Ép xung máy tính có thể nguy hiểm nhưng cũng mang lại niềm vui cho những ai thích thử thách.
Không cần phải bỏ nhiều tiền để nâng cao hiệu suất máy tính, việc ép xung CPU, RAM và GPU có thể giúp tăng cường hiệu năng mà không cần đầu tư quá nhiều.
An toàn luôn được ưu tiên hàng đầu
Việc chỉnh sửa các thành phần máy tính để ép xung có thể làm mất điều khoản bảo hành, vì vậy cần phải thực hiện cẩn thận để tránh hậu quả không mong muốn.
Sử dụng phần mềm giám sát hệ thống như CPU-Z để theo dõi hiệu suất và vệ sinh máy tính đều đặn để duy trì sự mát mẻ và ổn định cho hệ thống khi ép xung.
Ép xung CPU một cách cẩn thận và đồng thời cân nhắc đến việc trang bị hệ thống tản nhiệt hiệu quả như bộ tản nhiệt nước.
Cách tăng tốc độ CPU bằng cách ép xung
Thử nghiệm với CPU Intel Core i7-2600K, bạn có thể dễ dàng thay đổi hệ số nhân của CPU từ BIOS và tăng hiệu suất hệ thống.
Lưu ý: Nếu máy tính không khởi động được sau khi ép xung, hãy điều chỉnh hiệu điện thế hoặc giảm FSB.
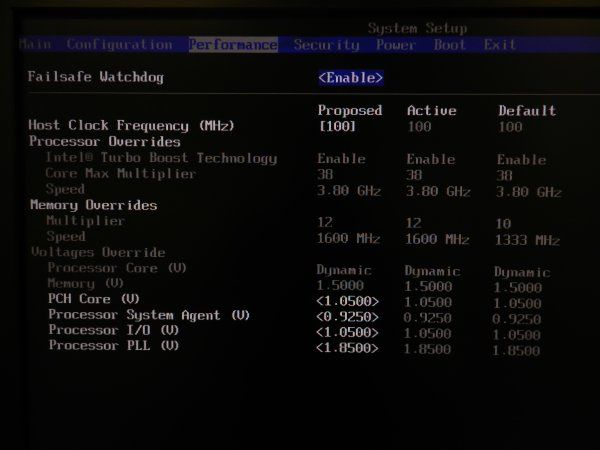
Kiểm tra thông số kỹ thuật của CPU bằng phần mềm CPU-Z để xác nhận các thiết lập đã thay đổi.
Tải phần mềm CPU-Z tại đây.

Chạy các tiện ích benchmark như Prime95 hoặc Linx để kiểm tra hiệu suất CPU sau khi ép xung.
Cách ép xung GPU
Ép xung card đồ họa là một quy trình dễ dàng, bạn có thể nâng cao hiệu suất của card đồ họa bằng cách sử dụng một số tiện ích do nhà sản xuất cung cấp để điều chỉnh cấu hình.
Đầu tiên, tải về trình điều khiển mới nhất từ trang web của nhà sản xuất. Bạn có thể tìm thấy trình điều khiển mới nhất của Nvidia tại đây và của AMD tại đây. AMD cung cấp các công cụ ép xung cơ bản trong tab ATI Overdrive của phần mềm Catalyst Control Center, trong khi đó, để điều chỉnh các thiết lập về xung nhịp của GPU trên card đồ họa Nvidia, bạn cần tải về tiện ích Nvidia System Tools.
Mở các tiện ích tương ứng với card đồ họa của bạn và xác định nơi để điều chỉnh tốc độ xung nhịp cho bộ xử lý và bộ nhớ RAM của GPU. Với AMD Catalyst Control Center, bạn có thể thấy chúng ở tab Overdrive, trong khi đó, các thông số tương tự cho card đồ họa Nvidia sẽ nằm trong menu Performance. Điều chỉnh tốc độ xung nhịp một cách nhỏ từ 5MHz đến 10MHz mỗi lần điều chỉnh và không nên tăng quá cao vì điều đó có thể gây nguy hiểm cho GPU. Sau đó, khởi động lại hệ thống và tiến hành thử nghiệm benchmark với các tiện ích như Heaven 2.0 hoặc chơi game có đồ họa nặng từ 15 đến 20 phút để kiểm tra hoạt động của GPU.
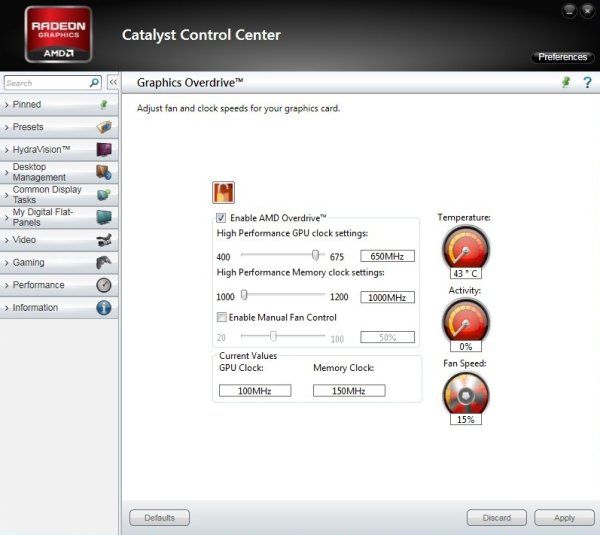
Nếu bạn thấy hình ảnh trong game trở nên nhấp nháy hoặc không ổn định, đó có thể là dấu hiệu bạn đã ép xung GPU quá nhiều. Trong trường hợp này, hãy giảm thông số ép xung. Hầu hết các thành phần của máy tính có thể chịu được hoạt động quá mức trong một thời gian ngắn, vì vậy GPU của bạn vẫn an toàn nếu bạn phát hiện bất kỳ vấn đề nào và khắc phục kịp thời.
Ép xung RAM
Tương tự như CPU và card đồ họa, bạn cũng có thể ép xung bộ nhớ RAM. Tuy nhiên, đảm bảo rằng bạn sử dụng các thanh RAM giống nhau về tốc độ và nhà sản xuất để có các thiết lập đồng nhất cho chúng. Thực tế, mua thêm RAM là một giải pháp an toàn và dễ dàng hơn nhiều so với việc ép xung RAM, nhưng điều này không có nghĩa là bạn không thể ép xung RAM.

Trước tiên, mở CPU-Z và chuyển đến tab SPD (Serial Presence Detect) để xem thông tin về bộ nhớ RAM. Sau đó, khởi động lại vào BIOS và điều chỉnh các thông số cho RAM tùy thuộc vào menu như Performance hoặc Configuration tuỳ thuộc vào bo mạch chủ bạn đang sử dụng.
Điều chỉnh hệ số nhân của bộ nhớ bằng cách sử dụng các tùy chọn ép xung có sẵn trong BIOS hoặc điều chỉnh trực tiếp xung nhịp của RAM. Sau đó, thoát BIOS và khởi động lại vào Windows để tiến hành các thử nghiệm về bộ nhớ RAM. Bạn có thể sử dụng phần mềm MemTest để kiểm tra hoạt động của RAM.
Bạn có thể tải MemTest tại đây.
Bộ nguồn
Khi ép xung các thành phần của máy tính, chúng sẽ hoạt động ở hiệu suất cao hơn và tiêu thụ nhiều điện năng hơn. Hãy đảm bảo rằng bạn có một bộ nguồn đủ mạnh, nếu không, bạn có thể đối mặt với nguy cơ cháy nguồn do quá tải, gây hại cho các thiết bị khác.
Trở về mặc định
Nếu hệ thống đang ép xung và cài đặt không chính xác, và máy tính không khởi động được, một số bo mạch chủ có thể tự động khôi phục thiết lập mặc định cho CPU và RAM khi gặp lỗi. Bạn cũng có thể đưa bo mạch chủ về các thiết lập mặc định cho CPU và RAM. Hãy tìm Clear CMOS jumper trên bo mạch chủ và sử dụng jumper để đặt về vị trí ban đầu. Nếu không tìm thấy, bạn cũng có thể tháo pin CMOS ra trong khoảng 1 phút và sau đó gắn lại.

Tham khảo: Pcworld
