Bạn đang muốn biết cách sử dụng TeamViewer mà không gặp phải tình trạng lag và tận dụng tối đa tính năng của phần mềm điều khiển từ xa này? Hãy tham khảo những mẹo dưới đây nhé.
Nếu bạn thường xuyên phải làm việc từ xa, chắc chắn không còn gì xa lạ với TeamViewer nữa. Đây là một trong những phần mềm kết nối và điều khiển máy tính từ xa được người dùng yêu thích nhất hiện nay.
Bạn có thể tải về và cài đặt TeamViewer trên các hệ điều hành như Windows, Mac và Linux một cách dễ dàng. Đây là một ứng dụng miễn phí và rất dễ sử dụng, cho phép bạn kết nối tới bất kỳ máy tính hoặc máy chủ nào chỉ trong vài giây.
Tuy nhiên, việc dễ sử dụng không có nghĩa là bạn sẽ không gặp phải những khó khăn. Dưới đây là bài viết chia sẻ một số mẹo giúp bạn trải nghiệm TeamViewer một cách hiệu quả hơn.
Tinh chỉnh chất lượng hình ảnh và tốc độ tối ưu
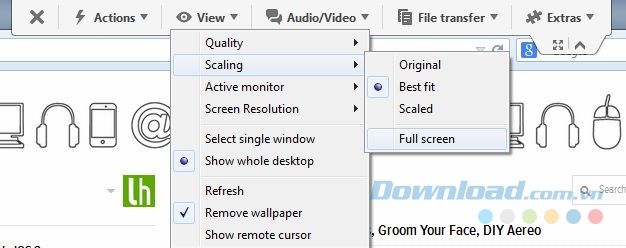
Tùy thuộc vào độ phân giải của thiết bị, bạn có thể không có trải nghiệm toàn màn hình. Trong trường hợp này, bạn có hai lựa chọn:
1. Điều chỉnh độ phân giải của màn hình máy tính để phù hợp với thiết bị bạn đang điều khiển.
- 2. Xem màn hình ở độ phân giải gốc để có chất lượng hình ảnh tốt nhất. Bạn có thể cuộn màn hình để xem toàn bộ nội dung.
Tuy nhiên, tốt nhất là bạn nên điều chỉnh phân giải màn hình của cả hai máy. Nếu không, máy tính từ xa của bạn có thể gặp phải hiện tượng 'widescreen' và tạo ra các dải màu đen ở trên và dưới màn hình hoặc bạn sẽ trải nghiệm chất lượng hình ảnh rất kém. Đừng lo lắng về việc phải thiết lập lại mọi thứ, máy tính của bạn sẽ trở lại cài đặt ban đầu sau khi bạn ngắt kết nối.
Nếu bạn gặp tình trạng giật, lag, bạn có thể điều chỉnh một số cài đặt bằng cách chọn Xem trong thanh công cụ của TeamViewer. Sau đó, bạn di chuyển thanh trượt từ Chất lượng cao nhất sang Tốc độ cao nhất trong mục Chất lượng và chọn Tối ưu hóa tốc độ. Bằng cách này, bạn có thể 'hy sinh' chất lượng hình ảnh để khắc phục độ trễ.
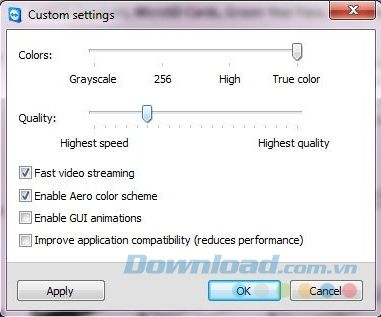
Khi quay lại menu Chất lượng, bạn sẽ thấy một số tùy chọn trong Chỉnh sửa Cài đặt Tùy chỉnh như giảm màu sắc, vô hiệu hóa sơ đồ màu Aero của Windows và vô hiệu hóa hình ảnh minh họa GUI... Hãy điều chỉnh theo ý muốn cho đến khi bạn hài lòng với tốc độ kết nối đạt được. Nếu mọi thứ vẫn quá chậm, bạn cần tìm kiếm một kết nối Internet có tốc độ tốt hơn.
Sử dụng tài khoản TeamViewer để truy cập một cách nhanh chóng và tiện lợi
Thường khi bạn bắt đầu sử dụng TeamViewer, bạn sẽ nhận được ID và mật khẩu ngẫu nhiên. Tuy nhiên, bằng cách tạo một tài khoản TeamViewer, bạn có thể dễ dàng truy cập máy tính của mình bất cứ lúc nào và ở bất cứ nơi đâu.
Trên máy tính, mở TeamViewer và chọn Kết nối ở phía trên bên trái của cửa sổ, sau đó nhấp vào đó và chọn Thiết lập truy cập không cần sự can thiệp..., làm theo hướng dẫn để tạo một tài khoản mới.
Để kết nối đến thiết bị mà bạn đã thiết lập truy cập không cần sự can thiệp, bạn nhập ID Đối tác, sau đó nhấp vào Kết nối với đối tác. Sau khi kết nối, nhấp vào biểu tượng sao ở cùng nơi bạn vừa nhập Số ID. Bây giờ bạn có thể tạo một tài khoản TeamViewer miễn phí và lưu tên và mật khẩu cho lần sử dụng sau.
Trong số các tính năng của TeamViewer, có một tính năng nổi bật là Wake-On-LAN, cho phép bạn đánh thức máy tính từ xa từ chế độ ngủ hoặc ngủ đông. Để kích hoạt tính năng này, hệ thống của bạn phải đáp ứng một số tiêu chuẩn nhất định như sau:
- Máy tính được kết nối với nguồn điện.
- Thẻ mạng của máy tính hỗ trợ tính năng Wake-On-LAN.
- Máy tính được kết nối Internet.
- Máy tính được kết nối Internet qua cáp mạng.
- Máy tính đang ở một trong những trạng thái sau:
- Chế độ Ngủ: Start > Ngủ
- Chế độ Hibernation: Start > Hibernation
- Tắt máy (Tắt mềm): Start > Tắt máy
Chia sẻ tệp giữa các máy tính
Bạn có thể chuyển tệp từ thiết bị này sang thiết bị khác bằng TeamViewer. Trên thanh công cụ của TeamViewer, chọn Truyền tệp để truy cập vào các tệp trên desktop hoặc Hộp tệp để kéo và thả tệp muốn chia sẻ.
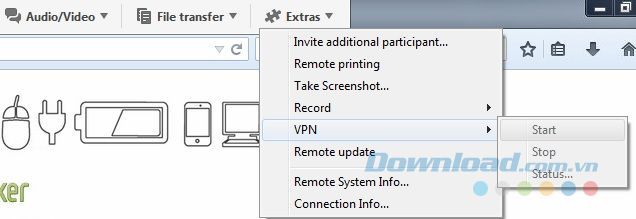
Nếu bạn đang sử dụng TeamViewer trên Windows và kết nối với mạng không an toàn như Wi-Fi công cộng, bạn có thể cài đặt VPN trên TeamViewer để bảo vệ thêm. Để làm điều này, đầu tiên bạn cần kết nối với máy tính, sau đó chọn Các công cụ phụ trên thanh công cụ của TeamViewer và nhấp chuột vào VPN và Bắt đầu. Khi VPN được thiết lập, bạn có thể chọn Truyền tệp và chia sẻ tệp như bình thường. Tính năng VPN cho phép máy tính bạn sử dụng cùng một mạng với máy tính bạn đang điều khiển, có nghĩa là bạn có thể điều khiển các thiết bị từ xa như máy in và in ở nhà hoặc truy cập vào ổ đĩa để lấy các dữ liệu quan trọng.
Ghi lại hoạt động của bạn
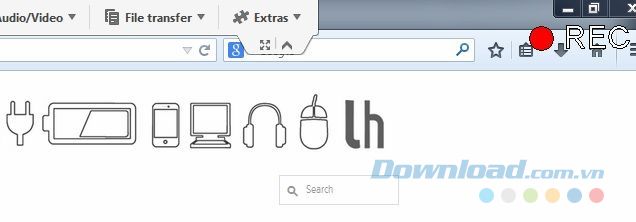
Khi sử dụng TeamViewer, bạn có thể ghi lại các phiên làm việc. Khi đã kết nối, bạn chọn Các công cụ phụ trên thanh công cụ của TeamViewer và nhấp vào Ghi âm. Ở đó, bạn sẽ thấy ba lựa chọn: Bắt đầu, Tạm dừng và Dừng. Khi nhấp vào Bắt đầu để bắt đầu ghi âm, bạn sẽ thấy biểu tượng REC nhấp nháy ở góc phải của màn hình. Khi bạn muốn dừng ghi âm, chỉ cần chọn nơi bạn muốn lưu file đó. Với file ghi âm đã lưu, bạn có thể phát, dừng hoặc thậm chí chuyển đổi sang định dạng khác.
Điều khiển từ xa trên điện thoại di động
Trong trường hợp bạn cần truy cập vào máy tính ở nhà nhưng không có máy tính xách tay trước mặt, bạn có thể kết nối bằng điện thoại di động của mình. Với ứng dụng TeamViewer trên điện thoại di động, bạn có thể điều khiển các thiết bị từ xa và thậm chí thực hiện việc chuyển tệp như trên máy tính.
Tận dụng Danh sách Đối tác
Nếu bạn thường xuyên kết nối với đối tác, hãy sử dụng Danh sách Đối tác. Với danh sách này, bạn có thể nhanh chóng kết nối với đối tác mong muốn miễn là họ đã cài đặt TeamViewer trên hệ thống của họ. Danh sách Đối tác cũng cho phép bạn kết nối đến một máy tính ngay cả khi người dùng đó không online, miễn là họ vẫn giữ nguyên mật khẩu đã chia sẻ với bạn trước đó.
Kích hoạt màn hình đen
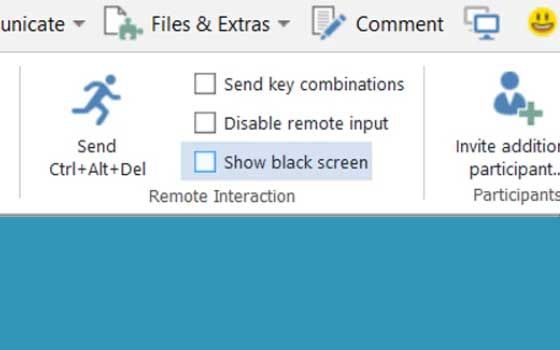
Bạn muốn có môi trường làm việc riêng tư trên máy tính của mình? Nếu có, hãy kích hoạt tính năng màn hình đen khi sử dụng TeamViewer. Điều này sẽ làm màn hình máy tính từ xa của bạn trở thành màu đen. Chỉ cần chọn Hiển thị màn hình đen trên thanh công cụ của TeamViewer hoặc bật tính năng này trong Cài đặt Thiết bị trong danh bạ Máy tính & Danh bạ.
Lưu ý: Tính năng này chỉ áp dụng cho người dùng được cấp quyền.
Bật xác thực hai yếu tố
Xác thực hai yếu tố trong TeamViewer mang đến thêm một 'rào cản' bảo vệ cho tài khoản của bạn. Tính năng này kích hoạt một bước xác thực cho ID và mật khẩu đăng nhập.
Khi bật xác thực hai yếu tố, sau khi nhập tên người dùng và mật khẩu, bạn sẽ nhận được một mã duy nhất trên điện thoại thông minh của mình. Điều này là 'rào cản' không thể xâm phạm trước các kỹ thuật giả mạo hỗ trợ công nghệ và tội phạm lừa đảo trực tuyến.
Khi có ai đó cố gắng kết nối đến các thiết bị được bảo vệ, bạn sẽ nhận được thông báo trên điện thoại của mình với ID thiết bị và yêu cầu xác nhận liệu bạn cho phép họ kết nối hay không.
Để thiết lập xác thực hai yếu tố, mở cài đặt của TeamViewer trên máy tính, sau đó nhấp vào Bảo mật > Xác thực hai yếu tố cho các kết nối > Cấu hình. Để thêm một thiết bị mới hoặc phê duyệt kết nối cho nó, chỉ cần tuân theo hướng dẫn trên màn hình.
TeamViewer với giao diện thân thiện, dễ sử dụng và cung cấp một loạt các tính năng hữu ích cho công việc luôn được người dùng đánh giá cao. Với các mẹo như vậy được giới thiệu ở trên, hy vọng rằng bạn có thể tận dụng tối đa các tính năng của nó.
Chúc bạn thành công!
