Microsoft OneNote là sản phẩm của Microsoft Office và là một trong những ứng dụng ghi chú hàng đầu hiện nay. Tuy nhiên, nếu biết thêm một số mẹo sau đây, chúng ta có thể khai thác và đạt hiệu suất cao hơn khi sử dụng Microsoft OneNote trên máy tính.
Công cụ ghi chú là một trong những phần mềm nhỏ nhưng quan trọng với người dùng máy tính. Không chỉ giúp ghi chú, đánh dấu công việc hàng ngày mà nếu sử dụng đúng cách, thông minh, những phần mềm này còn trở thành trợ thủ đắc lực.
Mẹo sử dụng OneNote trên máy tính
OneNote cho Android OneNote cho iOSOneNote cho Mac
1. Đánh dấu ghi chú bằng màu sắc
Nếu bạn có nhiều phân mục và các loại công việc khác nhau cần ghi chú, việc tìm ra một mục cụ thể có thể rất khó khăn. Tuy nhiên, OneNote cung cấp một công cụ thông minh để giải quyết vấn đề này: phân loại ghi chú bằng màu sắc.
Ví dụ, công việc cần làm ngay trong ngày có thể dùng màu xanh, công việc quan trọng dùng màu đỏ, việc đang làm dở dùng màu vàng... OneNote có nhiều tùy chọn màu sắc để bạn lựa chọn. Tuỳ vào cách sử dụng và sở thích cá nhân, bạn có thể linh hoạt sắp xếp ghi chú của mình. Khi cần tìm, chỉ cần nhớ quy tắc màu sắc mà bạn đã đặt ra, việc tìm kiếm sẽ trở nên dễ dàng hơn rất nhiều.
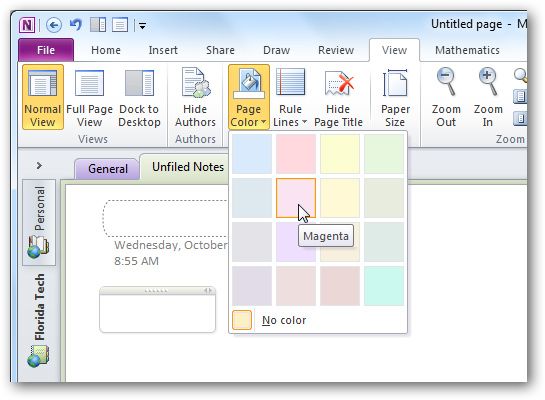
2. Thay đổi màu nền linh hoạt
Thông thường, màn hình máy tính hoặc bất kỳ phần mềm, giao diện làm việc nào trên máy tính cũng có màu sáng trắng hoặc cường độ ánh sáng mạnh. Sử dụng liên tục trong thời gian dài sẽ làm mắt bạn dễ bị nhức và mỏi.
Để giải quyết vấn đề này, OneNote cung cấp tùy chọn đặc biệt cho phép người dùng thay đổi màu sắc mặc định của ứng dụng sang giao diện tối hơn (theme tối), giúp giảm kích ứng mắt.
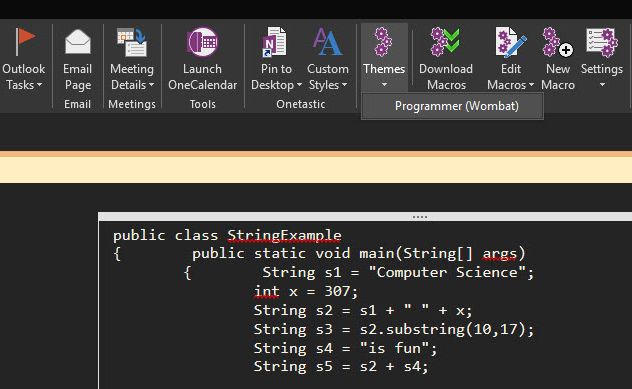
Tuy nhiên, để thực hiện điều này, sau khi cài đặt OneNote, chúng ta cần tải và cài đặt thêm Onetastic. Phần mở rộng này cho phép người dùng sử dụng các macro trên phần mềm ghi chú để tùy chỉnh nhiều hơn. Trong thẻ Home, tìm Macro / Themes và chọn Programmer (Wombat).
Sau khi chọn xong, toàn bộ màu nền, màu chữ và một số mục khác sẽ được thay đổi sang chủ đề tối hơn. Nếu muốn làm màu nền này tối hơn nữa, bạn có thể vào File / Account / Office Theme / Black (hoặc Dark Gray nếu bạn thích).
3. Định dạng ghi chú
OneNote có một tiện ích mở rộng gọi là NoteHighlight2016. Khi tải tệp này từ trang chủ về máy tính, bạn sẽ thấy tùy chọn NoteHighlight xuất hiện trên thanh Menu (hình minh họa). Tùy chọn này cho phép người dùng hiển thị các ngôn ngữ như C#, Java hay Ruby.
Chỉ cần chọn ngôn ngữ bạn đang sử dụng và dán mã của bạn vào hộp thoại NoteHighlight, tiện ích mở rộng này sẽ tự động định dạng ghi chú của bạn.
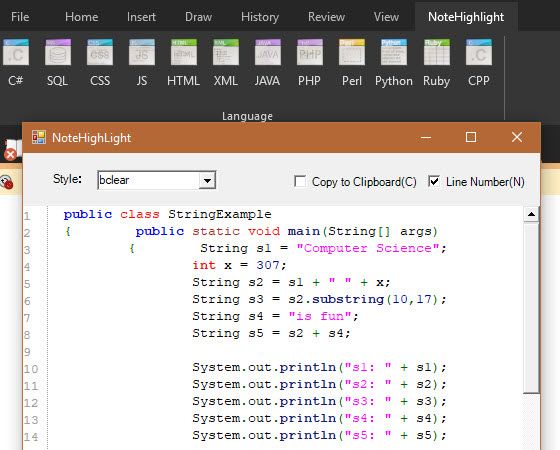
4. Sử dụng các thẻ ghi chú
Ngoài việc sử dụng màu sắc để đánh dấu ghi chú, người dùng còn có thể tạo, gắn và sử dụng các thẻ riêng biệt cho ghi chú của mình trên OneNote. Chỉ cần click vào bất kỳ đâu trên ghi chú của bạn và chọn Tags, một danh sách tùy chọn sẽ xuất hiện, nhấn vào Show all để hiển thị đầy đủ danh mục này.
Bạn sẽ thấy có khá nhiều gợi ý mà OneNote cung cấp cho người dùng để gắn thẻ lên các ghi chú của mình, như: Important (Quan trọng), Question (Câu hỏi), Idea (Ý tưởng)... Hãy phân loại công việc, ghi chú của bạn theo cách này và tìm kiếm chúng trong thanh Find Tags (nếu cần).
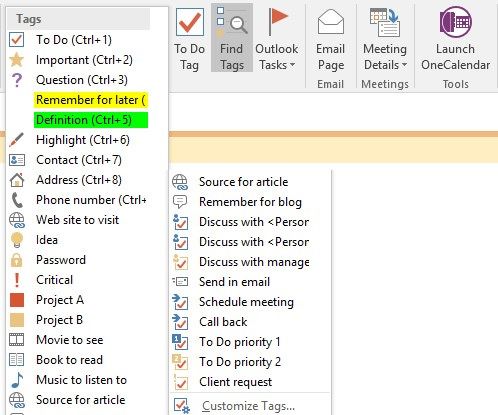
Đây là cách phân loại và quản lý công việc rất chuyên nghiệp mà cá nhân người viết rất thích. Ngoài ra, ở cuối trang có mục Create Summary Page, giúp tạo một bảng tóm tắt ngắn cho những thẻ ghi chú mà bạn đã gắn trước đây để tiện sử dụng hơn.
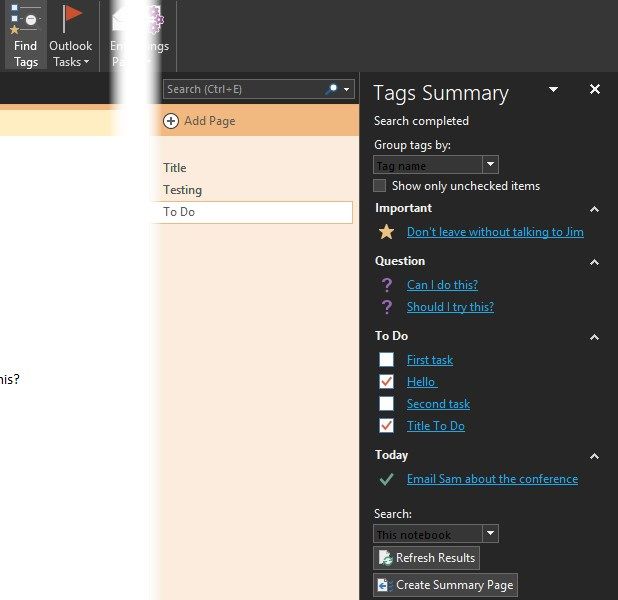
6. Đồng bộ ghi chú
Khác với Evernote hay các phần mềm ghi chú khác (chủ yếu dành cho các ghi chú nhanh, ngắn, tức thì), OneNote cho phép người dùng sử dụng nó như một cuốn sổ cá nhân, tức là mọi ghi chú của bạn sẽ được lưu lại ở đây. Đặc biệt, nếu chọn File / New / OneDrive, chúng ta có thể truy cập toàn bộ ghi chú của mình trên mọi thiết bị mà không cần ghi lại từ đầu hay lo sợ mất mát.
Ngoài ra, công cụ tạo ghi chú này còn hỗ trợ rất nhiều nền tảng khác nhau, cho phép tạo ghi chú bằng hình ảnh hoặc bằng cách chụp nhanh màn hình máy tính, vô cùng tiện lợi.
