Ngoài việc tắt các ứng dụng cứng đầu, Windows Task Manager còn có nhiều tính năng thú vị khác.
Windows Task Manager là một công cụ quen thuộc với nhiều người sử dụng máy tính, thường được sử dụng để kiểm tra hoạt động của CPU hoặc tắt các ứng dụng bị lỗi. Tuy nhiên, nó còn có nhiều tính năng khác mà bạn chưa biết.
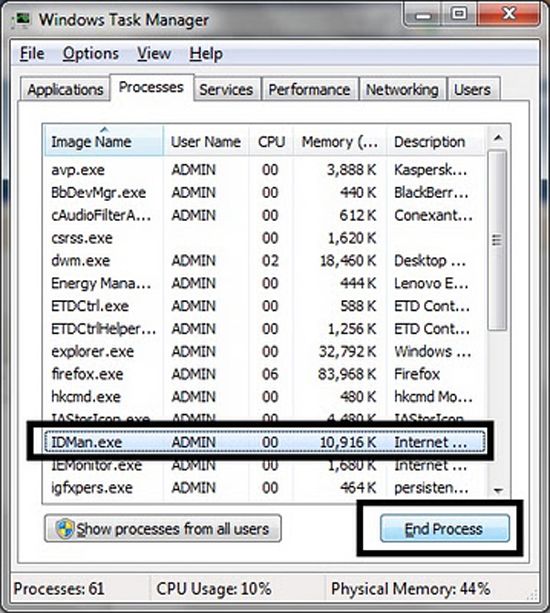
Những tính năng này đã được thử nghiệm trên Windows 7. Để mở Windows Task Manager trong Windows 7, bạn có thể click chuột phải lên thanh Taskbar dưới màn hình và chọn Windows Task Manager, hoặc sử dụng tổ hợp phím 'Ctrl Shift Esc'.
1. Gửi tin nhắn đến người dùng khác
Trong tab Users của cửa sổ Windows Task Manager, bạn có thể thấy các tài khoản đang đăng nhập vào máy của bạn. Bạn có thể gửi tin nhắn đến họ bằng cách click vào tên tài khoản và chọn Send Message. Khi họ đăng nhập, tin nhắn của bạn sẽ hiện lên.
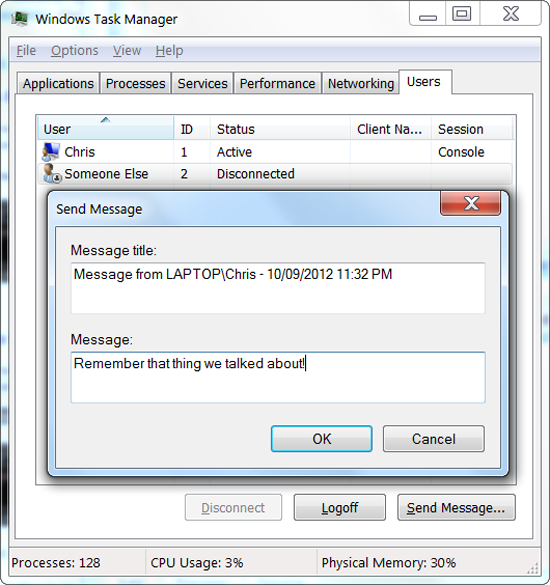
2. Sắp xếp và quản lý cửa sổ
Trong tab Ứng dụng, bạn có thể xem các cửa sổ của các chương trình hiện đang mở. Bạn có thể nhấp chuột phải vào chúng, chọn Chuyển đến để chuyển qua, hoặc chọn Thu nhỏ/Phóng to để ẩn hoặc mở rộng cửa sổ ra toàn màn hình. Bạn cũng có thể chọn nhiều cửa sổ cùng một lúc bằng cách giữ phím Ctrl, sau đó nhấp chuột phải và chọn Sắp xếp ngang hoặc Dọc để xếp chúng theo chiều ngang hoặc chiều dọc.
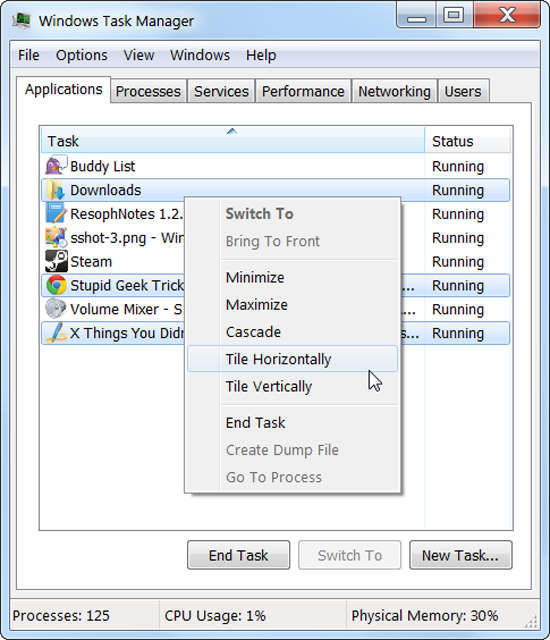
3. Xem thời gian sử dụng CPU của các ứng dụng
Tab Quy trình cho phép bạn theo dõi các ứng dụng đang chạy và lượng bộ nhớ mà chúng đang sử dụng. Bạn cũng có thể xem thời gian sử dụng CPU của các ứng dụng bằng cách kích hoạt tính năng Thời gian CPU. Để kích hoạt tính năng này, bạn vào mục Xem trên thanh menu, chọn Chọn cột, sau đó chọn Thời gian CPU.
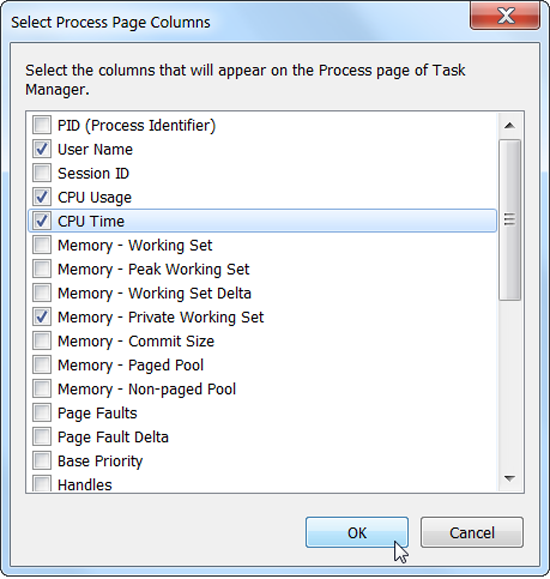
Bạn có thể sắp xếp các ứng dụng bằng cách nhấp vào cột Thời gian CPU để xem ứng dụng nào sử dụng CPU nhiều nhất. Tuy nhiên, tab Quy trình chỉ hiển thị các ứng dụng đang chạy, nếu một ứng dụng đã đóng thì bạn không thể xem thông tin về nó.
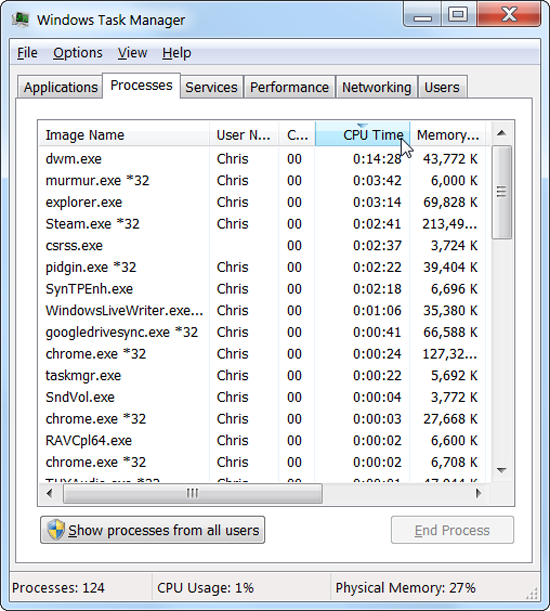
4. Quản lý ứng dụng ưu tiên
Windows sử dụng cài đặt ưu tiên với một số ứng dụng, giúp hệ thống cung cấp tài nguyên cho các ứng dụng ưu tiên trước. Bạn cũng có thể thay đổi mức độ ưu tiên của từng ứng dụng trong tab Quy trình.
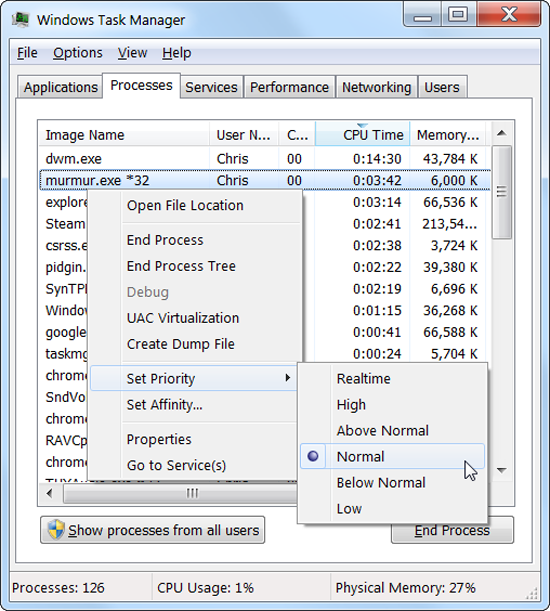
Bằng cách nhấp chuột phải vào ứng dụng đó, chọn Đặt ưu tiên, sau đó chọn mức ưu tiên mà bạn muốn. Có tất cả 6 tùy chọn mức ưu tiên để bạn lựa chọn, việc đặt mức ưu tiên cao sẽ giúp ứng dụng chạy mượt mà hơn. Ngược lại, đặt mức ưu tiên thấp cho các ứng dụng không quan trọng sẽ giúp hạn chế tình trạng treo và giảm thiểu lag.
5. Điều chỉnh Compatibility cho ứng dụng
Thường thì khi ứng dụng không tương thích, bạn cần phải điều chỉnh thiết lập Compatibility trong mục Properties bằng cách click chuột phải vào biểu tượng của ứng dụng. Nhưng bạn cũng có thể nhanh chóng thực hiện điều này trong Windows Task Manager. Chỉ cần click chuột phải lên ứng dụng đó và chọn Properties. Bạn cũng có thể từ tab Applications, click chuột phải vào ứng dụng đang chạy và chọn Go To Process để chuyển qua ứng dụng đó trong tab Processes.
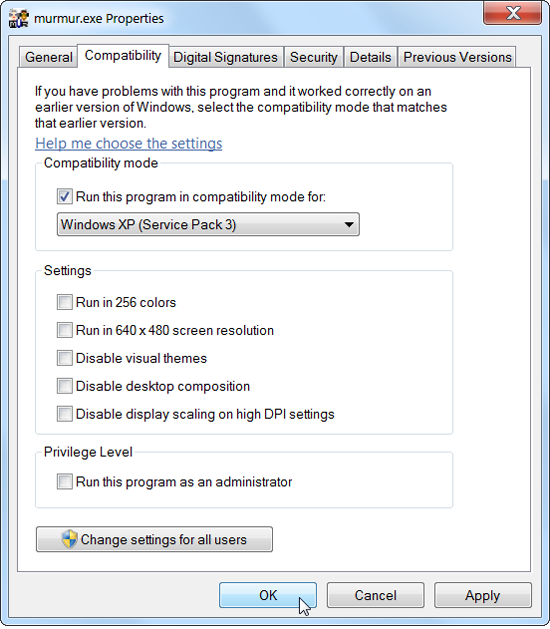
6. Tab Dịch vụ
Bạn đã từng tự hỏi 'svchost.exe' là gì chưa? Có nhiều Svchost.exe khác nhau, chúng thực sự là các file chức năng để chạy các dịch vụ giúp Windows hoạt động. Mỗi Svchost.exe thực hiện các dịch vụ khác nhau. Nếu bạn muốn biết chức năng cụ thể của svchost.exe đang chạy, bạn có thể click chuột phải vào nó và chọn Go To Services. Điều này sẽ đưa bạn đến tab Services, nơi bạn có thể xem các dịch vụ đang chạy dưới Svchost.exe đó và mô tả về chúng. Bạn cũng có thể tắt các dịch vụ không cần thiết.
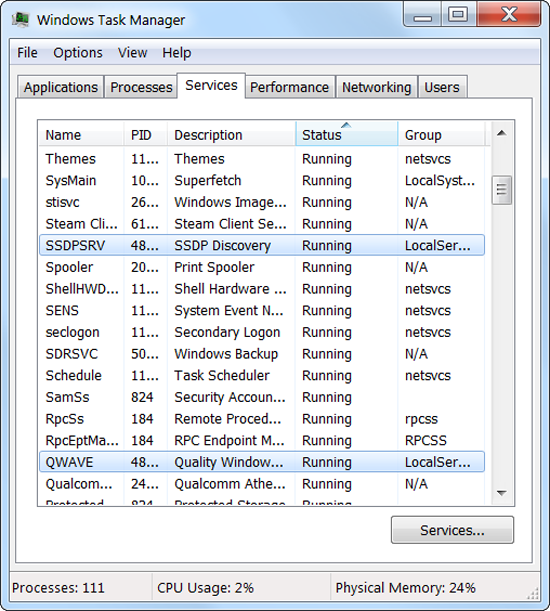
7. Biểu tượng Sử dụng CPU
Task Manager bao gồm một biểu tượng Sử dụng CPU trên khay hệ thống, giúp bạn theo dõi tình trạng hoạt động của CPU một cách dễ dàng. Mặc định, biểu tượng này sẽ bị ẩn. Bạn chỉ cần bấm vào mũi tên trên khay hệ thống, kéo và thả biểu tượng Sử dụng CPU vào khung Thông báo. Điều này giúp bạn theo dõi sự hoạt động của CPU ngay trên khay hệ thống.
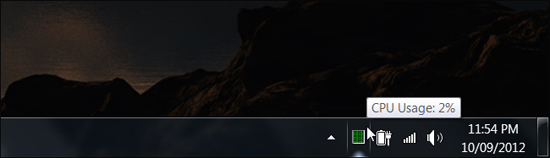
Tham khảo: howtogeek
