Đây là các trường hợp phổ biến với iCloud trên iPhone và cách giải quyết chúng.
Ai sử dụng sản phẩm Apple như iPhone, iPad,... đều có thể tận dụng iCloud. Dịch vụ lưu trữ đám mây này giúp đồng bộ dễ dàng hình ảnh, lịch, tài liệu và nhiều hơn thế nữa trên tất cả các thiết bị Apple của bạn. Tuy nhiên, nếu iCloud gặp sự cố, bạn có thể mất quyền truy cập vào tất cả dữ liệu đó!
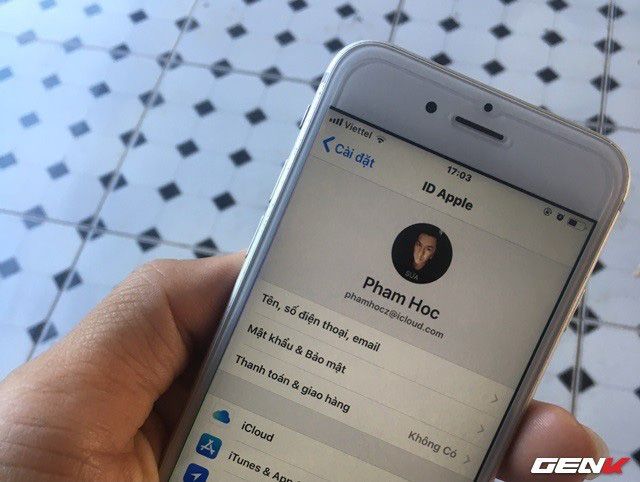
Bài viết này sẽ liệt kê một số vấn đề thường gặp và phổ biến với iCloud trên iPhone, iPad. Đồng thời, cung cấp phương pháp để khắc phục chúng. Cụ thể như sau.
1. Không thể kết nối với iCloud
Vấn đề kết nối là phổ biến nhất với iCloud. Chúng thường xảy ra khi bạn cố gắng đăng nhập hoặc đồng bộ hóa dữ liệu, thậm chí có thể xảy ra khi sử dụng các ứng dụng không liên quan trên iPhone hoặc iPad.
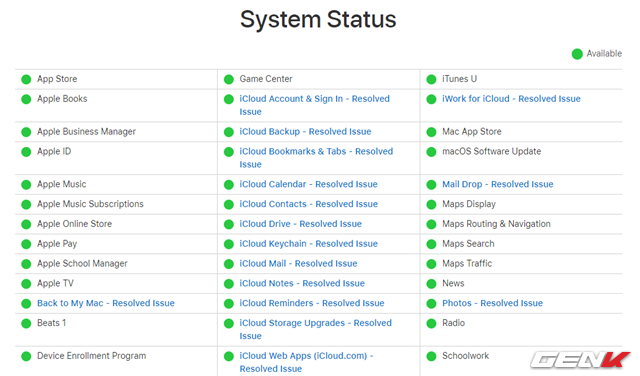
Khi thiết bị của bạn không thể kết nối với iCloud, bước đầu tiên là kiểm tra xem hệ thống của Apple có ở trạng thái 'trực tuyến' hay không bằng cách truy cập trang web Trạng thái hệ thống của Apple và đảm bảo mọi dịch vụ liên quan đều hoạt động bình thường.
Khi dịch vụ hiển thị biểu tượng màu vàng hoặc đỏ, đó là lúc Apple gặp sự cố với dịch vụ đó. Trong trường hợp đó, bạn chỉ có thể chờ đợi Apple khắc phục vấn đề.
Đôi khi, để giải quyết các sự cố kết nối này, bạn có thể đăng xuất khỏi tài khoản iCloud của mình, sau đó đăng nhập lại. Điều này thường giải quyết khá hiệu quả các vấn đề liên quan đến xác minh tài khoản.
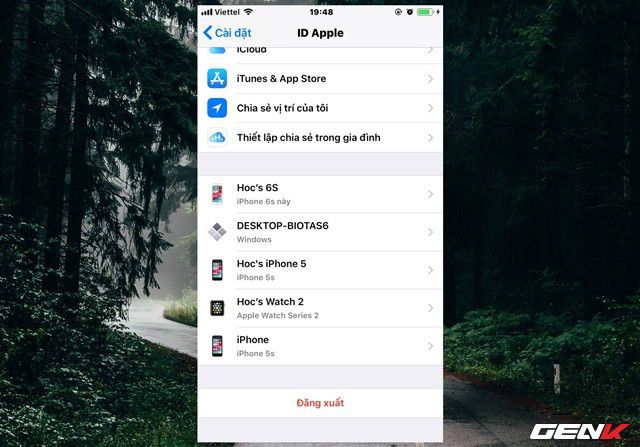
Truy cập vào Cài đặt. Nhấn vào tên của bạn ở trên cùng để mở cài đặt Apple ID. Sau đó, cuộn xuống cuối trang và nhấn Đăng xuất. Nếu cần, nhập mật khẩu Apple ID và nhấn Tắt để tắt kích hoạt Tìm iPhone của tôi. Cuối cùng, chọn Đăng xuất. Nhấn Đăng xuất một lần nữa khi được nhắc.
Để đăng nhập lại, nhấn Đăng nhập vào iPhone của bạn. Sau đó, nhập ID Apple và mật khẩu của bạn. Nếu bạn có máy Mac hoặc thiết bị Apple khác kết nối với ID Apple của bạn, bạn sẽ nhận được mã xác minh trên đó. Nhập mã này vào iPhone, sau đó nhập mật khẩu của iPhone.
2. iCloud không đồng bộ dữ liệu giữa các thiết bị
Khi iCloud hoạt động, mọi thứ sẽ tự động đồng bộ mà không cần thao tác của bạn. Điều này có nghĩa là bạn có thể chụp ảnh hoặc chỉnh sửa tài liệu trên một thiết bị và những thay đổi đó sẽ tự động đồng bộ hóa với các thiết bị khác của bạn.
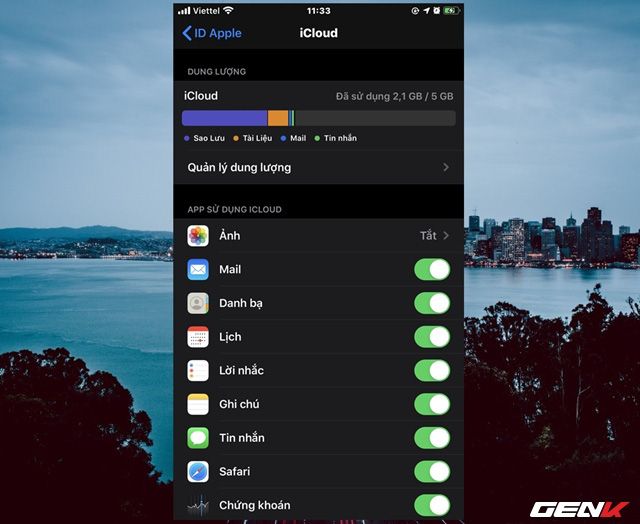
Thật không may, iCloud không luôn hoạt động trơn tru. Trong trường hợp đó, hãy thử các mẹo sau để khắc phục:
- Giữ nút Power và chờ thiết bị của bạn tắt. Đợi một lúc trước khi bật lại bằng cách nhấn nút đó một lần nữa.
- Mở một video trên YouTube hoặc tải video từ web để kiểm tra kết nối Wi-Fi. Nếu chậm, khởi động lại bộ định tuyến để xem có cải thiện không.
- Đến Cài đặt > [Tên của bạn] trên mỗi thiết bị và đảm bảo sử dụng cùng một tài khoản Apple ID. Nếu không, Đăng xuất và đăng nhập lại với cùng một tài khoản.
- Mở Cài đặt > [Tên của bạn] > iCloud và bật các dịch vụ bạn muốn đồng bộ.
3. Ứng dụng của bên thứ ba không đồng bộ dữ liệu vào iCloud
Một số ứng dụng của bên thứ ba hỗ trợ lưu dữ liệu vào iCloud để đồng bộ trên các thiết bị Apple của bạn. Thông thường, việc này tự động xảy ra. Nhưng nếu không, bạn có thể cần phải cấu hình chúng trong cài đặt.
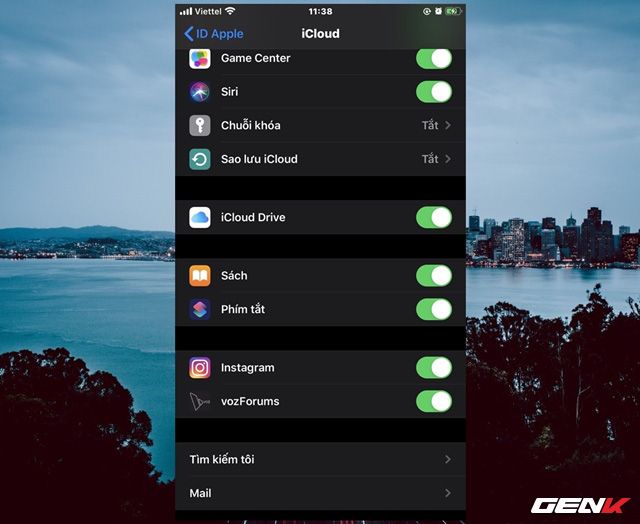
Kiểm tra cài đặt đồng bộ iCloud trên mỗi thiết bị Apple của bạn bằng cách thực hiện các bước sau:
- Đi đến Cài đặt > [Tên của bạn] > iCloud.
- Duyệt qua danh sách các lựa chọn và kích hoạt các ứng dụng mà bạn muốn đồng bộ hóa qua iCloud.
Nếu ứng dụng của bạn không xuất hiện trong danh sách, có thể nhà phát triển chưa tích hợp tính năng này cho ứng dụng đó.
4. Màn hình tải cài đặt iCloud không có thời gian kết thúc
Màn hình tải này thường xuất hiện sau khi bạn đăng nhập vào iCloud trên thiết bị, đặc biệt là khi bạn cài đặt ban đầu. Đợi ít nhất năm phút trước khi cố gắng sửa; iCloud có thể đang hoạt động nhưng chậm chạp.
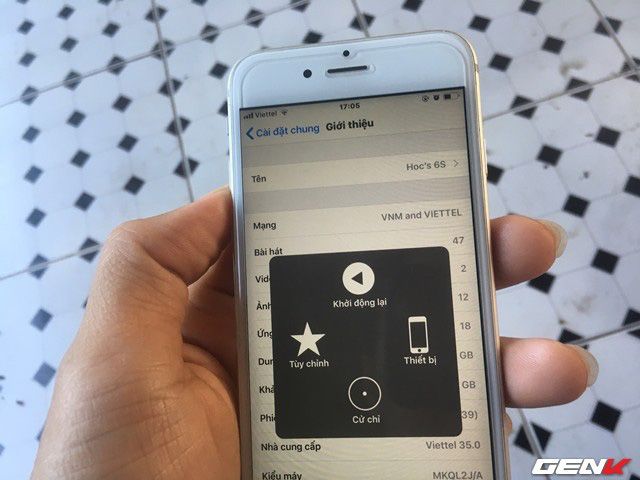
Nếu bạn vẫn bị mắc kẹt trên màn hình cài đặt iCloud, thử các cách sau:
Nhấn và giữ nút Power, sau đó trượt để tắt thiết bị. Chờ một lát rồi nhấn nút đó để khởi động lại. Nếu không được, thử tắt iPhone và khởi động lại. Sau khi khởi động lại, mở Cài đặt và đăng nhập lại iCloud.
5. Lỗi xác thực khi đăng nhập vào iCloud
Thường do nhập sai tên người dùng hoặc mật khẩu. Tuy nhiên, đôi khi, lỗi xác thực xuất hiện ngay cả khi bạn nhập đúng thông tin. Nếu gặp vấn đề này, thử các bước sau:
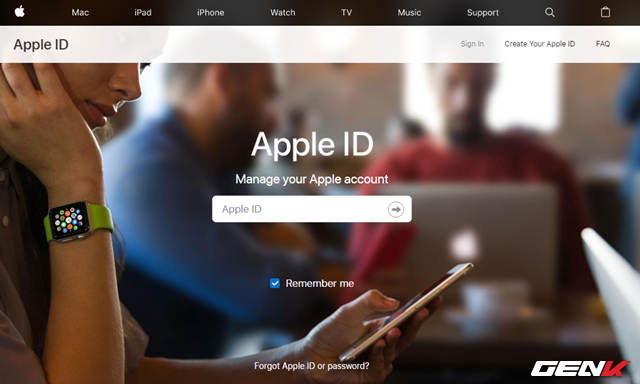
Truy cập vào trang web Apple ID, sử dụng tên người dùng và mật khẩu Apple ID để đăng nhập. Nếu có thể đăng nhập, nhấp 'Forgot Apple ID or password?' để thiết lập lại thông tin đăng nhập.
6. Tài khoản Apple ID không được hỗ trợ trên iCloud
Có thể do tạo Apple ID không chuẩn gây ra sự cố với iCloud. Thường, nếu Apple ID hoạt động với App Store hoặc iTunes, thì không có vấn đề gì với iCloud.
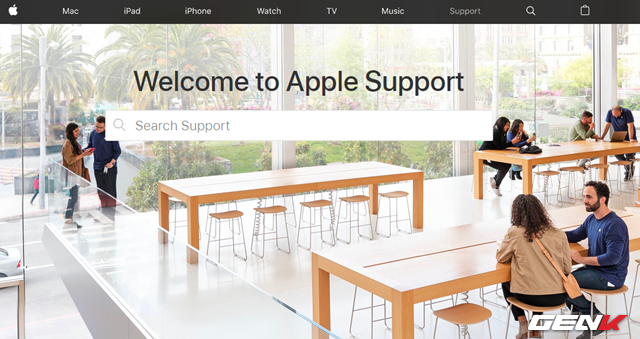
Nếu Apple ID không hoạt động với bất kỳ dịch vụ nào của Apple, liên hệ với Hỗ trợ của Apple. Họ có thể cung cấp hỗ trợ cá nhân giải quyết vấn đề này.
7. iCloud đã đầy dung lượng
Bình thường khi sao lưu iPhone chiếm nhiều dung lượng iCloud. Nếu không có đủ dung lượng trống, sao lưu sẽ gặp trở ngại và không tự động thực hiện được.
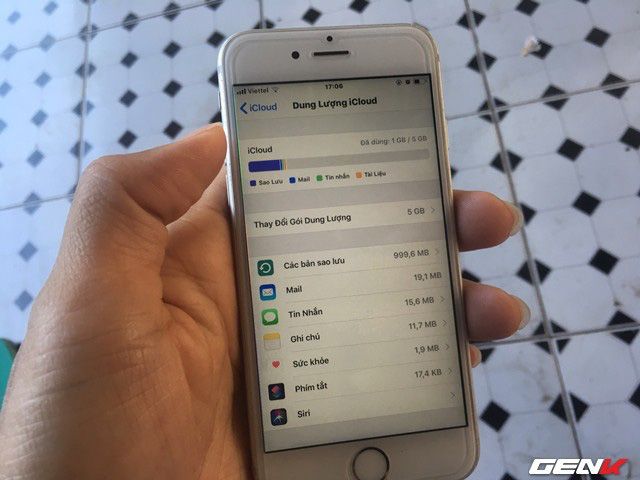
Tùy thuộc vào lượng dữ liệu trên iPhone, sao lưu có thể chiếm từ 1GB đến 4GB iCloud. Apple chỉ cung cấp 5GB miễn phí, nên dung lượng nhanh chóng đầy. Bạn có thể quản lý dung lượng lưu trữ bằng cách truy cập vào Cài đặt > iCloud > Quản lý bộ nhớ.
8. Thông báo yêu cầu mật khẩu iCloud liên tục
Vấn đề này thường xuyên xuất hiện, khiến người dùng không thoải mái dù đã nhập đúng mật khẩu iCloud.
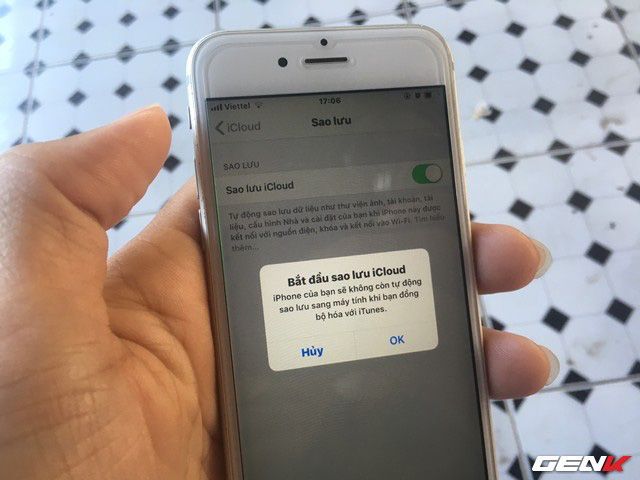
Dưới đây là cách giải quyết:
- Khởi động lại thiết bị.
- Chuyển đến Cài đặt > [Tên của bạn] > Đăng xuất, sau đó không giữ lại dữ liệu. Đăng nhập lại sau khi đăng xuất.
- Kiểm tra Trạng thái hệ thống của Apple để đảm bảo iCloud hoạt động bình thường.
- Đến trang web Apple ID và chọn 'Quên ID Apple hoặc mật khẩu?' để đặt lại thông tin đăng nhập, sau đó đăng nhập lại iCloud bằng mật khẩu mới.
- Cuối cùng, sao lưu và khôi phục iPhone.
