Trong quá trình sử dụng Windows 10, bạn đã từng gặp phải các vấn đề không?
Không có hệ điều hành nào là hoàn hảo, và Windows 10 cũng không phải là ngoại lệ. Có nhiều vấn đề đã được người dùng phát hiện khi sử dụng Windows 10. Hầu hết có thể được giải quyết bằng cách khởi động lại Windows, nhưng một số vấn đề thì không dễ dàng như vậy.
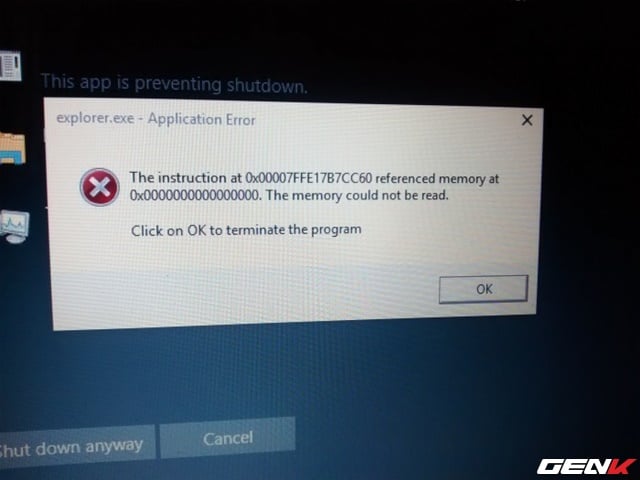
Trong bài viết này, chúng tôi sẽ tổng hợp và đề xuất cách khắc phục những sự cố phát sinh khi sử dụng Windows 10. Hãy tham khảo để biết thêm thông tin.
Lỗi Something Happened khi nâng cấp lên Windows 10
Lỗi này thường xảy ra với một số người dùng khi họ sử dụng công cụ Windows 10 Media Creation Tool để nâng cấp từ phiên bản Windows cũ hơn lên Windows 10.

Để khắc phục vấn đề này và làm cho quá trình nâng cấp trở nên dễ dàng hơn, bạn có thể chuột phải vào tập tin EXE của Windows 10 Media Creation Tool và chọn Run as Administrator.
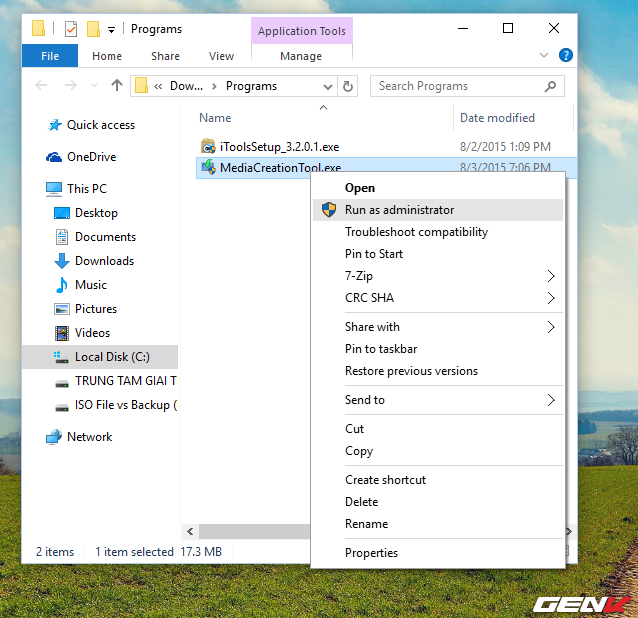
Các bước tiếp theo để tránh gặp phải lỗi Something Happened.
Lỗi màn hình đen khi khởi động
Sau khi nâng cấp lên Windows 10 thành công, một số người dùng gặp phải tình trạng màn hình đen sau mỗi lần khởi động. Màn hình này xuất hiện trong khoảng 1-2 phút trước khi đến màn hình đăng nhập. Trong thời gian này, bạn vẫn có thể di chuyển con trỏ chuột như bình thường.
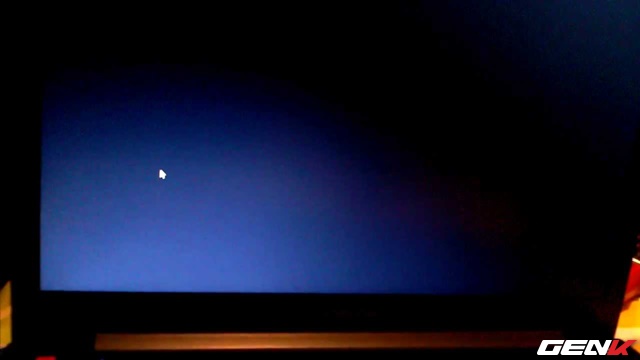
Lỗi này có thể được khắc phục bằng cách truy cập vào Power Options từ menu bật lên khi nhấn nút Start.
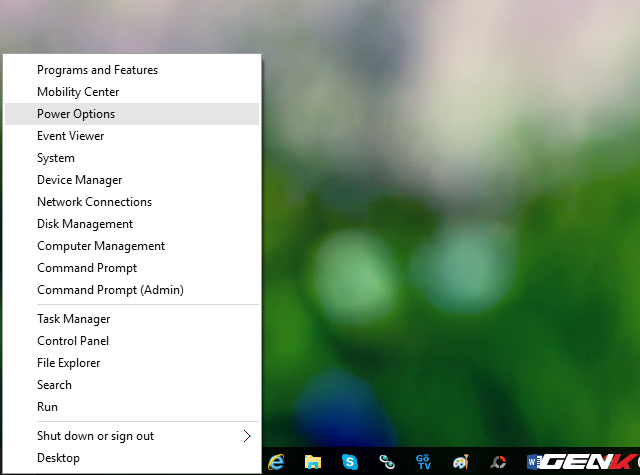
Trong Power Options, bạn hãy tìm và nhấn vào tùy chọn Choose what the power button does, sau đó nhấn vào Change settings that are currently unavailable. Tiếp theo, hãy bỏ chọn ở tùy chọn Turn on fast startup (recommended) và nhấn OK. Bây giờ, hãy khởi động lại Windows.
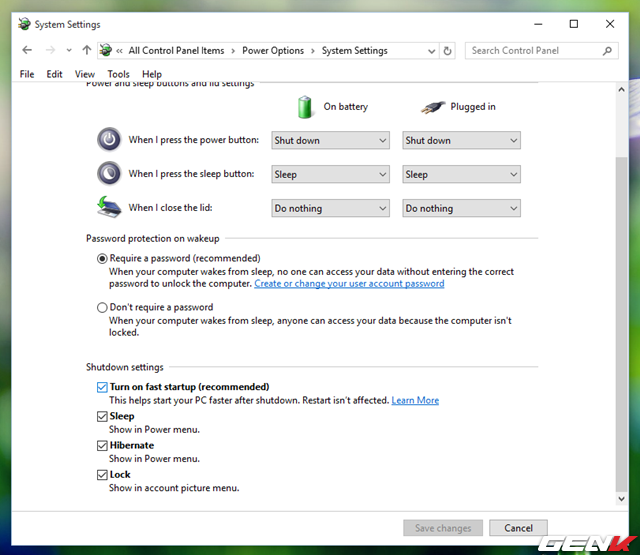
Sau khi khởi động xong, hãy truy cập lại vào Change settings that are currently unavailable và chọn lại Turn on fast startup (recommended) là hoàn thành.
Ứng dụng không khởi động hoặc gặp sự cố
Một số người dùng gặp phải tình trạng không thể khởi động các ứng dụng quan trọng như Store, Photo, Groove Music,... hoặc gặp phải sự cố crash hoặc hoạt động không ổn định.
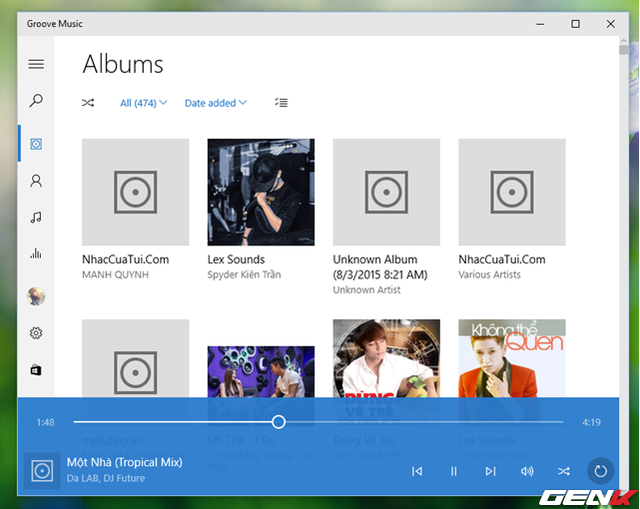
Nếu bạn đối mặt với vấn đề này, bạn có thể giải quyết bằng cách thực hiện các bước sau đây.
Đầu tiên, hãy xác định ứng dụng gây ra sự cố. Ví dụ, nếu là ứng dụng Photo, bạn hãy mở File Explorer và điều hướng đến đường dẫn sau, với “username” là tên của tài khoản của bạn.
C:\Users\username\AppData\Local\Packages\
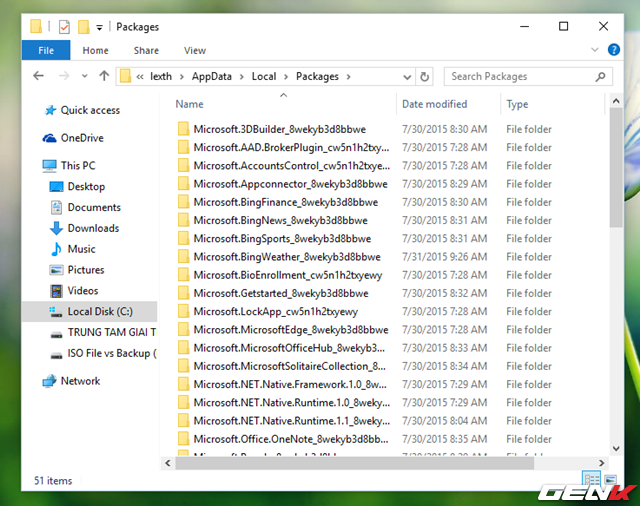
Ở đây, bạn sẽ thấy danh sách các thư mục chứa các ứng dụng cốt lõi của Windows 10 và các ứng dụng đã được cài đặt trên máy tính. Tìm thư mục liên quan đến ứng dụng gặp vấn đề. Ví dụ, trong trường hợp này, thư mục “Photo” có tên tương ứng là “Microsoft.Windows.Photos_8wekyb3d8bbwe”
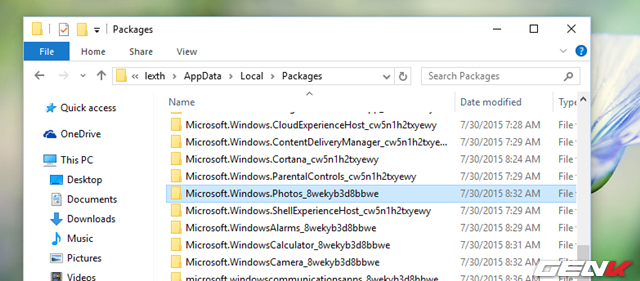
Sau khi xác định, nhấn phím F2 và sao chép toàn bộ tên thư mục. Tiếp theo, mở ứng dụng Notepad và nhập đoạn mã sau:
PowerShell -ExecutionPolicy Unrestricted -Command '& {$manifest = (Get-AppxPackage tên_thư_mục_ứng_dụng).InstallLocation '\AppxManifest.xml' ; Add-AppxPackage -DisableDevelopmentMode -Register $manifest}'
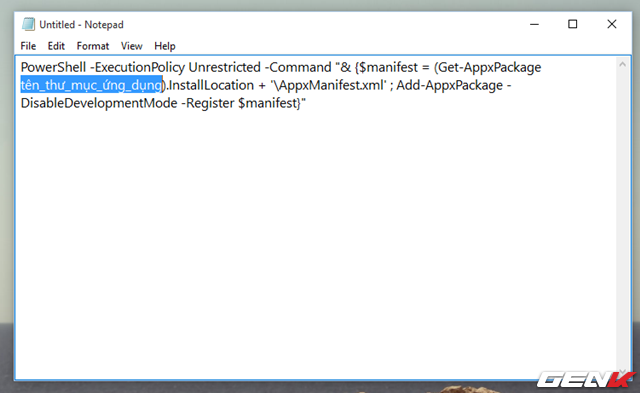
Trong đó, bạn thay dòng tên_thư_mục_ứng_dụng bằng tên thư mục mà ta đã xác định ở trên. Ví dụ, nếu thư mục là Microsoft.Windows.Photos_8wekyb3d8bbwe thì câu lệnh sẽ như sau:
PowerShell -ExecutionPolicy Unrestricted -Command '& {$manifest = (Get-AppxPackage Microsoft.Windows.Photos_8wekyb3d8bbwe).InstallLocation '\AppxManifest.xml' ; Add-AppxPackage -DisableDevelopmentMode -Register $manifest}'
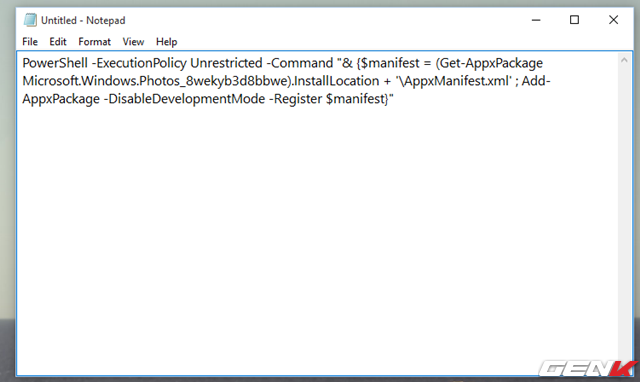
Bây giờ, bạn chỉ cần nhấp chuột phải vào nút Start, chọn Command Prompt (Admin), sau đó sao chép và dán đoạn mã đã chỉnh sửa ở trên và nhấn ENTER để thực thi.
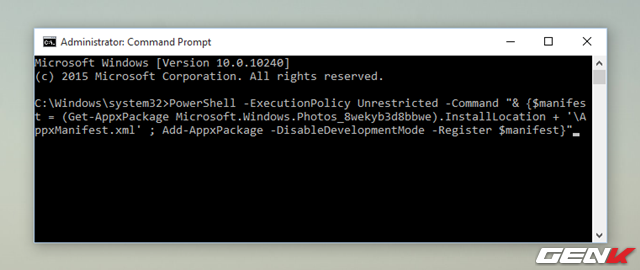
Chờ đợi Windows hoàn tất quá trình sửa lỗi ứng dụng và bạn sẽ hoàn thành.
Các ứng dụng khác cũng có cách giải quyết tương tự.
(sẽ tiếp tục…)
