Hướng dẫn một số thao tác để bạn cá nhân hóa màn hình Start Screen trong Windows 8.
Như đã biết, Microsoft đã loại bỏ nút Start trong giao diện Windows 8 và thay thế bằng màn hình Start Screen với giao diện Metro UI, trong đó các ứng dụng được hiển thị bằng các biểu tượng hình ảnh lớn với tên ứng dụng được đặt dưới. Bạn có thể cá nhân hóa giao diện này bằng cách sắp xếp, thay đổi kích thước, và tạo nhóm các biểu tượng ứng dụng theo ý thích. Bạn cũng có thể loại bỏ hoặc thêm vào một biểu tượng ứng dụng trong Start Screen.
Dưới đây là một số hướng dẫn giúp bạn cá nhân hóa màn hình Start Screen theo ý thích.
Các loại biểu tượng ứng dụng
Khi bạn truy cập vào màn hình Start Screen, bạn sẽ thấy các biểu tượng của tất cả các ứng dụng được cài đặt sẵn và được sắp xếp một cách mặc định. Khi bạn cài đặt một ứng dụng mới, biểu tượng của ứng dụng đó sẽ được hiển thị trên màn hình Start Screen.
Các biểu tượng ứng dụng được chia thành 2 loại: ứng dụng Metro và ứng dụng không Metro (chuẩn Windows). Sự khác biệt giữa chúng dễ nhận biết ngay từ cái nhìn đầu tiên - các ứng dụng Metro được thiết kế dành cho Windows 8 với các biểu tượng đặc trưng cho giao diện Metro UI.
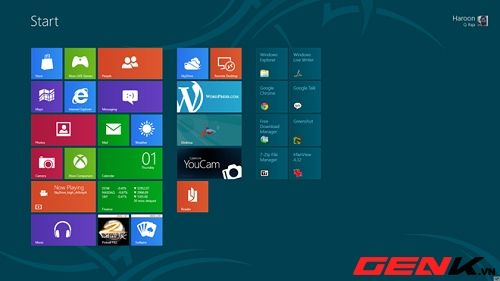
Các biểu tượng ứng dụng Metro được thiết kế để phù hợp với màn hình Start Screen trong Windows 8. Một số có kích thước lớn, hình chữ nhật hoặc hình vuông nhỏ. Một số có biểu tượng với chế độ động hay tĩnh. Tại chế độ động, các biểu tượng ứng dụng có thể thay đổi theo cập nhật hay định kì (ví dụ như Mail, Screenshot,...) giống như các biểu tượng ứng dụng trong Windows Phone.
Thao tác với biểu tượng ứng dụng
Để bắt đầu tùy chỉnh biểu tượng, bạn phải nhấn chuột phải vào góc trên bên phải biểu tượng để chọn một hoặc nhiều biểu tượng khác, bên dưới màn hình sẽ xuất hiện 1 thanh công cụ với các tùy chọn tùy chỉnh mà bạn có thể thực hiện với các biểu tượng ứng dụng đã chọn. Để bỏ chọn, bạn nhấn chuột thêm 1 lần nữa vào biểu tượng.
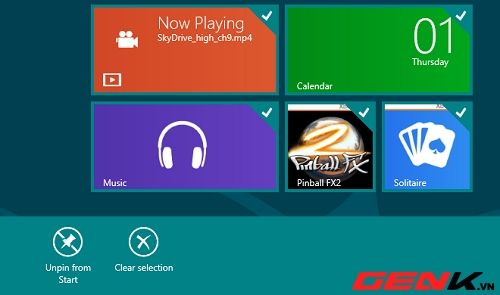
Các tùy chọn cơ bản cho việc tùy chỉnh các biểu tượng
Mỗi khi bạn lựa chọn một hoặc nhiều biểu tượng ứng dụng, sẽ có một vài tùy chọn tùy chỉnh có sẵn tùy thuộc vào ứng dụng. Với các ứng dụng Metro thì sẽ có : Gỡ biểu tượng khỏi Start (không hiển thị biểu tượng tại màn hình Start), Gỡ cài đặt (gỡ bỏ ứng dụng), Thu nhỏ (thu nhỏ), Bật/Tắt biểu tượng sống (tùy chọn tắt hoặc mở chế độ động cho biểu tượng)
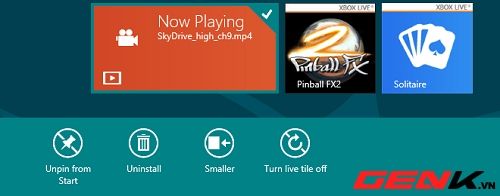
Lưu ý : một số các ứng dụng Metro sẽ không có một số các tùy chọn có sẵn. Ví dụ một vài ứng dụng Metro sẽ không có “Thu nhỏ”
Loại bỏ một ứng dụng khỏi màn hình Start Screen (Gỡ biểu tượng)
Khi bạn chọn một ứng dụng bất kỳ, thanh công cụ tùy chỉnh sẽ xuất hiện bên dưới màn hình với tùy chọn Gỡ biểu tượng khỏi Start và các tùy chỉnh khác. Nếu bạn muốn loại bỏ ứng dụng khỏi màn hình Start, bạn nhấn vào tùy chọn Gỡ biểu tượng khỏi Start, ứng dụng sẽ biến mất. Tùy chọn này không gỡ bỏ ứng dụng khỏi Windows mà chỉ làm cho biểu tượng ứng dụng biến mất tại màn hình Start. Bạn có thể dễ dàng khôi phục lại bằng cách tương tự tại màn hình Tất cả các ứng dụng.
Thêm biểu tượng ứng dụng vào màn hình Start Screen
Bạn nhấn chuột phải vào bất cứ nơi nào trong màn hình Start Screen, tùy chọn Tất cả các ứng dụng sẽ xuất hiện. Chọn tùy chọn Tất cả các ứng dụng, bạn sẽ có một màn hình mới với danh sách tất cả các ứng đã được cài đặt. Bạn có thể bất kì ứng dụng nào vào màn hình Start bằng cách nhấn phải chuột vào biểu tượng và nhấn vào tùy chọn Ghim vào Start tại thanh công cụ phí dưới màn hình.
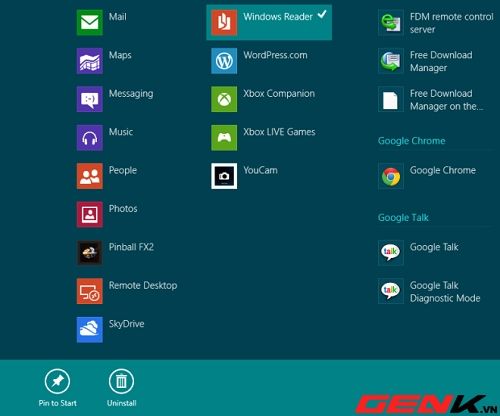
Thay đổi kích thước biểu tượng ứng dụng
Khi bạn chọn một biểu tượng ứng dụng mà bạn muốn thay đổi kích thước, bạn nhấn chọn tùy chọn Nhỏ hơn tại thanh công cụ. Biểu tượng sẽ lập tức được thu nhỏ lại thành hình vuông. Nếu muốn trở lại như cũ, bạn nhấn chọn tùy chọn Lớn hơn.
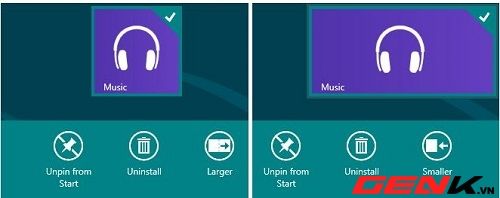
Nhóm các biểu tượng ứng dụng theo ý thích
Bạn có thể nhóm các biểu tượng ứng dụng theo ý thích bằng cách kéo thả các biểu tượng này vào cùng một vị trí xác màn hình Windows sẽ xuất hiện một gạch giúp bạn “nhóm” chúng lại với nhau.
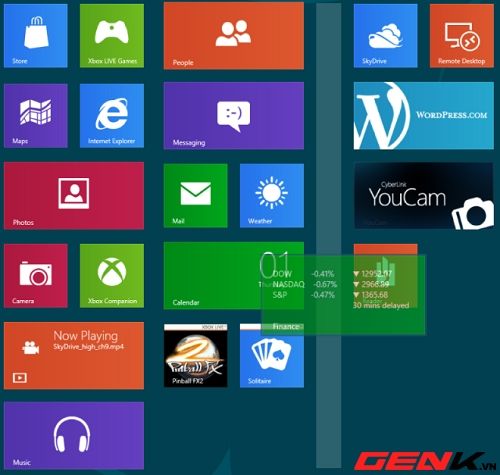
Chúc bạn may mắn và thành công trong mọi nỗ lực của bạn.
Xem thêm tại AddictiveTips
