Từ những con mèo đến những địa điểm độc đáo khắp California, macOS đã đạt được mục tiêu của mình. Ra đời với tư cách là phiên bản phát hành chính thứ 15 của hệ điều hành dành cho máy tính để bàn của Apple, macOS Mojave mang đến những điều đặc biệt.
Apple đã cải tiến và bổ sung nhiều tính năng mới cho Mojave nhằm nâng cao trải nghiệm sử dụng macOS cho người dùng. Dưới đây là top các tính năng mới ấn tượng nhất trên macOS Mojave.
1. Chế độ Tối
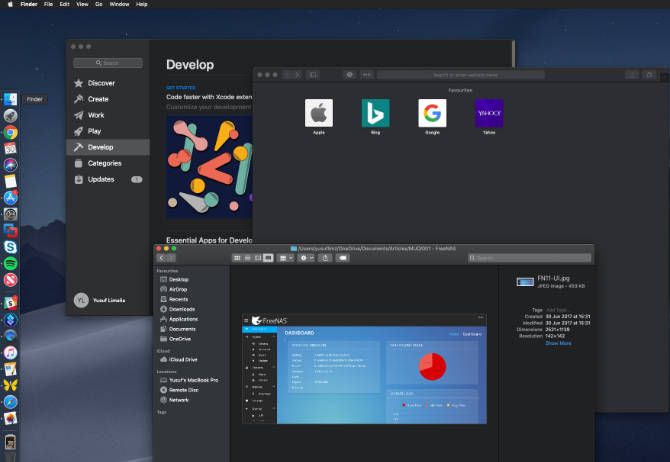
High Sierra cho phép bạn thay đổi thanh menu và Dock sang chế độ màu tối hơn, tuy nhiên, các phần khác vẫn sẽ sáng hơn một chút. Để chuyển sang chế độ nền tối trong Mojave, hãy nhấp chuột vào biểu tượng Apple ở góc trên bên trái của màn hình và chọn System Preferences. Tại đây, chọn General, đến Appearance, và chọn Dark.
Nền desktop và các ứng dụng gốc của Apple như Safari, Photos, Calendar, Xcode… giờ sẽ có giao diện màu và nền tối hơn. Chúng giúp mắt dễ chịu hơn. Tính năng này rất hữu ích đối với những người làm việc lâu dài trên Mac. Các màu trong ứng dụng Photo cũng tương phản tốt hơn ở Chế độ Tối.
Các nhà phát triển ứng dụng bên thứ ba phải tự thêm chế độ tối, tuy nhiên, một số ứng dụng như Pixelmator Pro đã tích hợp sẵn nó.
Chế độ Tối có thiết kế thực sự đẹp mắt. Hi vọng, Apple sẽ sớm hỗ trợ nó trên iOS.
2. Môi trường làm việc động
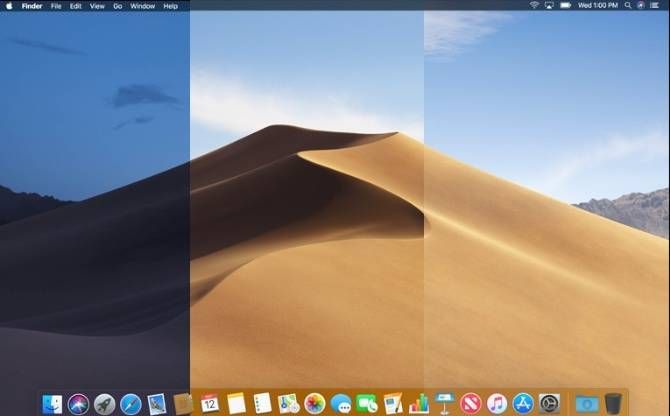
Bạn đã từng muốn thấy bối cảnh desktop thay đổi theo thời gian trong ngày chưa? Bây giờ bạn có thể dễ dàng làm điều đó với Dynamic Desktop của Mojave. Kết hợp với tính năng Dark Mode, bây giờ hình nền và giao diện máy tính sẽ thay đổi theo vị trí mặt trời tại nơi bạn đang ở. Hình nền động sẽ thay đổi từ màu xanh da trời nhạt sang màu xanh lam đậm khi ngày chuyển sang đêm.
Để kích hoạt Dynamic Desktop, vào System Preferences trong Desktop & Screen Saver. Chọn một trong các tùy chọn Dynamic Desktop có sẵn trong mục Desktop. Tại menu thả xuống dưới tên hình nền, chọn Dynamic. Hiện tại, chỉ có hai tùy chọn hình nền hoạt động với Dynamic Desktop.
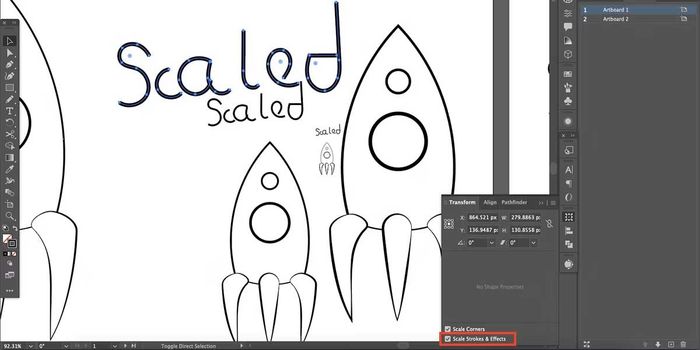
Hi vọng, Apple sẽ sớm hỗ trợ tính năng này cho các hình nền trực tuyến khác để người dùng có thể tự tạo giao diện máy tính động.
Chú ý, Dynamic Desktop điều chỉnh ánh sáng theo môi trường/vị trí của người dùng hiện tại. Điều này có nghĩa là người dùng cần phải bật các dịch vụ định vị để Dynamic Desktop hoạt động. Điều này có thể khiến người dùng cảm thấy không muốn sử dụng nó.
3. Ngăn xếp desktop
Bàn làm việc của tôi là một cơn ác mộng và nó khiến tôi căng thẳng. pic.twitter.com/IvnaLYAcsj
— Sara Alfageeh ➡️ MICExpo sunday (@TheFoofinator) July 8, 2018
Màn hình desktop thường trở nên rối bời với quá nhiều biểu tượng. Vì thế, Mojave mang đến cho bạn tính năng Ngăn xếp desktop để sắp xếp lại sự lộn xộn này. Chỉ cần click chuột phải vào không gian trống trên desktop và chọn Sử dụng Ngăn xếp. Mojave sẽ tự động sắp xếp và nhóm các tập tin lại với nhau một cách thông minh.
Ngăn xếp giúp giảm sự lộn xộn trên desktop bằng cách xếp chồng các tập tin tương đồng. Bạn có thể sắp xếp Ngăn xếp theo loại tập tin, ngày, tag… Chỉ cần click vào ngăn xếp để xem nội dung của nó. Tại đây, click đúp vào bất kỳ tập tin nào bạn muốn để mở.
Muốn xem nhanh Ngăn xếp làm thế nào, bạn có thể di chuyển con chuột qua. Ngoài ra, Mojave cũng cho phép tạo thư mục thông minh, có khả năng cập nhật theo thời gian dựa trên các tiêu chí như Ngày Mở Lần Cuối.
4. Ghi chú trên Ảnh Chụp Màn Hình
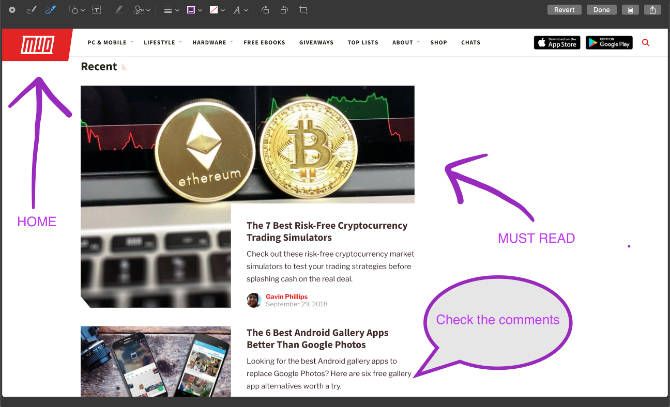
Gần đây, iOS đã có tính năng đánh dấu ảnh chụp màn hình. Trước đó, bạn cần một ứng dụng riêng để tạo chú thích cho ảnh chụp màn hình trên macOS, nhưng giờ không cần nữa. Sau khi chụp màn hình, Mojave cung cấp một số tùy chọn để chỉnh sửa nhanh.
Bạn có thể phác thảo, vẽ, thêm văn bản, hình dạng, xoay hoặc cắt ảnh chụp yêu thích. Thay đổi màu sắc, font chữ, đường viền cho từng lựa chọn cũng rất dễ dàng. Nếu bạn thường xuyên phải chụp màn hình liên tục, bạn sẽ thích tính năng này.
Tùy chọn Sign cũng rất thú vị. Nó cho phép người dùng sử dụng Trackpad và ngón tay để tạo chữ ký tùy chỉnh cho ảnh chụp. Ngoài ra, bạn cũng có thể đặt chữ ký trước camera để nhận kết quả tương tự. Các công cụ đánh dấu mới này được tích hợp vào công cụ chụp màn hình mới của macOS Mojave.
5. Công cụ chụp màn hình Tiện ích
Mojave cũng bổ sung shortcut mới trong bộ công cụ chụp màn hình của macOS. Nếu bạn cảm thấy các shortcut trước đây khó nhớ, tính năng này sẽ làm cho chúng trở nên đơn giản hơn. Nhấn Cmd + Shift + 5 để hiển thị thanh công cụ Tiện ích Chụp màn hình.
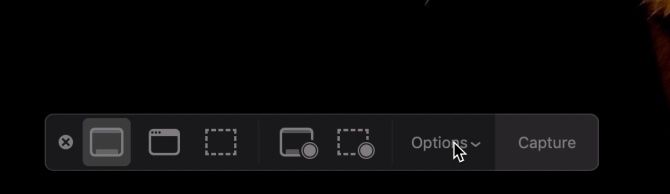
Thanh công cụ này cho phép bạn:
- Chụp ảnh toàn bộ màn hình hoặc một cửa sổ bất kỳ.
- Chụp một phần nhất định của màn hình.
- Quay video toàn màn hình.
- Quay một phần nhất định của màn hình.
Tùy chọn này cũng cho phép bạn chọn vị trí lưu file, đặt thời gian bắt đầu và hiển thị con trỏ chuột. Sau khi chụp hoặc quay video, nó xuất hiện ở góc dưới cùng của màn hình. Sau đó, bạn có thể đánh dấu và chia sẻ nó ngay lập tức mà không cần lưu lại bản sao. Thật đơn giản và tiện lợi phải không?
6. Continuity Camera
Máy quét tài liệu sẽ bị “từ bỏ” khi thế giới “số hóa” mở rộng. Chúng rất tuyệt vời nhưng quá trình quét tài liệu vào máy tính có thể rất nhàm chán. Nếu bạn sử dụng Mojave và thiết bị iOS chạy iOS 12, hãy sử dụng Continuity Camera để trải nghiệm thú vị hơn.
Tính năng này cho phép bạn chụp ảnh bằng thiết bị iOS từ máy Mac. Bạn có thể chụp ảnh thông thường hoặc sử dụng iOS để quét tài liệu. Quá trình quét này nhận diện tài liệu trong khung hình, cắt bỏ mọi thứ xung quanh và điều chỉnh các vấn đề như kéo dãn hoặc nghiêng.
Trên màn hình desktop, click chuột phải vào không gian trống bên phải và chọn tùy chọn mong muốn ở Nhập từ iPhone. Camera của thiết bị đã chọn sẽ mở ra để bạn chụp ảnh mong muốn, sau đó chọn Sử Dụng Ảnh.
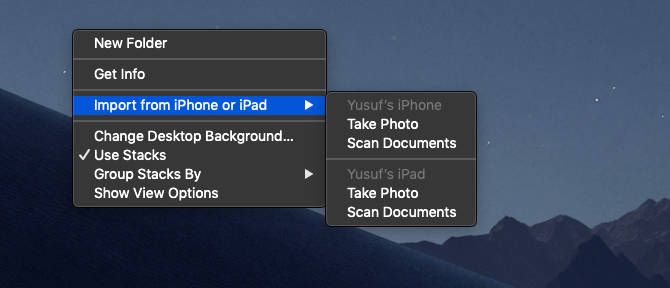
Lưu ý, bạn không thể sử dụng tính năng này cùng với hotspot cá nhân thông thường, vì cả hai đều sử dụng Bluetooth để giao tiếp với Mac.
Continuity Camera cũng được tích hợp trực tiếp vào các ứng dụng gốc của Apple trên Mac như Pages, Keynote và TextEdit. Bạn chỉ cần click chuột phải vào vị trí mong muốn để chèn ảnh hoặc tài liệu và làm theo hướng dẫn.
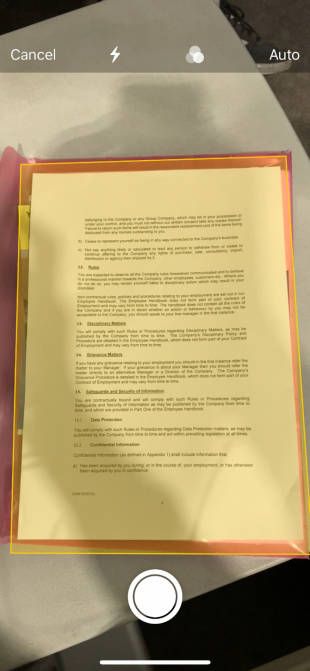
7. Chạy ứng dụng iOS trên Mac
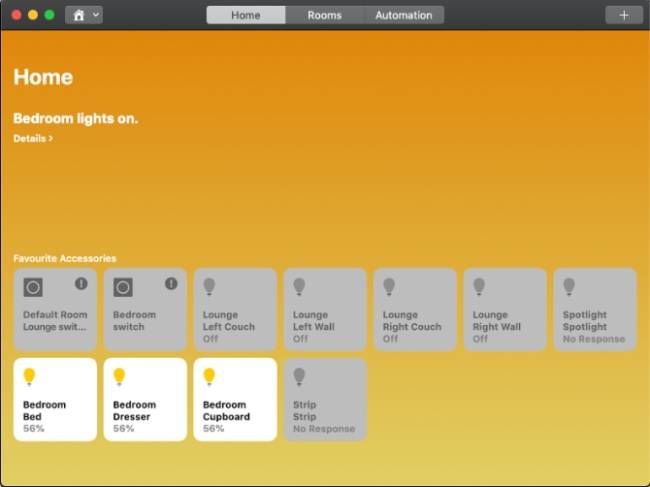
Sau khi nâng cấp lên Mojave, bạn sẽ thấy một số biểu tượng quen thuộc trong launcher ứng dụng. Theo thông báo tại WWDC, Apple đang phát triển một nền tảng để người dùng có thể chạy ứng dụng iOS trên Mac. Hiện tại, chỉ có 4 ứng dụng được hỗ trợ: Home, News, Stocks, Voice Memos.
Dễ nhận biết, những ứng dụng này khá cơ bản. Điều này là do Apple phải thực hiện nhiều công việc để triển khai hệ thống mới và làm cho nó thân thiện với người dùng. Thực tế, việc sử dụng chuột và bàn phím để điều khiển ứng dụng cho màn hình cảm ứng không hề đơn giản.
Dự án này được gọi là “Marzipan” nhưng có thể sẽ thay đổi khi hệ thống hoàn thiện. Sẽ thú vị khi xem cách các ứng dụng iOS tương tác với Force Touch, Touch Bar và các yếu tố giao diện người dùng khác.
8. Cửa Hàng Ứng Dụng
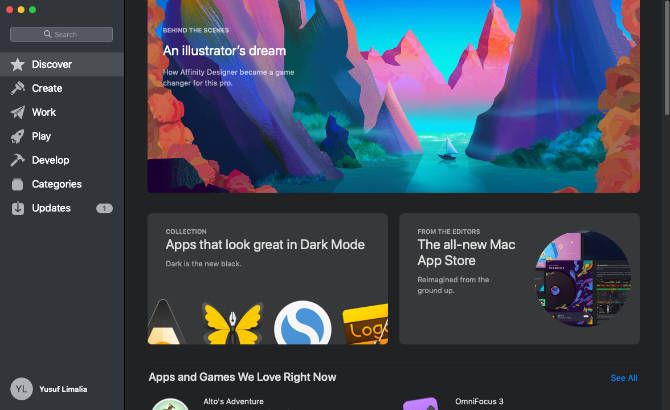
Mối liên kết giữa iOS và macOS ngày càng mạnh mẽ hơn khi Cửa Hàng Ứng Dụng trên desktop đề xuất các ứng dụng di động tương ứng. Cửa Hàng Ứng Dụng mới không chỉ chạy nhanh hơn mà còn có nhiều cải tiến giúp điều hướng trở nên thuận tiện hơn. Không chỉ là giao diện mới đẹp mắt, Cửa Hàng Ứng Dụng còn được thiết kế lại hoàn toàn.
Apple đã chuyển điều hướng chính từ các tab nhỏ phía trên đầu sang phần lớn hơn ở bên trái cửa sổ. Trang Khám Phá bao gồm nội dung được tuyển chọn và các trường hợp sử dụng thực tế của ứng dụng. Phần còn lại của Cửa Hàng Ứng Dụng được chia thành 4 phần chính:
- Tạo - Sáng tạo
- Làm Việc - Công việc
- Chơi
- Phát Triển
Các danh mục theo kiểu cũ vẫn được hỗ trợ, nhưng các phần mới hướng tới việc người dùng thực sự cần hoàn thành. Điều này làm cho mỗi phần gắn bó chặt chẽ hơn với người dùng.
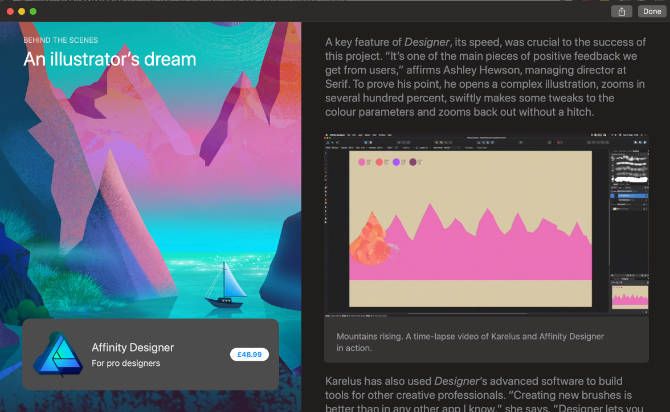
Cập nhật hệ thống không còn nằm trong Cửa Hàng Ứng Dụng nữa. Các ứng dụng của bạn vẫn sẽ được cập nhật từ Cửa Hàng Ứng Dụng nhưng cập nhật trên macOS giờ đây nằm trong System Preferences.
Cửa Hàng Ứng Dụng đã được lãng quên một thời gian bởi hầu hết người dùng đều tải ứng dụng từ trang web của nhà cung cấp. Và giờ, macOS Mojave sẽ thay đổi điều này.
9. Bộ Tìm Kiếm
Finder cũng là một trong số cải tiến đáng chú ý của macOS Mojave. Trước đây, xem ảnh trong Finder bằng Cover Flow hoặc Quick Look hơi bất tiện. Gallery View ở hệ điều hành macOS mới sẽ giúp bạn 'tạm biệt' khó chịu đó. Gallery View có một trình xem ảnh đại diện theo chiều ngang kèm truy cập nhanh tới các tùy chọn đánh dấu và thông tin về file. Tính năng tinh chỉnh lại kích thước thumbnail rất tuyệt, so với trình xem danh sách Cover Flow cung cấp, nó tốt hơn rất nhiều.

Nhắc tới Quick Actions, Finder cho phép bạn thực hiện một số thay đổi mà không cần mở ứng dụng bổ sung. Markup mang tới bạn một vài tùy chọn tương tự cho ảnh cá nhân như đã đề cập ở phần chụp màn hình.
Đối với video và quay màn hình, nút Markup biến thành nút Trim, cho phép cắt điểm bắt đầu và kết thúc video. Nếu chọn nhiều ảnh, nút Markup cho phép bạn Create PDF bằng cách kết hợp ảnh lựa chọn thành một file PDR.
10. Cải Tiến Khác
Mojave nâng cấp một chút về bảo mật, cải thiện Safari bằng một số tính năng quản lý mật khẩu. Bên cạnh khả năng tự tạo mật khẩu mạnh, Safari còn có thể tự động điền và lưu mật khẩu. Thậm chí, nó có thể nhận biết mật khẩu đã sử dụng để cảnh báo về rủi ro bảo mật.
Để tránh việc nhà quảng cáo thu thập thông tin từ thiết bị khi online, Safari chỉ chia sẻ thông tin hệ thống đơn giản. Enhanced Tracking Prevention cung cấp bảo vệ tốt hơn trên mạng xã hội, ngăn cản các nút Like, Share, widget bình luận theo dõi người dùng mà không được phép.
Cuối cùng, Safari sẽ hỗ trợ cả các favicon, giúp bạn nhận dạng tab khi mở quá nhiều.
Bạn thích những thay đổi mới này trên macOS Mojave không? Nếu có, đừng ngần ngại mở App Store, tìm macOS Mojave trên tab Featured và click Get để bắt đầu cài đặt hoặc Mytour macOS Mojave trên Mytour.com.vn
Chú ý: Để tránh lỗi trong quá trình cài đặt hoặc cập nhật hệ điều hành, bạn nên sao lưu dữ liệu trước khi thực hiện.
