Google Maps không chỉ giúp bạn dẫn đường mà còn có nhiều tính năng thú vị khác. Hãy cùng khám phá cùng Mytour nhé!
Google Maps là một dịch vụ bản đồ trực tuyến của Google ra mắt từ năm 2005, cung cấp hình ảnh vệ tinh, hàng triệu địa điểm thú vị, chế độ xem đường phố, hướng dẫn điều hướng, thông tin giao thông, và nhiều thông tin khác.
Google Maps có hơn 1 tỷ người dùng trên toàn thế giới, là ứng dụng điều hướng phổ biến nhất. Tuy nhiên, bạn đã sử dụng hết tính năng của nó chưa? Mytour sẽ giúp bạn khám phá những tính năng và lựa chọn hữu ích của Google Maps mà bạn nên biết.
Những tính năng và lựa chọn hữu ích của Google Maps mà bạn nên biết
- 1. Lưu địa chỉ nhà và nơi làm việc
- 2. Xác định phương hướng nhanh chóng
- 3. Chia sẻ vị trí của bạn
- 4. Xem chế độ Street View trên di động
- 5. Tìm địa điểm lân cận
- 6. Thu phóng bằng một ngón tay
- 7. Xem bản đồ ngoại tuyến
- 8. Lưu lại địa điểm yêu thích
- 9. Kiểm tra lịch trình xe bus và tàu hỏa
- 10. Xem lịch sử di chuyển
- 11. Khám phá các địa điểm ăn uống
- 12. Chế độ xem 3D
- 13. Sử dụng giọng nói để điều hướng
- 14. Chỉ đường cho nhiều địa điểm
- 15. Tạo bản đồ của riêng mình
- 16. Cách phát nhạc trên Google Maps
1. Lưu địa chỉ nhà và nơi làm việc
Một trong những điều quan trọng nhất khi sử dụng Google Maps là lưu lại địa chỉ nhà và nơi làm việc của bạn. Điều này giúp bạn dễ dàng tìm đường về nhà hoặc đến nơi làm việc mỗi khi cần.
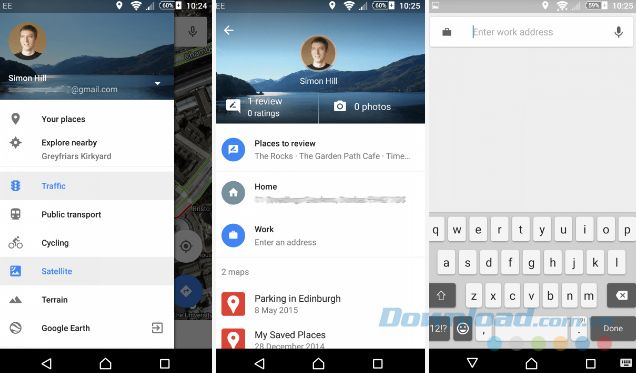
Bằng cách lưu địa chỉ nhà và nơi làm việc trên Google Maps, bạn có thể tiết kiệm thời gian và nhanh chóng tìm đường đi khi cần. Bạn cũng có thể thực hiện các tìm kiếm như tìm nhà hàng gần nơi làm việc hoặc trạm xăng gần nhà một cách thuận tiện.
2. Xác định phương hướng nhanh chóng

Ngoài tính năng điều hướng thông thường, Google Maps còn cung cấp một phím tắt đặc biệt giúp bạn dễ dàng xác định phương hướng. Bạn chỉ cần chạm vào một địa điểm trên bản đồ và giữ nút màu xanh ở góc dưới bên phải màn hình, Google Maps sẽ tự động tạo tuyến đường tốt nhất cho bạn.
3. Chia sẻ vị trí của bạn
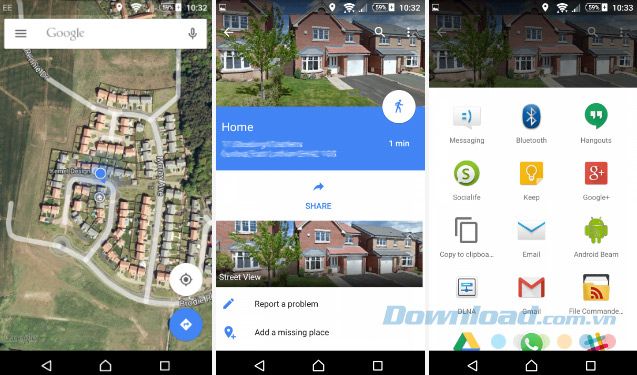
Bạn chỉ cần chạm và giữ vị trí đã chọn (được đánh dấu bởi một chấm màu xanh dương) để tạo biểu tượng ghim. Sau đó, chạm vào địa chỉ hoặc mục Dropped pin ở bên dưới màn hình để mở rộng nó và chọn Chia sẻ. Bạn sẽ thấy một danh sách các ứng dụng mà bạn có thể chia sẻ địa chỉ của mình.
4. Xem chế độ Street View trên di động
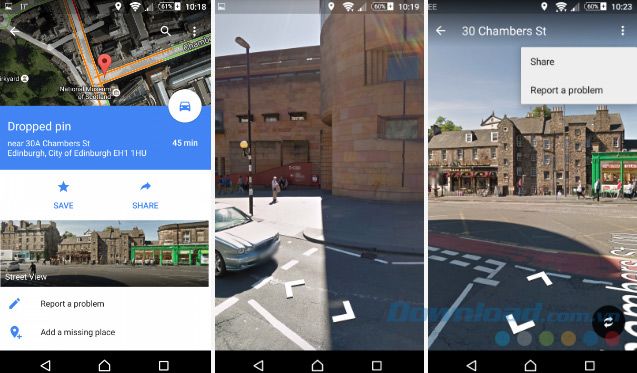
Muốn xem ảnh về địa chỉ của mình, bạn cần chế độ Street View. Nhấn và giữ địa chỉ đó trên bản đồ để tạo biểu tượng ghim, sau đó chạm vào Dropped pin (hoặc địa chỉ) để đưa thông tin lên. Bạn có thể thấy một bức ảnh Street View. Chạm vào đó và khởi chạy chế độ xem phố tại vị trí đã chọn. Bạn có thể chia sẻ Street View bằng cách nhấn vào trình đơn ở góc trên cùng bên phải và chọn Chia sẻ.
5. Tìm địa điểm lân cận
Trên thực tế, thường thì bạn không biết địa điểm cần tìm thường xuyên. Google Maps có ô tìm kiếm, bấm vào đó và bạn sẽ thấy danh sách tìm kiếm gần đây và một số biểu tượng địa điểm gần bạn có thể quan tâm. Nếu bấm vào Thêm, danh sách sẽ mở rộng ra với nhà hàng, bệnh viện, ATM, trạm xăng và nhiều hơn nữa.
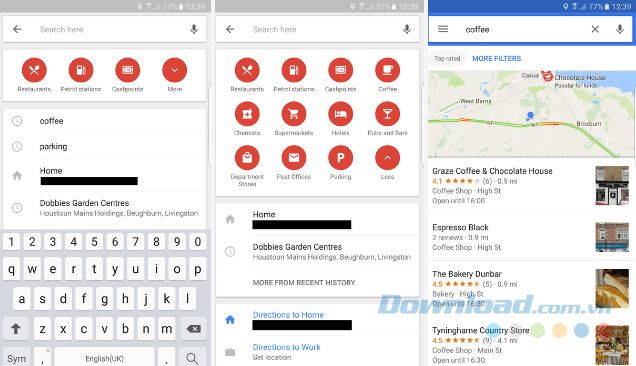
Chọn bất kỳ địa điểm nào bạn muốn và bạn sẽ nhận được danh sách lựa chọn và khoảng cách để đến. Bạn cũng có thể gọi điện hoặc truy cập website trực tiếp từ bảng thông tin.
6. Zoom bằng một ngón tay
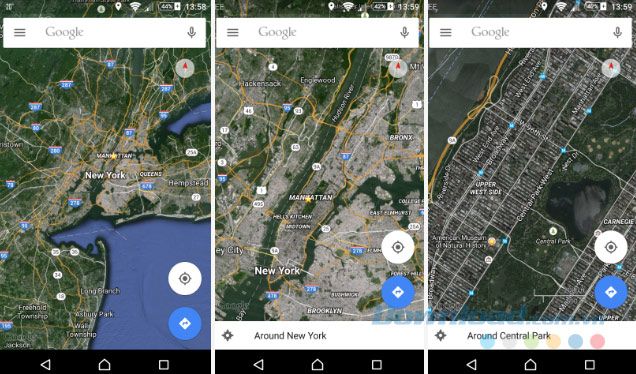
Mọi người đều dùng ngón tay để thu nhỏ hoặc phóng to màn hình. Trên Google Maps, bạn có thể zoom bằng một ngón tay. Chạm hai lần để thu phóng một phần, chạm hai lần trên bản đồ, đặt ngón tay hoặc ngón tay cái của bạn lên đó lần thứ hai và vuốt xuống để phóng to và vuốt lên để thu nhỏ.
7. Xem bản đồ ngoại tuyến
Nhiều người dùng phàn nàn rằng một điểm yếu của Google Maps là phải kết nối Internet mới có thể sử dụng được. Nhưng thực ra, bạn có thể Mytour và xem bản đồ offline. Nếu bạn đi đến một địa điểm như Hà Nội, bạn mở ứng dụng, tìm kiếm Hà Nội và chạm vào thanh nằm dưới màn hình hiện thị Hà Nội. Sau đó, chạm vào biểu tượng ba dấu chấm dọc ở góc phía trên bên phải màn hình và chọn Mytour offline area.
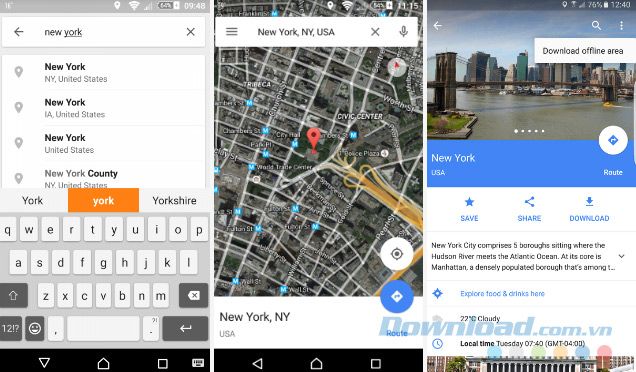
Bản đồ khu vực bạn tải xuống được lưu lại trong menu Google Maps. Để sử dụng, bạn chạm vào biểu tượng ba dấu gạch ngang ở góc trên bên trái màn hình và chọn Your places, sau đó cuộn xuống để tìm bản đồ offline đã lưu. Chế độ bản đồ offline của Google Maps còn khá hạn chế. Bạn không thể xem chỉ đường từng bước hoặc tìm kiếm bản đồ khi bạn đang ở ngoại tuyến.
8. Lưu địa điểm ưa thích
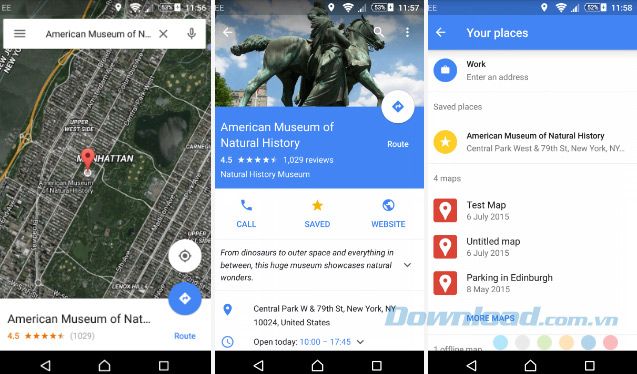
Bạn có thể lưu các địa điểm ưa thích một cách đơn giản. Tính năng này giúp bạn tiết kiệm thời gian khi tìm kiếm lại địa điểm đó trong tương lai. Để thực hiện điều này, bạn chạm vào địa điểm muốn lưu, mở rộng thông tin bằng cách chạm vào địa chỉ dưới màn hình, sau đó chọn Lưu có biểu tượng ngôi sao. Khi lưu thành công, ngôi sao sẽ chuyển từ màu xanh sang màu vàng. Địa điểm đã lưu sẽ được tìm thấy trong mục Địa điểm đã lưu dưới mục Địa điểm của bạn trong menu.
9. Tra cứu lịch trình xe buýt và tàu hỏa
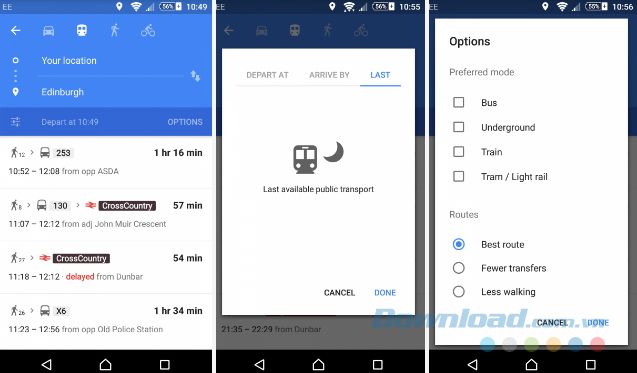
Bạn có thể dùng Google Maps để tra cứu lịch trình của xe buýt và tàu hỏa ở bất kỳ đâu. Đơn giản chỉ cần nhập địa điểm bạn muốn đến vào ô tìm kiếm, chạm vào nút biểu tượng phương tiện ở góc dưới bên phải màn hình, sau đó chọn biểu tượng tàu hỏa hoặc xe buýt. Danh sách các tuyến dựa trên thời gian hiện tại sẽ hiện ra để bạn lựa chọn.
10. Xem lịch sử di chuyển
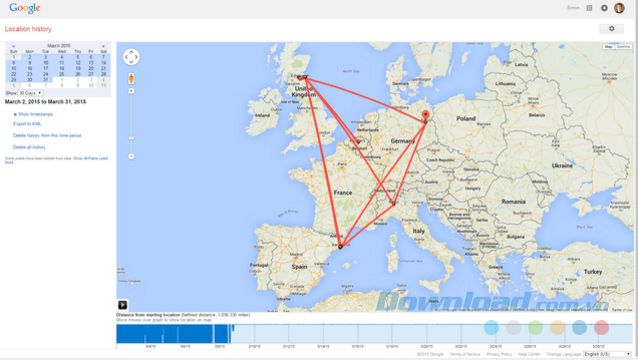
Google Maps ghi lại các chuyến đi của bạn và bạn có thể xem lại bằng cách truy cập vào trang web Google, sau đó đăng nhập vào tài khoản Google của bạn. Bạn sẽ thấy bản đồ vị trí bạn đã đến ngày hôm qua. Bạn có thể sử dụng lịch ở góc trên bên trái màn hình để chọn và xem trong những ngày cụ thể.
11. Khám phá các địa điểm ẩm thực
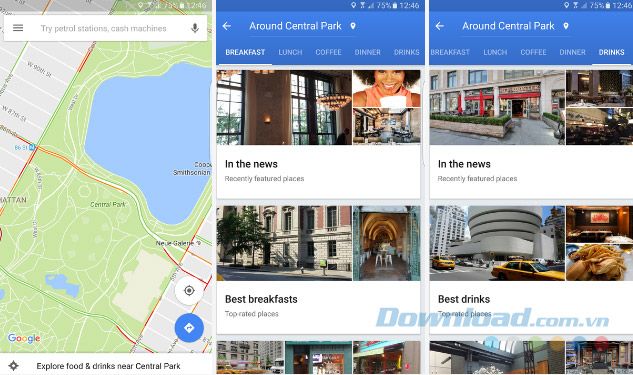
Khi bạn phóng to một khu vực trên Google Maps, như Hồ Hoàn Kiếm, bạn sẽ thấy tùy chọn Khám phá những địa điểm ẩm thực xung quanh hồ Hoàn Kiếm. Bạn có thể chạm vào đó và khám phá các gợi ý về nhà hàng, quán cà phê... gần đó. Ngoài ra, bạn có thể nhấn vào danh mục dưới khung tìm kiếm để xem những địa điểm khác nhau trong ngày như bữa sáng, bữa trưa, bữa tối, cà phê...
12. Chế độ xem 3D
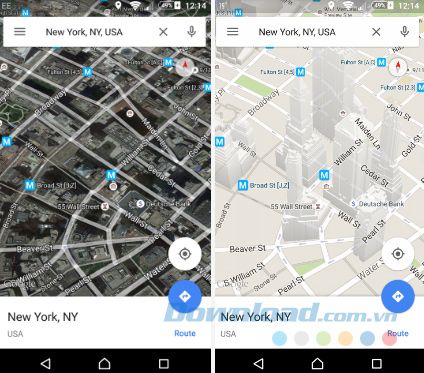
Bạn có thể xem bản đồ ở chế độ 3D trên Google Maps. Nhấn và giữ trên bản đồ bằng hai ngón tay hơi cách nhau và vuốt lên. Di chuyển ngón tay theo chuyển động tròn sẽ xoay bản đồ. Nếu bạn đang ở chế độ xem bình thường, với Chế độ vệ tinh và Địa hình thì có một số khu vực mà Google đã thêm hình ảnh 3D cho các tòa nhà. Đôi khi điều này có thể giúp bạn tìm thấy địa điểm và tìm kiếm dễ dàng hơn.
13. Sử dụng giọng nói để điều hướng
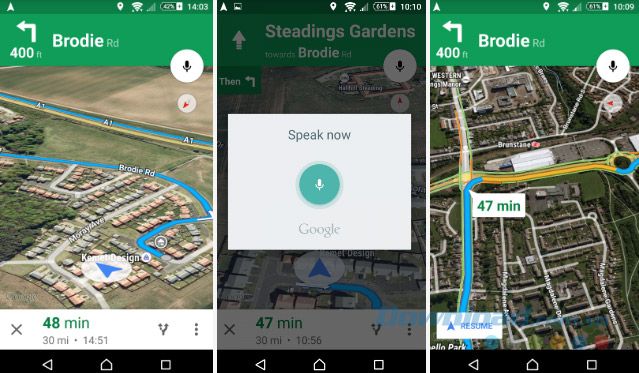
Có rất nhiều lệnh bằng giọng nói bạn có thể sử dụng khi ở chế độ Điều hướng trên Google Maps. Chạm vào biểu tượng Loa ở góc trên bên phải và thực hiện các lệnh như chỉ đường, tìm các tuyến đường thay thế, lối rẽ tiếp theo...
14. Chỉ đường cho nhiều địa điểm
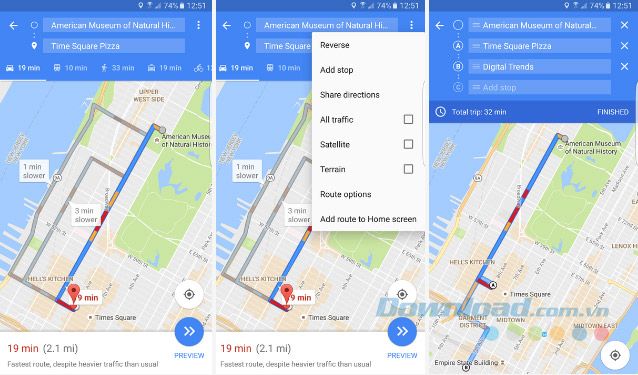
Bạn có thể vẽ tuyến đường đi đến nhiều địa điểm trên Google Maps bằng cách tìm đường đến địa điểm đầu tiên như thường lệ, sau đó chạm vào biểu tượng ba dấu chấm dọc ở góc trên bên phải màn hình và chọn Thêm điểm dừng. Thêm các địa điểm muốn đến và chọn Hoàn thành để hoàn thành. Google Maps sẽ chỉ đường lần lượt đến từng điểm cho bạn.
15. Tạo bản đồ cá nhân
Khi bạn muốn chia sẻ kiến thức, hướng dẫn đường đi cho trẻ em hoặc người cao tuổi thì bạn có thể tạo bản đồ cá nhân trên Google Maps.
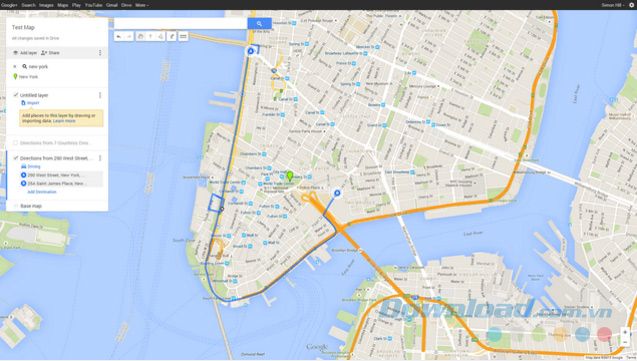
Google Maps cung cấp các công cụ giúp bạn tạo bản đồ cá nhân, đánh dấu các tuyến đường, điểm yêu thích, chỉ đường... Để làm điều này, bạn phải đăng nhập vào tài khoản Google và truy cập vào Bản đồ của tôi trên trình duyệt bạn đang sử dụng. Sau đó, bạn có thể nhập liệu, tô màu khác nhau cho từng khu vực và tuyến đường... Bản đồ cá nhân của bạn sẽ tự động lưu trong Google Drive và bạn cũng có thể tìm thấy nó trong ứng dụng Google Maps trên điện thoại trong mục Địa điểm của bạn.
16. Sử dụng điều khiển nhạc trên Google Maps
Hầu hết mọi người tập trung vào chức năng chỉ đường nên tính năng Google Maps ít được chú ý nhất là các điều khiển cho các dịch vụ nhạc như Spotify, Apple Music và Google Play Music (chỉ trên Android). Dưới đây là cách “bật nhạc” trên Google Maps. Đầu tiên, bạn cần là thành viên của dịch vụ nhạc bạn muốn sử dụng và đăng nhập vào ứng dụng đó trên điện thoại. Tiếp theo, hãy làm như sau:
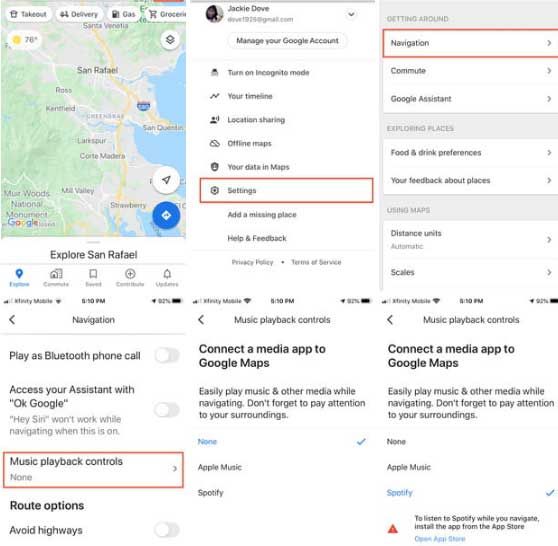
- Truy cập cài đặt Google Maps từ biểu tượng tài khoản của bạn ở góc phải trên cùng của tab Explore và chọn Cài đặt.
- Trong Cài đặt, tìm và chọn Điều hướng hoặc Cài đặt Điều hướng (Android).
- Chọn Điều khiển phát nhạc hoặc bật Hiển thị điều khiển phát nhạc (Android). Trên Android, Google Play Music là ứng dụng nhạc mặc định.
- Trong Kết nối phương tiện với Google Maps, chọn Apple Music hoặc Spotify. Chọn Dịch vụ phương tiện mặc định của trợ lý trên Android sẽ hiển thị danh sách các lựa chọn thay thế cho ứng dụng mặc định, bao gồm YouTube Music, Pandora, Spotify, Deezer… qua Trợ lý Google. Chỉ cần chọn dịch vụ bạn đã đăng ký.
Bài viết trên đã giới thiệu về các tính năng và tùy chọn hữu ích của Google Maps giúp bạn sử dụng ứng dụng này một cách hiệu quả và đầy đủ hơn. Hy vọng những thông tin này sẽ thực sự hữu ích cho bạn. Nếu điện thoại của bạn chưa có ứng dụng 'thần thánh' này, hãy tải ngay bản tương thích dưới đây nhé:
Chúc các bạn thành công!
