Card đồ họa gặp sự cố là điều mà nhiều người dùng máy tính thường gặp phải ngày nay. Khi card đồ họa gặp vấn đề, nó có thể ảnh hưởng lớn đến chất lượng hiển thị hình ảnh, gây khó chịu cho người dùng. Trong bài viết này, tôi sẽ chia sẻ một số kiến thức về các sự cố thường gặp với card đồ họa và hướng dẫn cách sửa lỗi. Hãy cùng đọc ngay!
1. Các vấn đề thường gặp với card đồ họa

Sau khi cài driver, card không hiển thị hình ảnh
Đây là một vấn đề phổ biến khi bạn tháo hoặc thay đổi card đồ họa trên máy tính xách tay. Để khắc phục, bạn có thể tháo card ra, khởi động lại máy tính, gỡ bỏ driver và thực hiện lại quá trình lắp ráp và cài đặt driver.
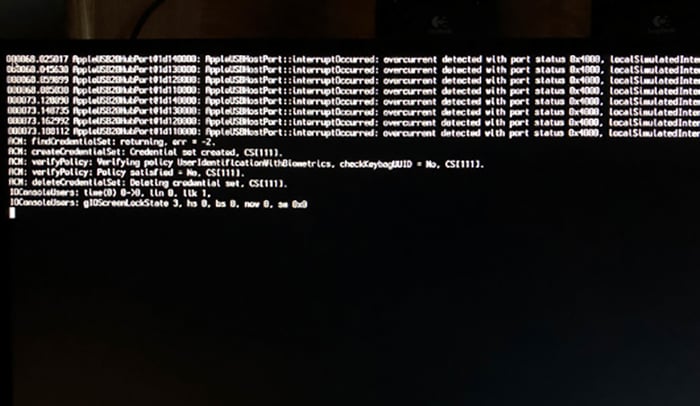
Card không hiển thị hình ảnh
Sau khi lắp đặt card, chơi game gặp phải tình trạng giật lag
Nguyên nhân của sự cố này là do máy tính chưa được cài đặt driver chính xác cho card đồ họa. Trong trường hợp này, người dùng chỉ cần kiểm tra xem card đồ họa của họ là loại gì và sau đó cài lại driver là có thể sử dụng bình thường.
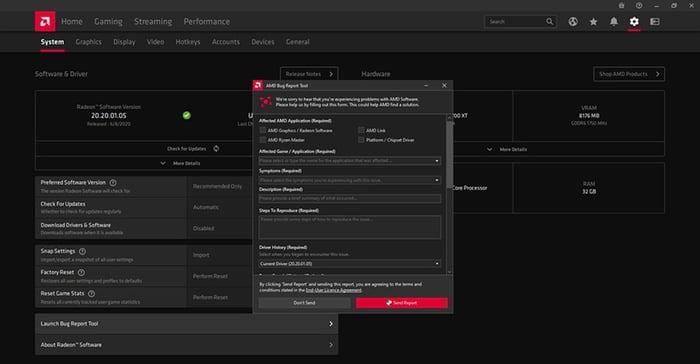
Máy tính chưa được cài đặt driver đúng cho card đồ họa
Card không nhận đúng độ phân giải màn hình
Vấn đề card không nhận đúng độ phân giải màn hình cũng dẫn đến chất lượng hình ảnh kém. Để khắc phục vấn đề này, bạn có thể thử kiểm tra xem phiên bản hiện tại của driver đã được cài đặt chính xác chưa hoặc bạn có thể thử cài lại driver.
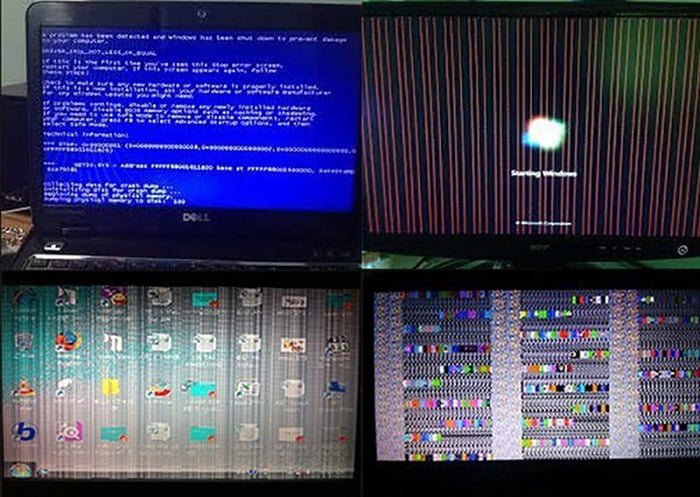
Chất lượng hình ảnh kém
Sau khi lắp đặt, máy tính khởi động nhưng không hiển thị hình ảnh
Sự cố với card đồ họa này thường xảy ra khi chưa tắt card đồ họa onboard và chuyển sang sử dụng card đồ họa rời trong BIOS. Để khắc phục sự cố này, bạn chỉ cần tắt card onboard sau đó có thể tiếp tục sử dụng bình thường. Hãy tham khảo bài viết dưới đây để biết thêm chi tiết.

Chưa tắt card màn hình onboard
Lỗi card đồ họa dẫn đến màn hình bị tối đen hoặc xanh
Bộ nhớ của card bị lỗi hoặc quá nóng có thể gây ra hiện tượng màn hình laptop tối đen hoặc xanh. Để khắc phục, bạn có thể sử dụng quạt tản nhiệt để giải quyết vấn đề này.
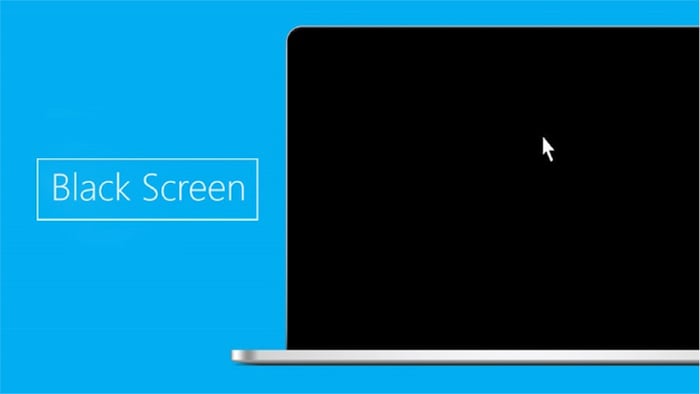
Màn hình laptop tối đen hoặc xanh
Card đồ họa không hoạt động bình thường khi khởi động
Nếu card đồ họa không hoạt động sau khi khởi động hoặc khi bạn bật nguồn PC mà không có tín hiệu trên màn hình, có thể card của bạn đang gặp sự cố. Để khắc phục, hãy tháo card ra và mang đến trung tâm sửa chữa để kiểm tra.

Tháo card ra và mang đến trung tâm sửa chữa
Card đồ họa gặp vấn đề như cháy chip, tụ bị phù, bị nổ…
Một trong những nguyên nhân gây ra sự cố cho card đồ họa là do cháy chip, tụ bị phù, bị nổ,… Nếu gặp vấn đề này, bạn có thể thử kiểm tra card đồ họa của mình trên một máy tính khác và xem nó hoạt động như thế nào. Nếu không hoạt động trên các máy tính khác, bạn có thể cân nhắc sửa chữa hoặc thay mới.

Kiểm tra card đồ họa của bạn trên một máy tính khác
Màn hình hiển thị thông báo 'ra khỏi phạm vi quét'.
Nguyên nhân của sự cố này thường là do màn hình không được kết nối đến cổng ra của card đồ họa. Để khắc phục, bạn hãy thử kết nối lại và khởi động lại máy tính để kiểm tra.
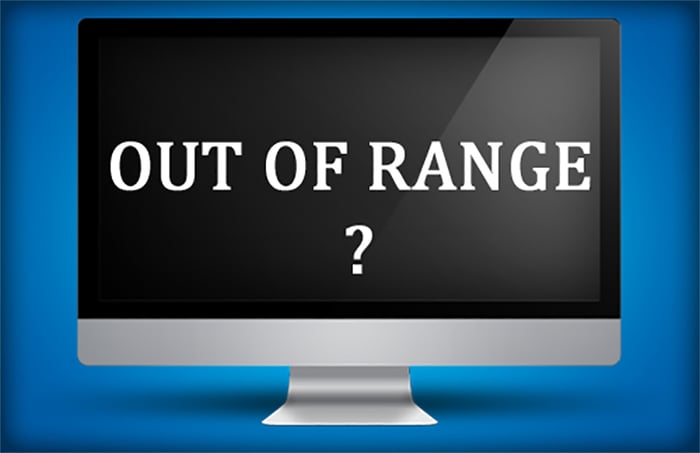
Màn hình không được kết nối đến cổng ra của card đồ họa
GPU không được phát hiện trong Windows
Khi BIOS hoặc GPU gặp sự cố, card đồ họa có thể không được nhận đúng trong Windows. Để khắc phục, bạn có thể flash lại BIOS của card đồ họa hoặc GPU bằng các công cụ flash GPU.

GPU gặp sự cố làm card đồ họa không được nhận đúng trong Windows
2. Lưu ý khi lắp đặt card màn hình
Cách lắp đặt card màn hình đúng cách
Một trong những nguyên nhân gây ra sự cố cho card đồ họa là việc lắp đặt không đúng cách, dẫn đến hỏng hóc. Hãy kiểm tra và đảm bảo rằng card đồ họa được cài đặt đúng vào khe cắm của nó.

Kiểm tra và đảm bảo rằng card đồ họa được lắp đặt đúng
Chú ý khi lắp đặt card màn hình
Khi thay hoặc thêm card màn hình, hãy chọn và mua loại card có kết nối phù hợp với máy tính của bạn. Lắp đặt cần chắc chắn gắn vào cổng đúng và khít để có thể sử dụng card đồ họa cho màn hình.
Cài đặt driver đúng cho card màn hình
Driver là một phần không thể thiếu khi lắp đặt card màn hình cho laptop. Sau khi hoàn tất việc lắp đặt, hãy kiểm tra và tải bản driver mới nhất cho card đồ họa của bạn.

Kiểm tra và tải bản driver mới nhất cho card đồ họa
3. Xử lý khi card màn hình gặp sự cố
Kiểm tra cài đặt card đồ họa, đảm bảo card được gắn vào vị trí khe cắm đúng
Để khắc phục sự cố trên card đồ họa, bước đầu tiên và quan trọng nhất là kiểm tra cài đặt của nó.
Để kiểm tra cài đặt card đồ họa, bạn có thể làm theo các bước sau đây:
Bước 1: Tắt hoàn toàn máy tính bằng cách nhấn nút Start trên thanh Taskbar > Chọn Power > Chọn Shut down.

Tắt máy tính
Tắt máy tính
Bước 2: Dùng vít để mở nắp bên hông của máy tính và bảng điều khiển bên cạnh khe cắm card đồ họa.

Mở nắp bên hông của máy tính
Bước 3: Tìm card đồ họa > Lỏng các vít giữ mặt sau của card.
Nếu bạn chưa nối dây, hãy ngắt kết nối cáp video đến màn hình. Sau đó, tháo tấm mặt sau giữ card xuống.

Lỏng các vít giữ mặt sau của card
Bước 4: Card màn hình được giữ bằng một kẹp ở cuối khe cắm PCI Express. Bạn có thể đẩy xuống hoặc đẩy sang bên tùy theo dòng mainboard để mở khóa.

Cẩn thận mở chốt kẹp giữ thẻ trong khe cắm PCI Express
Bước 5: Tháo card đồ họa ra khỏi khe cắm > Kết nối một hoặc hai đầu nối nguồn PCI Express với card đồ họa > Khởi động lại máy.

Kết nối một hoặc hai đầu nối nguồn PCI Express với card đồ họa
1. Kiểm tra nguồn điện/PSU
Nếu nguồn cung cấp không đủ điện cho card đồ họa, thiết bị sẽ không hoạt động đúng cách. Điều này có thể dẫn đến việc card đồ họa không được nhận hoặc hoạt động không ổn định trong Windows. Đảm bảo rằng bạn đã kết nối đúng các đầu nguồn cần thiết cho card và kiểm tra xem nguồn đã hoạt động đúng cách chưa.
2. Kiểm tra nguồn điện/PSU
Bước 1: Chắc chắn rằng các công tắc nguồn ở phía sau PSU không ở chế độ tắt.

Chắc chắn rằng các công tắc nguồn
Bước 2: Kiểm tra xem dây nguồn đã được cắm chặt vào ổ cắm và nguồn chưa > Thử dùng dây nguồn khác và kiểm tra ổ cắm để đảm bảo chúng hoạt động bình thường.

Kiểm tra dây nguồn
Bước 3: Kiểm tra các kết nối bên trong máy, đặc biệt là dây kết nối phần cứng > Tháo tất cả các linh kiện và phần cứng trong máy trừ ổ cứng boot và card đồ họa (nếu máy không có card đồ họa tích hợp). Nếu CPU của bạn có card đồ họa tích hợp, hãy tháo cả card đồ họa rời ra.

Tháo tất cả các linh kiện và phần cứng
Cài đặt drivers phù hợp
Để sửa lỗi card đồ họa, bạn cần cài đặt các drivers phù hợp cho card của mình để nó hoạt động ổn định. Hãy tải drivers từ trang web chính thức của nhà sản xuất card hoặc GPU.

Tải drivers từ trang web chính thức
Cập nhật Windows
Cập nhật Windows có thể giải quyết vấn đề khi card đồ họa không được nhận trong hệ điều hành. Nếu card đồ họa vẫn không được nhận sau khi cập nhật Windows, hãy gỡ bỏ hoặc gỡ cài đặt lại bản cập nhật vừa thực hiện.
Để cập nhật Windows, bạn có thể thực hiện các bước sau:
Bước 1: Bấm vào biểu tượng Start trên thanh Taskbar > Chọn Cài đặt.
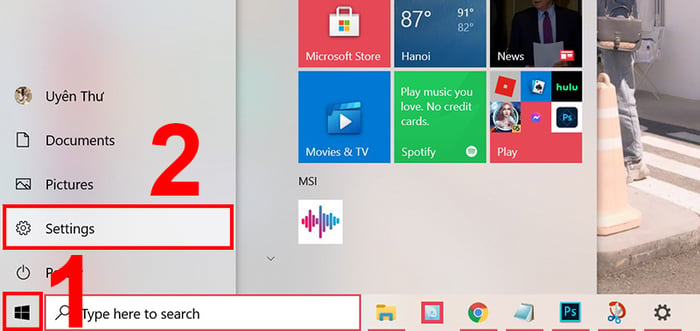
Chọn Cài đặt
Bước 2: Chọn Cập nhật & Bảo mật.
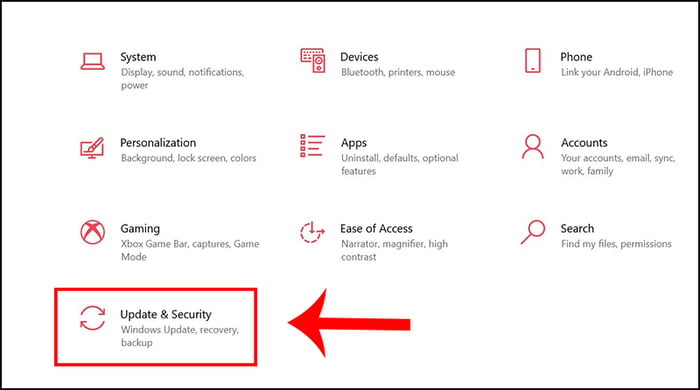
Chọn Cập nhật & Bảo mật
Bước 3: Chọn Cập nhật Windows > Chọn Cài đặt ngay để cập nhật Windows.

Cập nhật Windows
Kiểm tra cáp hiển thị (HDMI, DVI)
Cáp hiển thị như HDMI, DVI bị lỗi có thể khiến card đồ họa không nhận màn hình. Hãy kiểm tra cáp hiển thị của card đồ họa và xem chúng hoạt động tốt hay không.
Để kiểm tra cáp hiển thị, bạn có thể thực hiện các bước sau:
Bước 1: Tắt màn hình máy tính bằng cách nhấn vào biểu tượng Start trên thanh Taskbar > Chọn Power > Chọn Shut down.
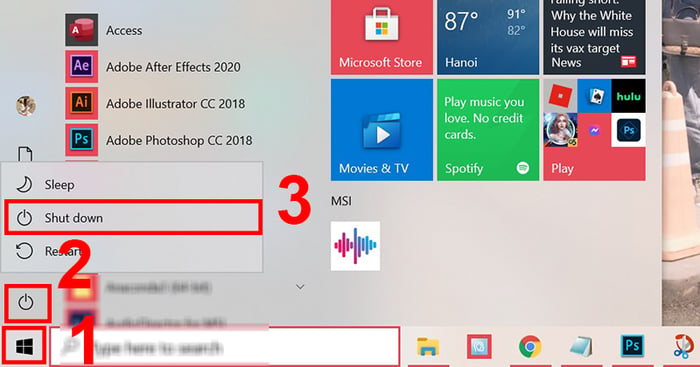
Tắt máy tính
Tắt máy tính
Bước 2: Ngắt kết nối cáp video HDMI từ cả hai đầu > Ngắt kết nối cáp nguồn của màn hình từ phía sau / dưới cùng của màn hình.
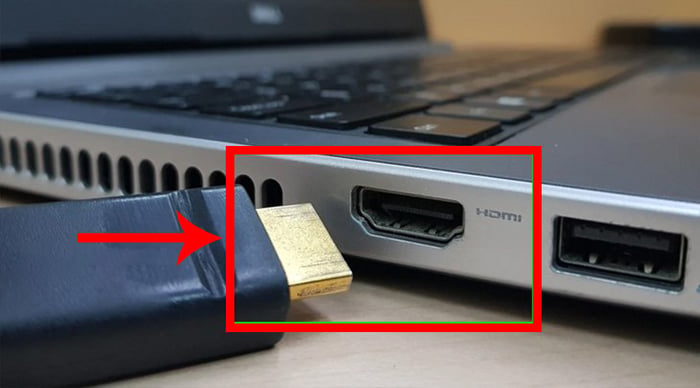
Ngắt kết nối cáp
Bước 3: Kết nối lại cáp điện với màn hình > Kết nối lại cáp video HDMI.

Kết nối lại cáp video HDMI
Vấn đề tương thích bo mạch chủ
Lỗi card màn hình có thể xảy ra khi card đồ họa không tương thích với bo mạch chủ cũ của bạn. Hãy thử cập nhật BIOS để hỗ trợ card đồ họa mới. Tải xuống phiên bản BIOS mới nhất từ trang web của nhà sản xuất.

card đồ họa không tương thích với bo mạch chủ
BIOS GPU bị hỏng (BIOS)
Nếu BIOS hoặc GPU của card đồ họa bị hỏng khiến card đồ họa của bạn không nhận đúng trong Windows. Bạn có thể để card đồ họa hoạt động ở độ phân giải VGA thông thường bằng drivers VGA mặc định của Windows, sau đó flash BIOS card đồ họa hoặc BIOS GPU bằng các công cụ flash GPU.

BIOS GPU bị hỏng khiến card đồ họa không nhận đúng trong Windows
Khi Card đồ họa bị lỗi
Nếu card đồ họa bị lỗi hoặc hỏng, bạn có thể kiểm tra card đồ họa của mình trong một PC khác và xem nó có hoạt động tốt hay không. Nếu nó không hoạt động trên các PC khác, bạn có thể sửa chữa hoặc đổi mới, nếu vẫn còn trong thời hạn bảo hành.

Card đồ họa bị lỗi hoặc hỏng
Hy vọng sau khi tham khảo bài viết này bạn đã có những kiến thức về lỗi card màn hình hay gặp và cách xử lý khi card màn hình bị lỗi. Cám ơn các bạn đã theo dõi bài viết, hẹn gặp lại các bạn ở những bài viết tiếp theo!
