NVIDIA Container - Lỗi chiếm dụng CPU và cách khắc phục
Nếu bạn sử dụng GeForce Experience, bạn sẽ thấy nhiều chương trình NVIDIA Container đang hoạt động ngầm. Nhưng bạn có biết NVIDIA Container là gì và tại sao nó chiếm tài nguyên CPU không? Bài viết này sẽ giải đáp và hướng dẫn cách khắc phục lỗi NVIDIA Container chiếm dụng CPU.

Tìm hiểu về NVIDIA Container
I. NVIDIA Container là gì ?
Khi cài đặt Driver trên máy tính, bạn sẽ thấy các dịch vụ liên quan như NVIDIA container, NVIDIA ShadowPlay Helper,... đang chạy khi NVIDIA khởi động. Điều này gây chiếm dụng nhiều CPU. NVIDIA container hay nvcontainer.exe là một tiến trình quản lý và lưu trữ các tiến trình của NVIDIA.
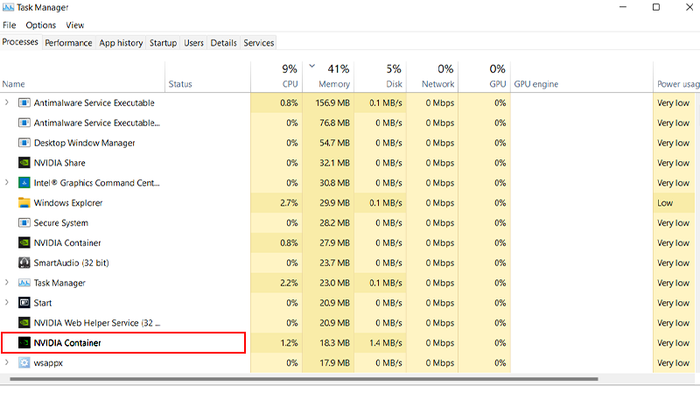
NVIDIA Container hiện trên Task Manager.
II. Nguyên nhân gây ra lỗi NVIDIA Container
Lỗi NVIDIA Container chiếm dụng CPU do NVIDIA Telemetry Container hoặc driver NVIDIA GeForce Experience,... NVIDIA Container chỉ chạy tác vụ NVIDIA khác nhưng vẫn tốn nhiều CPU. Để kiểm tra các chương trình NVIDIA Container, bạn có thể cài đặt phần mềm Process Explorer (công cụ xem chi tiết ứng dụng đang hoạt động trong máy tính của Microsoft).
Dưới đây là một số dịch vụ chạy tự động khi NVIDIA Container khởi động và tốn nhiều CPU:
- NVIDIA Display Container LS bật, tắt biểu tượng thông báo của NVIDIA Control Panel.
- NVIDIA Telemetry Container thu thập thông tin phần cứng và tối ưu hóa GeForce Experience.
- NVIDIA LocalSystem Container và NVIDIA Network Service Container khi sử dụng NVIDIA GameStream.
III. Khắc phục lỗi NVIDIA Container chiếm CPU
1. Cài đặt driver NVIDIA phiên bản cũ hơn
Hướng dẫn nhanh
Menu Start → chọn Quản lý Thiết bị → Bộ điều hợp Hiển thị → click chuột phải vào card đồ họa NVIDIA chọn Gỡ bỏ thiết bị.
Hướng dẫn chi tiết
Bước 1: Bạn vào Menu Start và chọn Quản lý Thiết bị. Hoặc bạn có thể nhấn tổ hợp phím Windows + R mở hộp thoại Run sau đó nhập devmgmt.msc như hình bên dưới.
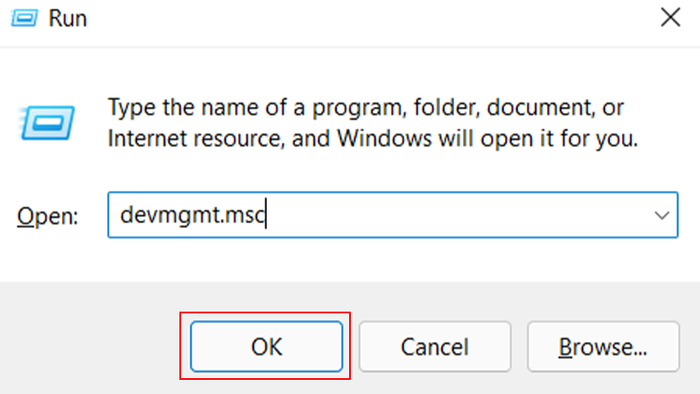
Vào Menu Start chọn Quản lý Thiết bị.
Bước 2: Khi cửa sổ Quản lý Thiết bị hiển thị trên màn hình, bạn mở rộng mục Bộ điều hợp Hiển thị và click chuột phải vào card đồ họa NVIDIA và chọn Gỡ bỏ thiết bị.
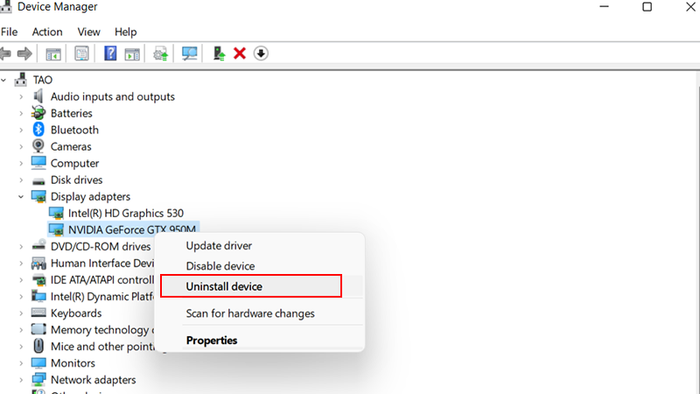
Sửa lỗi NVIDIA Container bằng cách cài đặt driver NVIDIA cũ hơn
Bước 3: Sau đó, tuân theo hướng dẫn trên màn hình để gỡ bỏ driver NVIDIA. Sau khi hoàn thành, truy cập vào trang web NVIDIA. Tại đây, tìm và chọn driver phù hợp với phiên bản Windows của máy tính và nhấn Tìm kiếm.
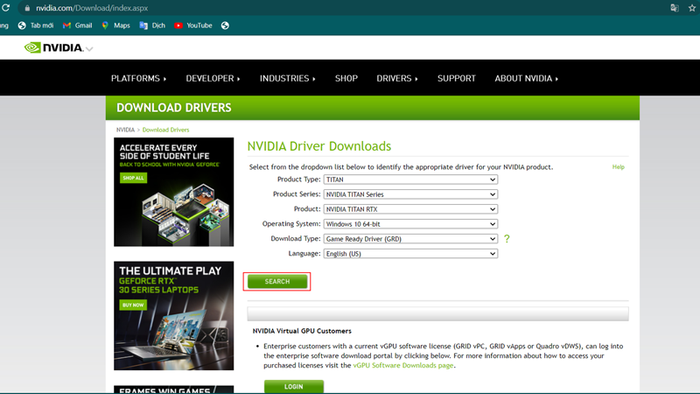
Truy cập trang web NVIDIA để tải driver cũ hơn phù hợp với hệ điều hành Windows của bạn
Bước 4: Kiểm tra thông tin Driver và nhấn Tải xuống.
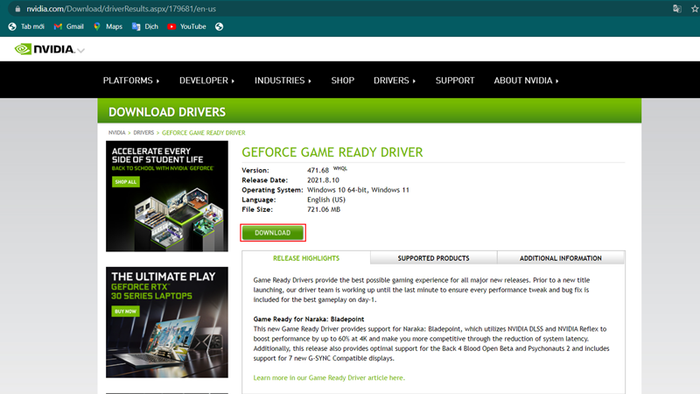
Kiểm tra thông tin và tải về Driver phù hợp cho máy tính
2. Gỡ bỏ GeForce Experience
Mặc dù cách này có thể giúp giải quyết vấn đề chiếm dụng CPU, nhưng không khuyến khích vì GeForce Experience cung cấp nhiều tính năng hữu ích.
Hướng dẫn nhanh
Vào Control Panel → Programs → Chọn Uninstall a program → Click chuột phải vào card đồ họa NVIDIA GeForce Experience chọn Uninstall.
Hướng dẫn chi tiết
Bước 1: Vào Start Menu chọn Control Panel hoặc bấm tổ hợp phím Windows + R để mở hộp thoại Run rồi gõ control và sau đó bấm Enter. Sau khi cửa sổ Control Panel hiển thị, bạn chọn Uninstall a program.
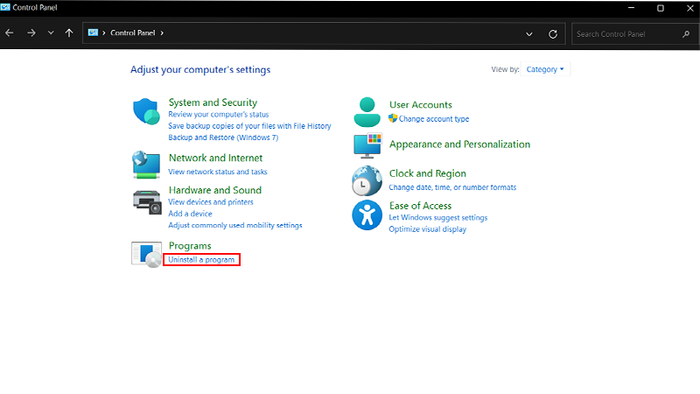
Sửa lỗi NVIDIA Container bằng cách gỡ bỏ GeForce Experience
Bước 2: Tiếp theo, tìm card đồ họa NVIDIA GeForce Experience và click chuột phải, sau đó chọn Uninstall.
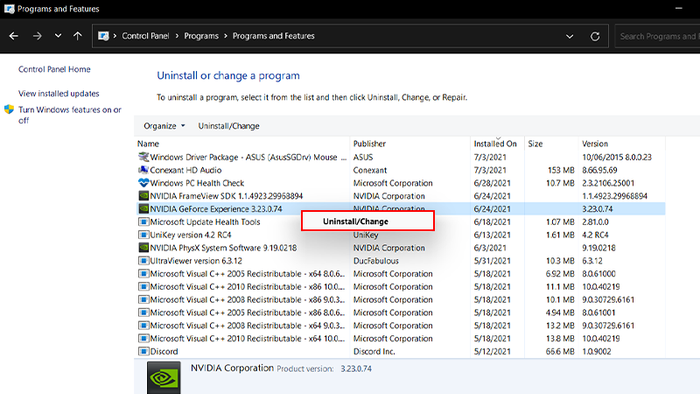
Gỡ bỏ GeForce Experience
- NVIDIA là gì? Dòng sản phẩm NVIDIA có thị trường nào?
- Cách tải và cài đặt đầy đủ driver cho GPU NVIDIA Geforce.
- NVIDIA Reflex là gì? Các tính năng và lợi ích tuyệt vời của Reflex.
Trên đây là những nguyên nhân gây ra lỗi NVIDIA Container và cách khắc phục lỗi NVIDIA Container chiếm dụng CPU chi tiết. Nếu bạn thấy bài viết hữu ích, hãy chia sẻ ngay với bạn bè và đừng quên để lại bình luận bên dưới. Chúc bạn tìm được nhiều thông tin hữu ích về NVIDIA.
