Khám phá NVIDIA Control Panel: Mở đầu cho hành trình 17 tính năng tối ưu VGA NVIDIA
NVIDIA - Đối tác đồng hành nâng cao trải nghiệm game với NVIDIA Control Panel. Bài viết này sẽ chỉ cho bạn chi tiết về công cụ độc đáo này!
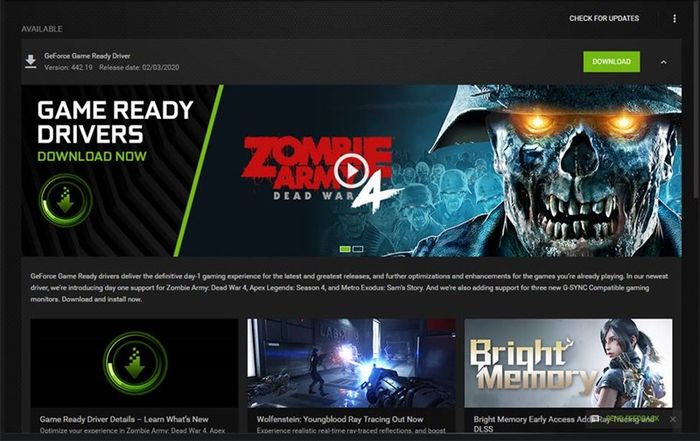
Khám phá tính năng của NVIDIA Control Panel
I. NVIDIA Control Panel là cái gì?
NVIDIA Control Panel là ứng dụng do NVIDIA phát triển, chuyên hỗ trợ người dùng kích hoạt tính năng ẩn trong card đồ họa rời của NVIDIA một cách nhanh chóng, giúp tăng cường trải nghiệm hình ảnh cho game.
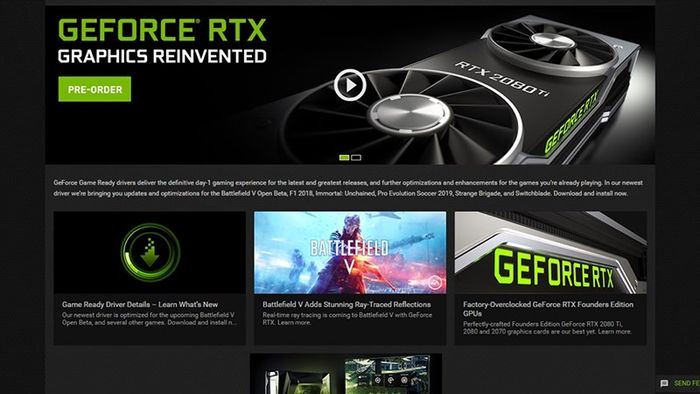
Khám phá sức mạnh của NVIDIA Control Panel
NVIDIA tận tâm đến mức cho phép game thủ chỉnh sửa thả ga trong game mà không gặp rào cản nào. Giao diện dễ nhìn, từ ngữ đơn giản, hướng dẫn chi tiết,... đồng lòng giúp người mới cũng dễ dàng sử dụng.
II. Tận hưởng Tiện ích của NVIDIA Control Panel
Cung cấp khả năng điều chỉnh thông số ứng dụng và trò chơi theo ý muốn, thậm chí có thể can thiệp vào bo mạch chủ mà không bị trở ngại. NVIDIA Control Panel hiển thị thông số về nhiệt độ máy, môi trường, và điều chỉnh tốc độ quạt tản nhiệt,... Một công cụ ủy quyền kiểm soát rộng lớn vào tay người dùng.

Tận hưởng Công dụng của NVIDIA Control Panel
III. Giao diện Mềm mại của NVIDIA Control Panel
NVIDIA Control Panel có giao diện thân thiện, dễ sử dụng. Chức năng chính như báo cáo hiệu suất, hiển thị thông số GPU, tăng chỉ số hình ảnh trò chơi, đa phương tiện,... được liệt kê rõ ràng.
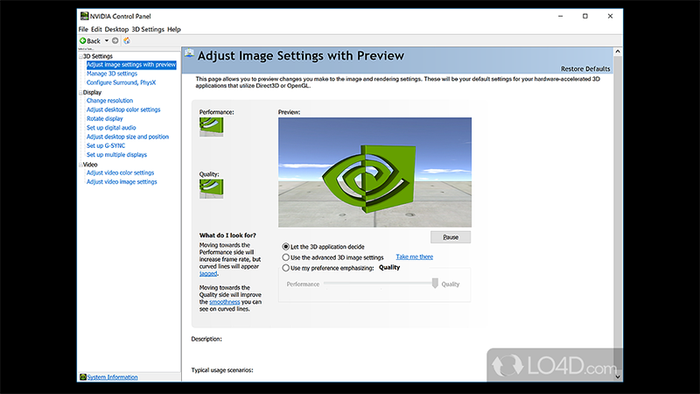
Giao diện đẹp mắt của NVIDIA Control Panel
IV. 17 biện pháp tinh chỉnh hiệu suất cho card đồ họa bằng NVIDIA Control Panel
1. Kích hoạt hoặc tắt Kỹ thuật Shadowing Ambient
Gọi tắt là AO, công cụ giúp tạo bóng cho mọi đối tượng trong game, làm cho không khí trong game trở nên sống động hơn, giúp game thủ hoàn toàn đắm chìm trong thế giới ảo một cách thú vị.
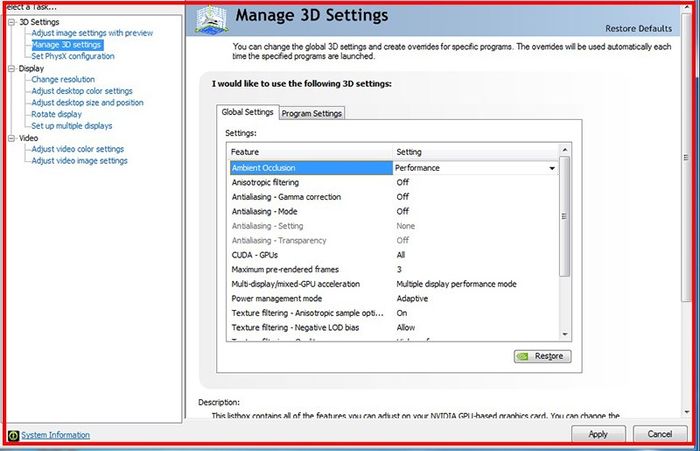
Kỹ thuật Shadowing Ambient
2. Thay đổi Công nghệ Lọc Anisotropic
Anisotropic Filtering hoặc AF là chỉ số giúp tăng độ phân giải hình ảnh trong game. Càng cao, đồ họa càng sắc nét, nhưng nếu không phù hợp với cấu hình máy, có thể làm máy nóng và giảm hiệu suất chơi game.
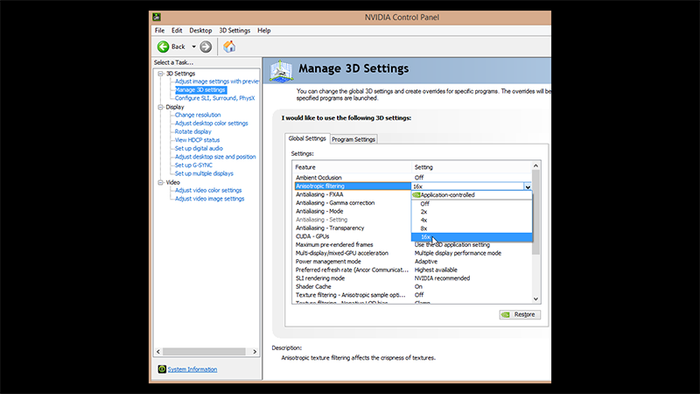
Chế độ lọc Anisotropic
3. Điều chỉnh Lọc Texture
Texture Filtering giúp hình ảnh xuất hiện cân đối và vừa vặn trên màn hình, cung cấp cái nhìn toàn diện hơn. Thử nghiệm từng chế độ để tìm ra sự kết hợp phù hợp với máy của bạn:
- Chế độ lọc Texture – Negative LOD: Sử dụng Clamp khi AF được bật lên.
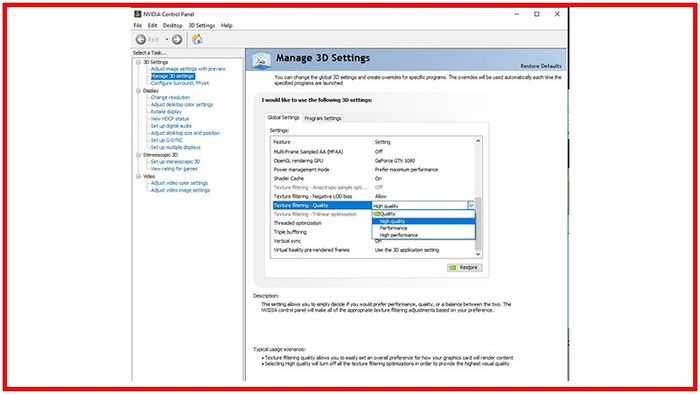
Chế độ lọc Texture – Negative LOD: Tối ưu hiệu suất chơi game trên máy tính của bạn.
4. Chế độ làm mịn hình ảnh FXAA
Đây là tính năng giúp giảm hiện tượng răng cưa trên hình ảnh game. Để hiểu đơn giản, đồ họa game được tạo ra bằng cách kết hợp các pixel với nhau, và việc này thường tạo ra những đường viền góc cạnh không mịn màng. Chế độ này giúp làm mờ những đường viền đó, tạo ra một hình ảnh trơn tru và đẹp mắt hơn.
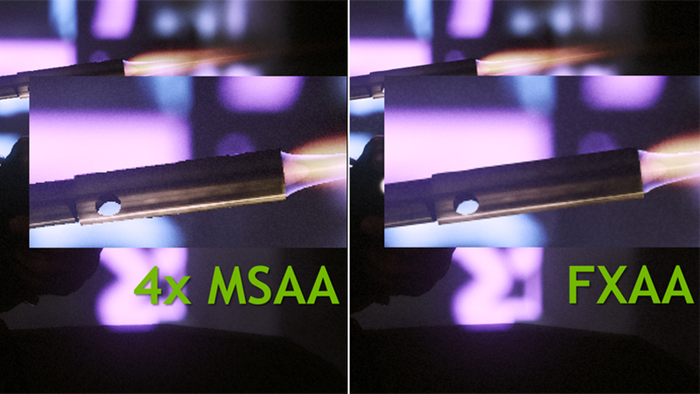
Chế độ làm mịn hình ảnh FXAA
5. Chế độ điều chỉnh gamma cho làm mịn hình ảnh
Đây là tính năng cho phép bạn điều chỉnh độ sáng và tối trong game. Nói một cách đơn giản, nó tăng độ tương phản của hình ảnh, không quan trọng bạn đang di chuyển hay đứng yên. Điều này giúp người chơi nhận biết các đối tượng trong game một cách dễ dàng hơn, mang lại trải nghiệm chơi game chân thực và chính xác hơn. Tính năng này khi được kích hoạt không ảnh hưởng nhiều đến hiệu suất của máy.

Chế độ điều chỉnh gamma cho làm mịn hình ảnh
6. Chế độ làm mịn hình ảnh/Thiết lập làm mịn/Độ trong suốt làm mịn hình ảnh
Đây là một tính năng khử răng cưa mang lại nhiều sự lựa chọn cho người chơi:
- Điều khiển bởi Ứng dụng: Cho phép bạn lựa chọn ứng dụng nào cần làm mịn hình ảnh, giúp máy hoạt động mượt mà hơn.
- Nâng cao cài đặt Ứng dụng: Chế độ này tăng độ phân giải hình ảnh. Ví dụ, nếu bạn đặt chức năng này ở 8x và game mặc định là 2x, khi chơi game, bạn sẽ trải nghiệm ở chế độ 10x.
- Ghi đè mọi cài đặt ứng dụng: Tắt khử răng cưa.
- Độ trong suốt làm mịn hình ảnh: Khi bật Multisample, hiệu suất làm mịn hình ảnh đạt đến mức cao nhất. Điều này đồng nghĩa với việc đánh đổi hiệu suất và tốc độ tải game của máy.
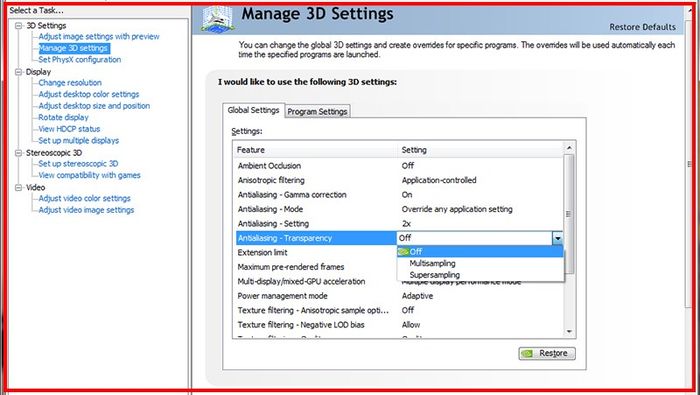
Độ trong suốt làm mịn hình ảnh
7. GPUs CUDA
Tốc độ xử lý hình ảnh trong game phụ thuộc vào số lượng nhân trong GPUs được sử dụng. Số lượng càng nhiều, tốc độ xử lý ảnh càng cao, mang lại trải nghiệm chơi game mượt mà. GPUs CUDA là thông số giúp bạn lựa chọn máy tính phù hợp dựa trên số lượng nhân trong GPUs.
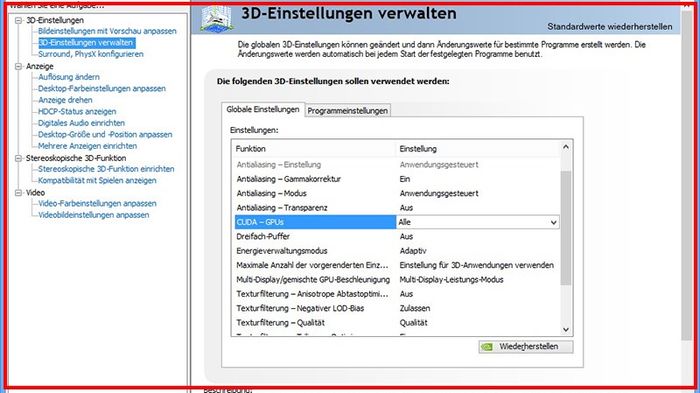
GPUs CUDA
8. Thay đổi Độ phân giải siêu cao Dynamic (DSR)/Độ mịn của DSR
Đây là tính năng giúp nâng cao độ phân giải của game lên mức tối ưu nhất để phù hợp với máy tính của bạn. Đặc biệt hữu ích cho những tựa game cổ điển có độ phân giải thấp, bởi vì các tựa game hiện đại thường tự điều chỉnh độ phân giải theo sở thích của người chơi.

Độ mịn của DSR
9. Số Khung hình TỐI ĐA ĐƯỢC Xử lý Trước
Để đạt được hiệu suất xử lý ảnh tốt, card đồ họa sẽ xử lý trước vài khung hình trước khi hiển thị lên màn hình, giúp trải nghiệm chơi game trở nên mượt mà hơn. Số Khung hình TỐI ĐA ĐƯỢC Xử lý Trước ra đời để bạn có thể điều chỉnh tốc độ xử lý trước các khung hình đó. Để đạt được hiệu suất tối ưu, nên chọn Sử dụng Ứng dụng 3D.
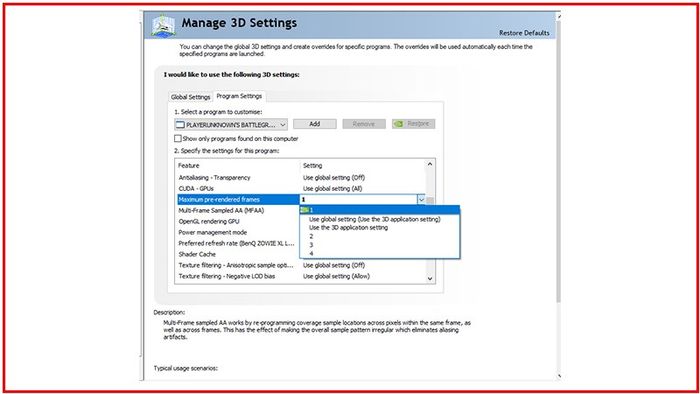
Số Khung hình TỐI ĐA ĐƯỢC Xử lý Trước
10. GPU Render đồ họa OpenGL
Hỗ trợ người dùng tạo ra giao diện lập trình ứng dụng 3D (API). Đây là một tiêu chuẩn kỹ thuật mà người dùng nên chú ý, lựa chọn tên card đồ họa đang sử dụng để tối ưu hóa chức năng này.
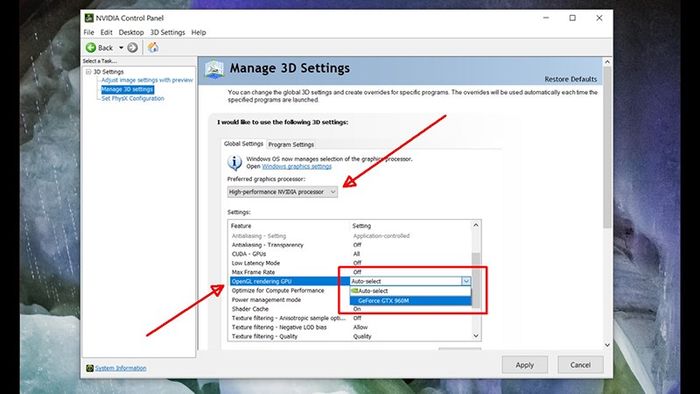
GPU Render đồ họa OpenGL
11. Chế độ Quản lý Năng lượng
Đây là công cụ giúp cân bằng giữa chất lượng và hiệu suất của GPU khi hoạt động trong thời gian dài. Điều này giúp máy tính không bị nóng quá, gia tăng tuổi thọ không chỉ cho GPU mà còn cho các linh kiện xung quanh.
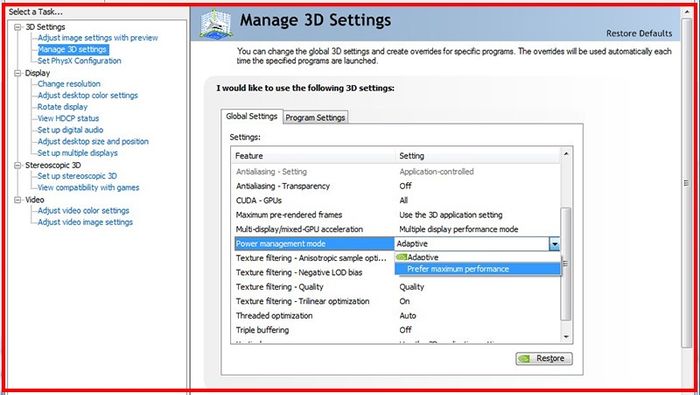
Chế độ Quản lý Năng lượng
12. Tần suất làm mới ưa thích
Hỗ trợ điều chỉnh tốc độ làm mới khung hình, giúp chuyển cảnh trong game trở nên mượt mà hơn, đặc biệt khi bạn di chuyển với tốc độ cao. Để NVIDIA Control Panel có thể điều chỉnh tốc độ làm mới khung hình phù hợp với từng loại game, hãy chọn chế độ Điều khiển bởi Ứng dụng.
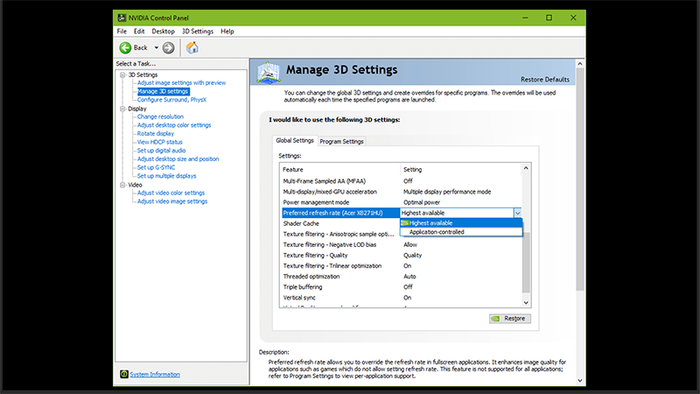
Tần suất làm mới ưa thích
13. Bộ nhớ đệm Shader
Ở các card đồ họa cao cấp, tính năng này thường được tích hợp sẵn, là nơi lưu trữ hiệu ứng đổ bóng để tăng tốc độ xử lý hình ảnh trong game. Chỉ nên kích hoạt tính năng này trên card đồ họa có dung lượng nhỏ để đạt hiệu suất cao nhất.
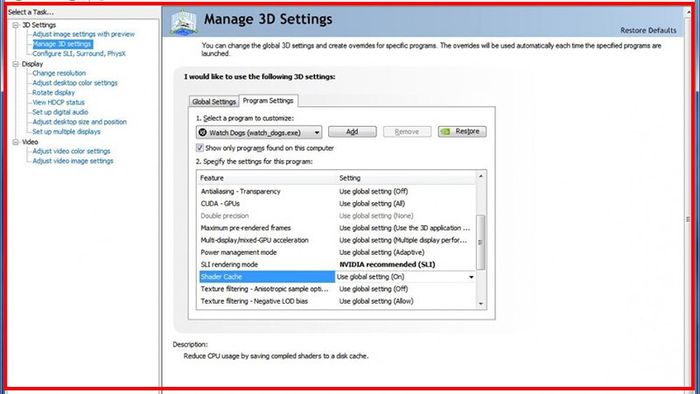
Bộ nhớ đệm Shader
14. Tối ưu hóa Đa luồng
Tối ưu hóa Đa luồng là khả năng xử lý đồ họa trong game bằng nhiều luồng xử lý, giúp tăng cường hiệu suất máy khi chơi game. Tuy nhiên, tính năng này có thể gây mất FPS và gây giật lag. Nếu không cần thiết, bạn có thể tắt tính năng này mà không lo lắng về ảnh hưởng đến hiệu suất máy.
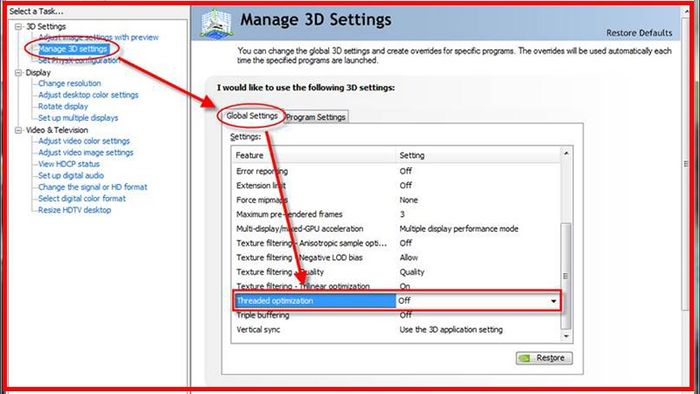
Tối ưu hóa Đa luồng
15. Đồng bộ dọc – VSync
Hỗ trợ đồng bộ hóa tốc độ làm mới khung hình và tốc độ khung hình khi chơi các tựa game 3D đòi hỏi hiệu suất cao. Tóm gọn, tính năng này giúp tăng chỉ số FPS khi chơi game, giảm thiểu giật lag tối đa, mặc dù đôi khi có thể gây vỡ hình (không đáng kể).
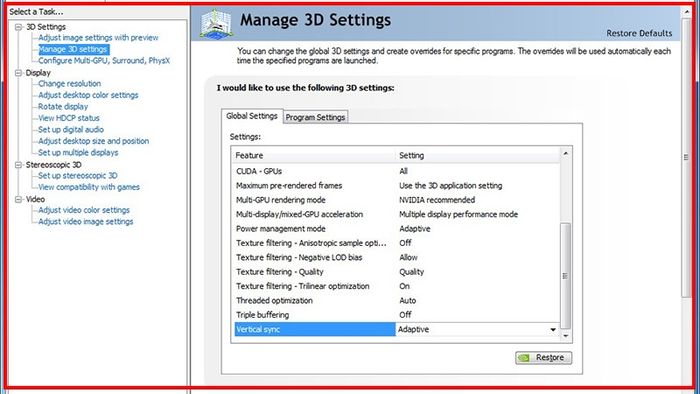
Đồng bộ dọc – VSync
16. Ba lớp đệm
Là khả năng làm mịn khung hình trong chuyển động nhanh, tránh hiện tượng vỡ ảnh. Điều này là một sự bổ sung hoàn hảo cho nhược điểm của VSync. Bạn nên bật cả hai tính năng này đồng thời trong quá trình chơi để có trải nghiệm tuyệt vời nhất.
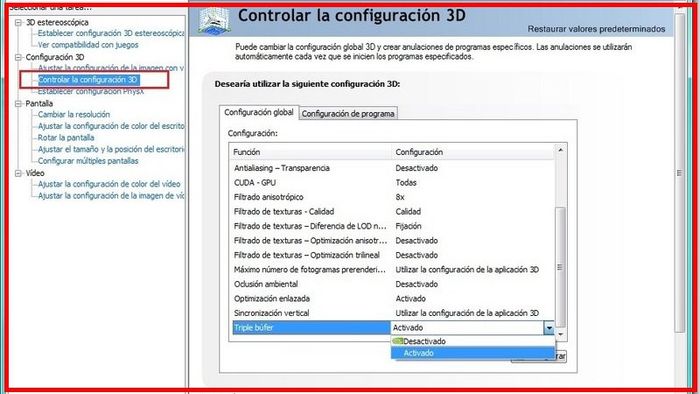
Ba lớp đệm
17. Khung hình được dựng trước thực tế ảo
Hỗ trợ tăng tốc độ khung hình được xử lý trước trong các trải nghiệm thực tế ảo, giúp hình ảnh trong game trở nên thực tế hơn, sắc nét và sống động.
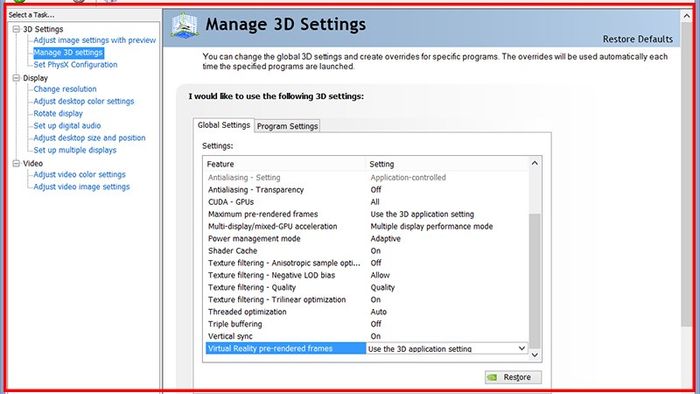
Khung hình được dựng trước thực tế ảo
- DLSS là gì? Ý nghĩa, lợi ích và cách sử dụng NVIDIA DLSS
- Ray Tracing là gì? Công nghệ Ray Tracing có những ưu điểm gì?
- Cách tải, cài đặt và kiểm tra cấu hình máy để chơi Valorant trên PC
Hi vọng thông tin trên đã giúp bạn hiểu rõ hơn về NVIDIA Control Panel và cách tối ưu hóa trải nghiệm chơi game. Chúc bạn có những giờ phút giải trí thú vị khi chơi game!
