OneDrive hoặc Microsoft OneDrive là một công cụ rất hữu ích, được nhiều người đánh giá cao trong việc lưu trữ và đồng bộ thông tin cá nhân. Bản chất, đây là một dịch vụ lưu trữ trực tuyến miễn phí đi kèm với tài khoản Microsoft. OneDrive còn được biết đến với tên gọi cũ - SkyDrive, tương tự như một ổ cứng tuyệt vời, tích hợp sẵn trên mọi thiết bị mà người dùng đang sử dụng.
Hầu hết chúng ta đều dùng ít nhất một dịch vụ lưu trữ như Google Drive, Dropbox, hoặc iCloud... Nhưng nếu sử dụng hệ điều hành Windows 8, bạn sẽ được trải nghiệm dịch vụ này của Microsoft trực tiếp, với 15GB lưu trữ miễn phí, và có thể nhiều hơn nữa, bạn sẽ muốn đưa toàn bộ dữ liệu của mình lên đây và sử dụng chúng mọi lúc, mọi nơi.
Bên cạnh việc sao lưu dữ liệu từ máy tính lên 'đám mây', hay đồng bộ dữ liệu từ nhiều thiết bị khác nhau, OneDrive còn chứa nhiều tính năng bí mật hữu ích khác mà nhiều người chưa biết đến.
1. Mở rộng không gian lưu trữ của OneDrive
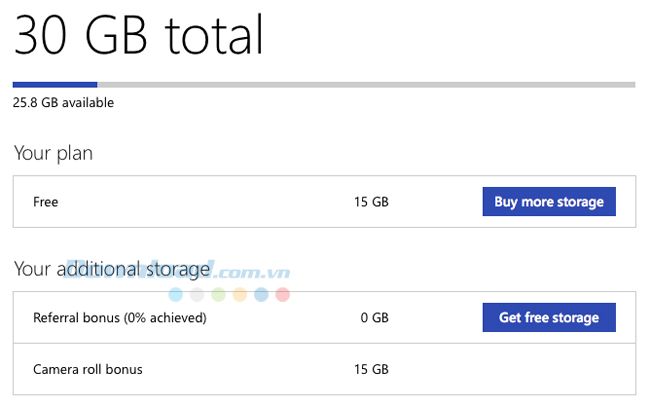
Khi mới đăng ký sử dụng OneDrive lần đầu, chúng ta sẽ nhận được miễn phí 15GB dung lượng. Tuy nhiên, đôi khi điều này không đủ, nhưng bạn hoàn toàn có thể mở rộng không gian lưu trữ của mình thông qua nhiều cách khác nhau, như:
- Mua thêm.
- Mời bạn bè sử dụng OneDrive cùng.
- Bật chế độ tự động sao lưu, đồng bộ Camera Roll (cách này có thể giúp bạn kiếm thêm 15GB nữa đấy)...
Cách thực hiện:
Đầu tiên, nhấn phím cửa sổ Windows, sau đó chọn Settings.
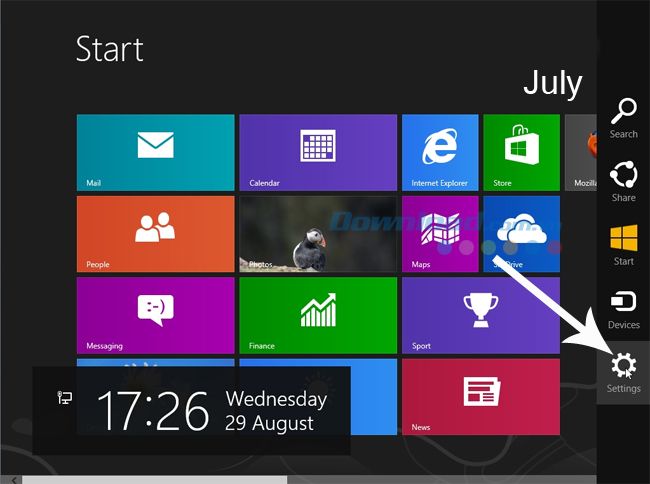
Ở bước tiếp theo, chọn OneDrive.
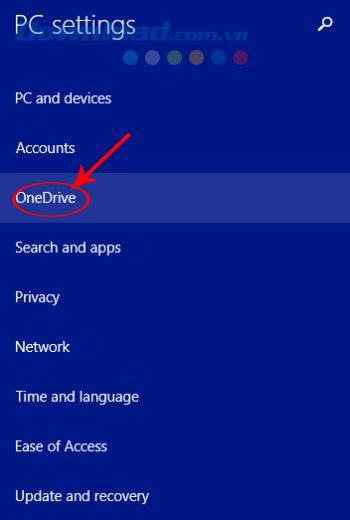
Sau đó, chọn Camera roll (bên trái), và đánh dấu vào Upload ảnh với chất lượng tốt ở phần bên phải.
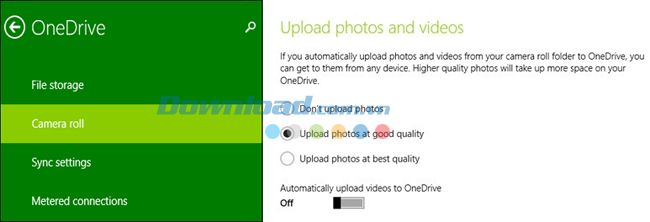
2. Thêm OneDrive vào Menu file
Bạn có biết, OneDrive có thể được xem như một thiết bị USB, ổ cứng di động để chúng ta có thể gửi dữ liệu vào? Điều này có nghĩa là chúng ta có thể gửi dữ liệu từ máy tính lên đám mây chỉ với vài cú click chuột đơn giản.
Bước 1: Mở hộp thoại Start / Run, nhập từ khóa shell:sendto vào ô Open và nhấn OK.
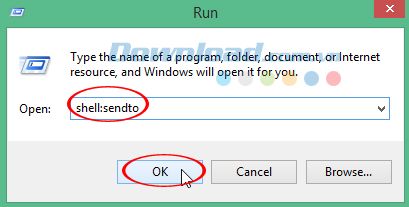
Bước 2: Giao diện SendTo xuất hiện, đây là nơi chứa danh sách các ứng dụng, điểm đến mà các file có thể được gửi tới. Nếu sử dụng chức năng Gửi tới trên một file nào đó, thì danh sách này sẽ là các vị trí mà bạn có thể chọn.
Bấm chuột phải vào một vị trí bất kỳ trong giao diện đó, chọn New, sau đó chọn Shortcut.
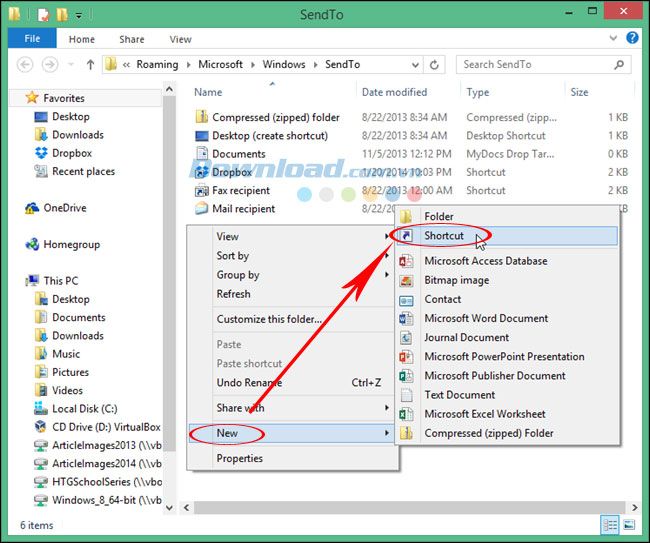
Bước 3: Tại Create Shortcut, nhấp vào Browse.., sau đó một cửa sổ sẽ hiện ra để bạn chọn. Tìm theo đường dẫn tới vị trí cài đặt OneDrive, sau đó nhấp vào Next để tiếp tục.
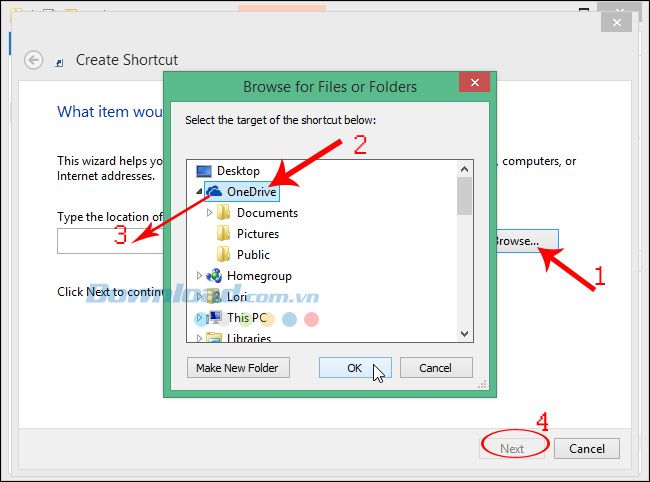
Bước 4: Nhập tên cho shortcut - Đặt tên cho shortcut này. Nếu muốn, bạn có thể đổi tên cho vị trí lưu file mới tạo này, nếu không, nhấp vào Finish để hoàn tất.
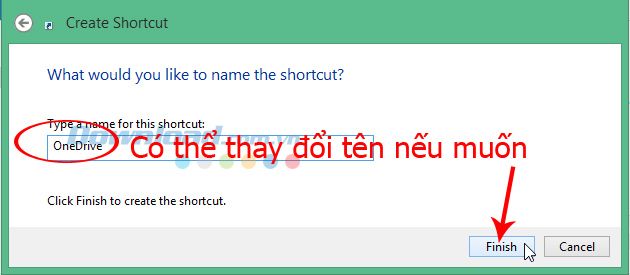
Trở lại giao diện SendTo, bạn có thể thấy OneDrive đã được thêm vào trong danh sách để gửi tệp (send to).
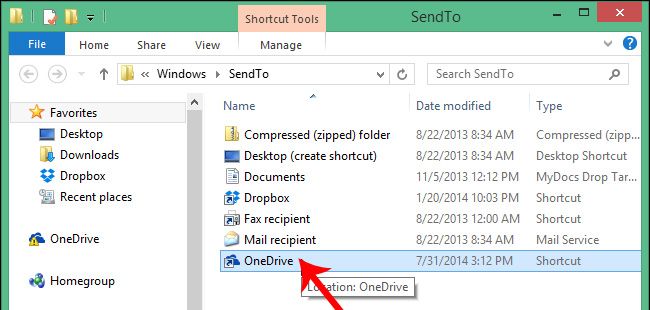
Bước 5: Đó là mọi thứ, bây giờ hãy thử xem điều gì sẽ xảy ra!
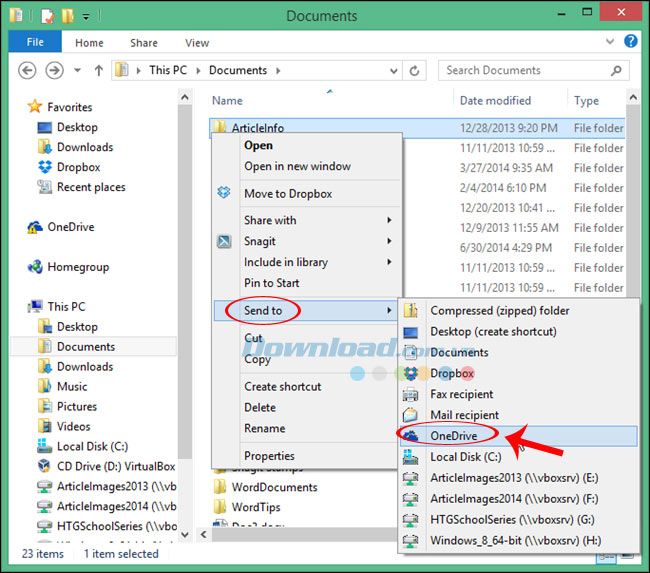
Thêm OneDrive vào danh sách Send to để gửi tài liệu
3. Tuỳ chỉnh OneDrive
OneDrive có một tính năng khác, cho phép người dùng tự động thiết lập cài đặt cá nhân, điều này sẽ làm cho việc sử dụng dịch vụ lưu trữ đám mây của Microsoft trở nên thuận tiện hơn nhiều. Cụ thể:
Cũng trong giao diện Settings / PC Settings / OneDrive, chọn mục đầu tiên - File storage, chuột phải vào đó và chọn Settings.
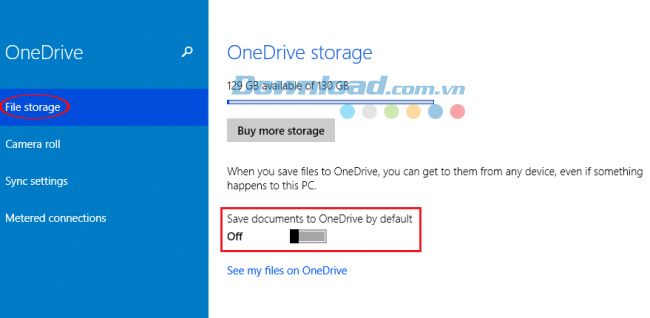
Giao diện của OneDrive có hai tab Settings và More info. Tại tab Settings, bạn tích vào ô Make all available even when this PC isn't connected to the Internet - Tạo tập tin sẵn có ngay cả khi máy tính không kết nối Internet, sau đó nhấn OK.
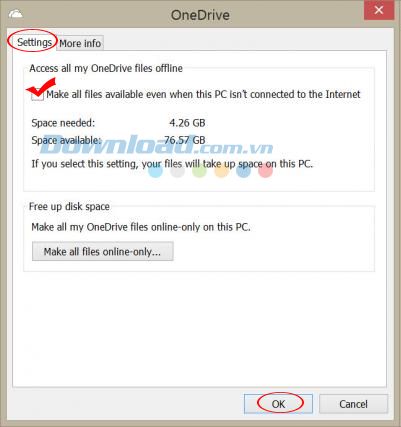
Tương tự, ở tab More info, bạn có thể bổ sung thêm lựa chọn bằng cách nhấn vào ô Go to PC settings.
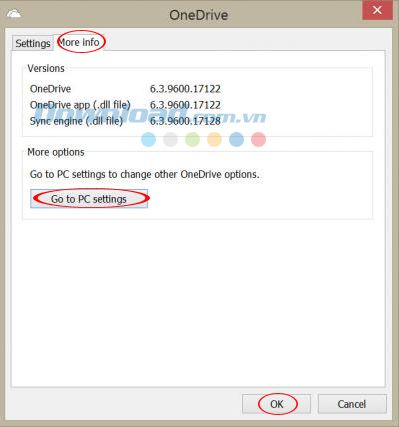
4. Sử dụng OneDrive để khôi phục các tệp tin bằng File History
Các tệp đã bị xóa, làm thế nào để khôi phục? Không chỉ sao chép, đồng bộ và bảo vệ dữ liệu của bạn, mà OneDrive còn có khả năng khôi phục các dữ liệu, tệp tin đã bị xóa một cách nhanh chóng. Đây là tính năng ẩn mà ít người dùng để ý tới, mặc dù nó rất hữu ích với chúng ta.
Cách thực hiện:
Bước 1: Đầu tiên, bạn cần bật tính năng File History bằng cách mở phần tìm kiếm trên hệ điều hành, nhập từ khóa File History vào ô tìm kiếm rồi Enter. Một loạt kết quả tương ứng xuất hiện, nhấp chuột trái vào mục thứ hai.
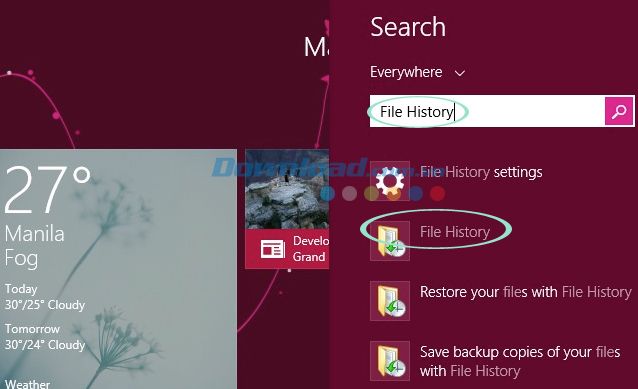
Bước 2: Cửa sổ Save copies of your files automatically hiện ra, bạn có thể thấy ở dưới, mục File History đang bị mờ do chưa được bật. Bật chế độ ON để kích hoạt, sau đó nhấn Back up now.
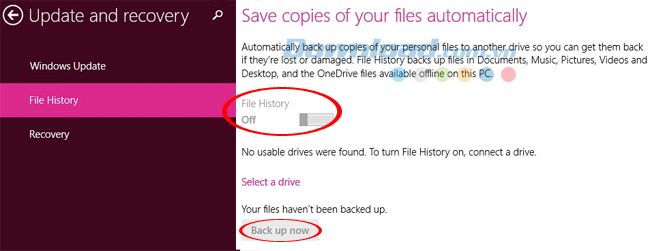
Phương thức phục hồi dữ liệu:
Tiếp tục trong giao diện Tìm kiếm của Windows 8, nhập từ khóa 'Khôi phục tệp của bạn...' vào ô tìm kiếm và chọn mục dưới đây.
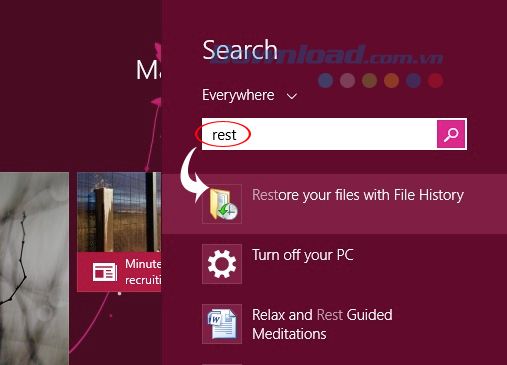
Lúc này, một cửa sổ mang tên Home - Lịch sử tệp xuất hiện, trong đó là các dữ liệu bạn đã xóa trong một khoảng thời gian nhất định. Có hai cách để người dùng có thể lựa chọn để phục hồi, đó là:
- Khôi phục từng tệp dữ liệu ( Số 2).
- Khôi phục toàn bộ dữ liệu của phiên làm việc đó (Số 1).
Lưu ý: Nếu trong bảng hiển thị không có dữ liệu bạn cần, bạn có thể nhấp chuột vào mục Home trên đầu để nhập từ khóa tìm kiếm hoặc nhấp vào mũi tên hai chiều (Bên cạnh mũi tên xanh số 1) để tiến lên hoặc lùi lại về từng phiên làm việc khác nhau để tìm kiếm thông tin bạn cần.
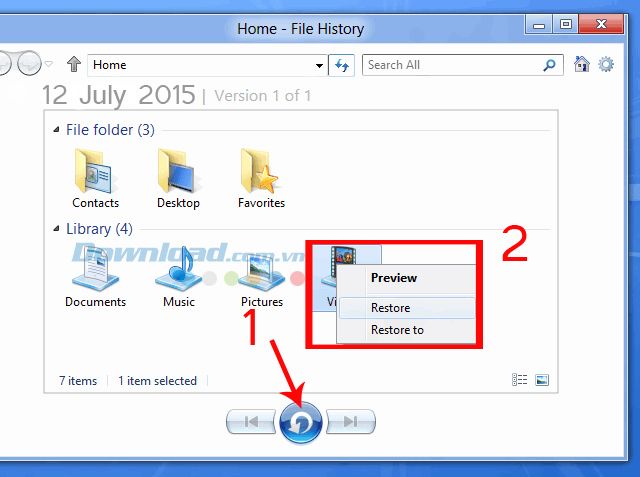
5. Sử dụng OneDrive để đồng bộ dữ liệu
Thao tác này giúp bạn có thể truy cập dữ liệu trên máy tính ở bất kỳ đâu, trên bất kỳ thiết bị nào, chỉ cần có tài khoản OneDrive hoặc tài khoản Microsoft thôi.
Trong phần Settings, bạn chọn mục cuối cùng - Thay đổi cài đặt PC.
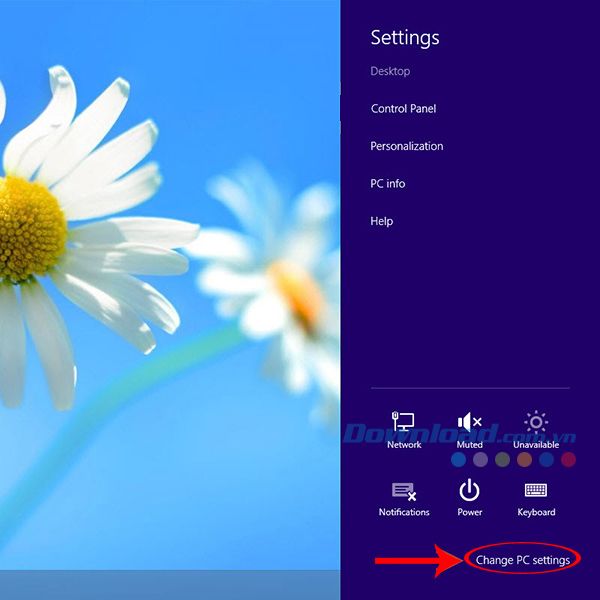
Giống như các bước trước đó, bạn cũng tìm vào mục OneDrive / Cài đặt đồng bộ. Bên cạnh đó, OneDrive cũng có khả năng đồng bộ với Office 365.
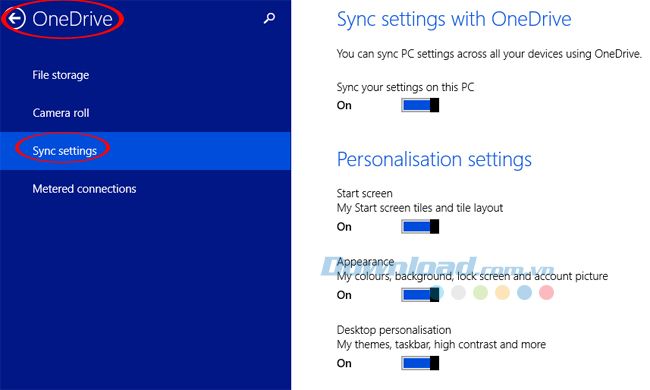
6. Sử dụng OneDrive cùng ứng dụng IFTTT
Đây là tính năng tuyệt vời, hữu ích nhưng cũng là điều bí mật nhất khi sử dụng OneDrive. Đầu tiên, phải nói về IFTTT (If This Then That) - một ứng dụng, dịch vụ trung gian trên web, kết nối và kích hoạt hai dịch vụ bất kỳ với nhau (tạo thành một công thức) nếu có người dùng kết hợp chúng.
Ví dụ cụ thể: Một công thức (recipe) của IFTTT là: NẾU ĐIỀU NÀY XẢY RA (IF THIS) THÌ SẼ LÀ (THEN THAT).
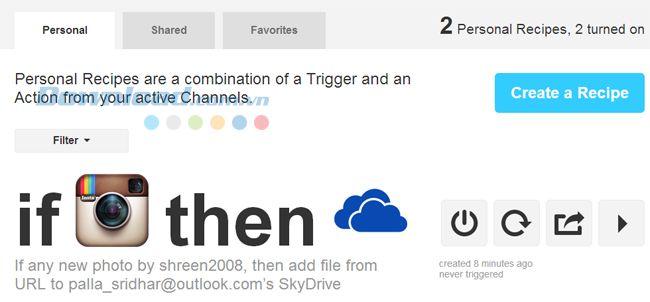
Công thức của IFTTT: Nếu có hình ảnh trên Instagram, hãy lưu nó vào OneDrive
Đầu tiên, để thực hiện điều này, bạn cần có một tài khoản IFTTT, hãy truy cập vào trang chính của dịch vụ để tạo một tài khoản.
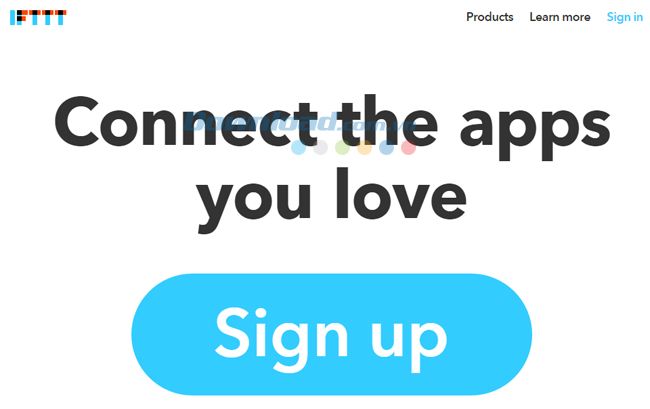
Nếu bạn đã có tài khoản, chỉ cần đăng nhập và thực hiện.
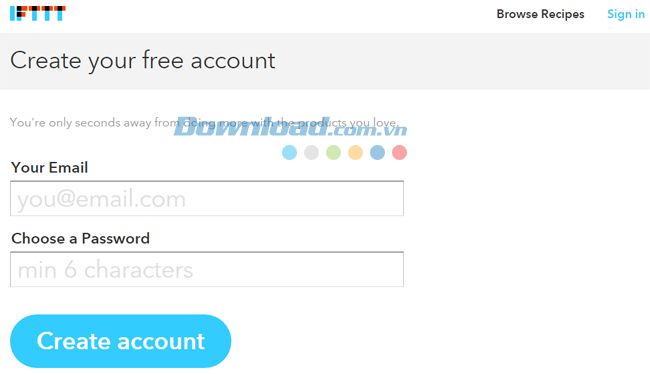
Nhấp vào Tạo tài khoản để đăng ký tài khoản IFTTT.
Sau khi đăng nhập vào tài khoản IFTTT, bạn nhấp vào mũi tên bên phải, góc trên của màn hình, rồi chọn Duyệt, chọn OneDrive để lưu ảnh từ Instagram vào OneDrive.
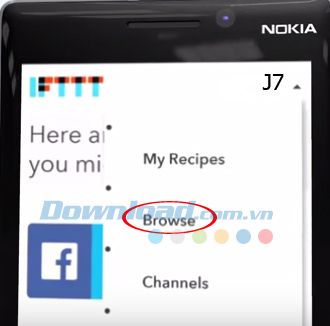
Với IFTTT, người dùng có thể tự do tạo ra nhiều công thức theo ý muốn, có thể tự mình sáng tạo hoặc tham khảo từ các công thức được chia sẻ trên mạng xã hội. Kết hợp với OneDrive - dịch vụ lưu trữ không giới hạn của Microsoft, người dùng sẽ trải nghiệm những tính năng hiện đại và tiện ích nhất trên Internet.
Dưới đây là một số tính năng bí mật của OneDrive mà vẫn rất hữu ích cho người dùng. Hy vọng với bài viết này, mọi người sẽ tận dụng được những tính năng này một cách thuận tiện nhất trong quá trình sử dụng.
Chúc mọi người thành công!
