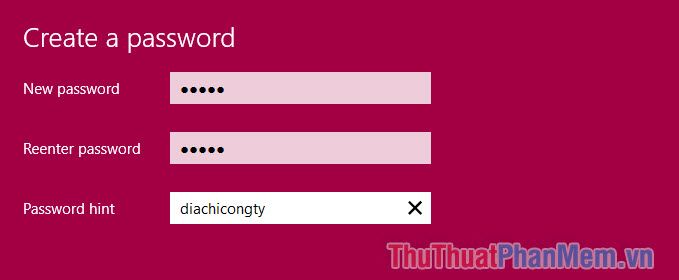
Khi quay trở lại sử dụng máy tính Windows sau một khoảng thời gian dài, có thể bạn sẽ phải “đau đầu” vì không thể nhớ được mật khẩu máy tính của mình. Để khắc phục tình hình đó, trong bài viết này, Mytour sẽ giới thiệu cho bạn về tính năng gợi ý mật khẩu.
Tính năng này sẽ giúp bạn dễ dàng tìm lại mật khẩu một cách thuận tiện hơn.
Password hint - Khám phá tính năng hữu ích này
Password hint - Lời gợi ý đằng sau mật khẩu
Nhiều người thường viết mật khẩu vào sổ tay, tin nhắn Facebook hoặc nơi công cộng, nhưng đây là cách không an toàn và có thể dễ dàng bị lộ thông tin.
Sử dụng password hint sẽ giúp bạn giảm bớt lo lắng khi quên mật khẩu, vì gợi ý thường là một bí mật chỉ bạn hoặc những người quen biết.
Ví dụ: Mật khẩu máy tính của tôi là 25139. Password hint của tôi là “diachicongty” (25/139 Ngô Gia Tự). Mỗi khi quên mật khẩu, tôi có thể dễ dàng tìm lại nó, và tôi không lo lắng về việc bị đánh cắp vì chỉ những người thân trong công ty mới biết được gợi ý này.
Thiết lập Gợi Ý Mật Khẩu
Bước 1: Nhấn logo Windows, chọn hình đại diện và chọn “Thay đổi cài đặt tài khoản”.
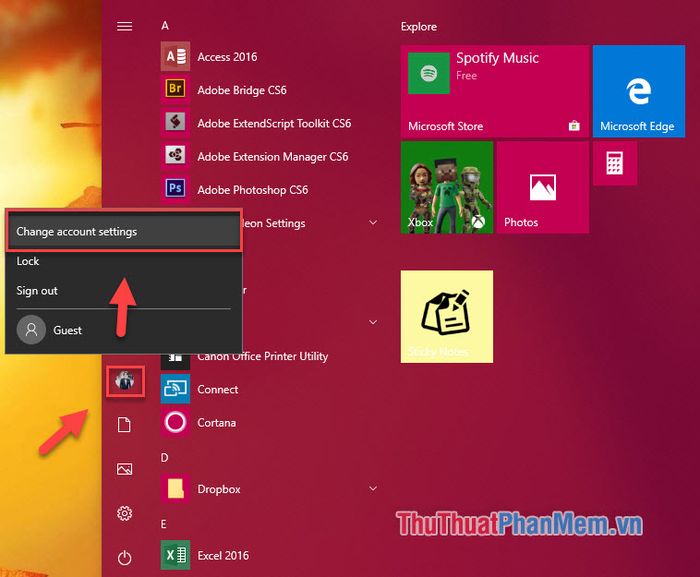
Bước 2: Chọn Tùy chọn Đăng nhập, nhấn Thêm trong mục Mật khẩu. Nếu bạn đã cài mật khẩu trước đó, nhấn “Thay Đổi Mật Khẩu” để đổi mật khẩu.
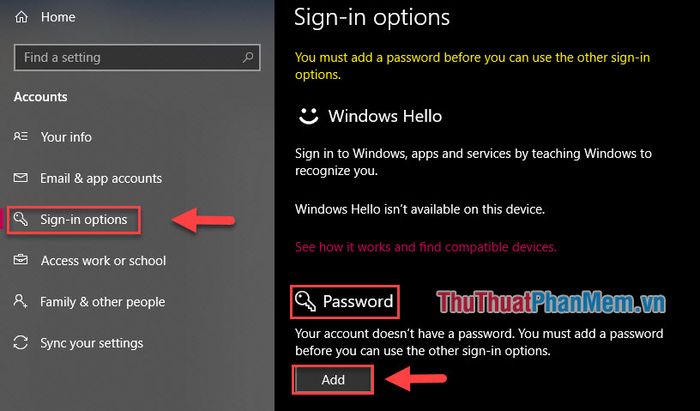
Bước 3: Nhập mật khẩu mới (1), nhập lại mật khẩu (2), nhập Gợi Ý Mật Khẩu (3), nhấn “Tiếp”.
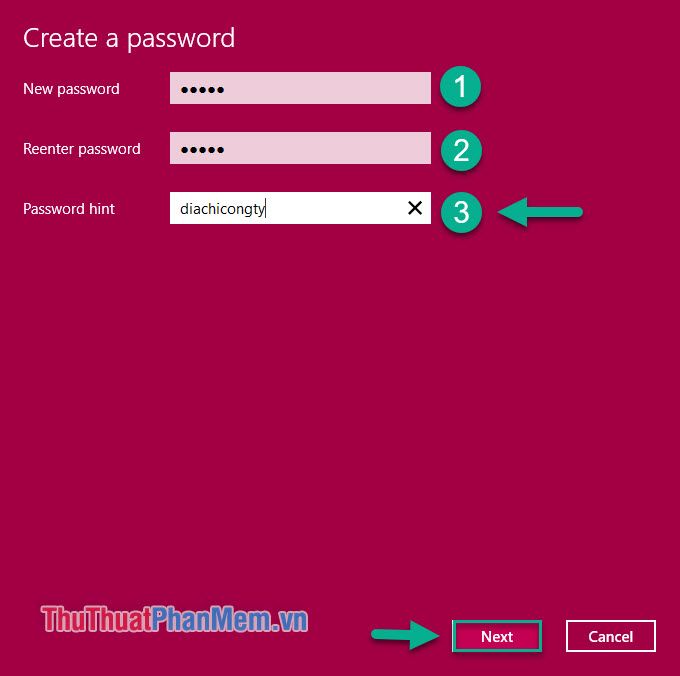
Khi bấm “Hoàn Thành”, bạn đã xong. Bạn đã đặt mật khẩu mới và gợi ý mật khẩu cho máy tính Windows. Gợi ý mật khẩu sẽ luôn hiển thị cùng mật khẩu khi khởi động máy tính.
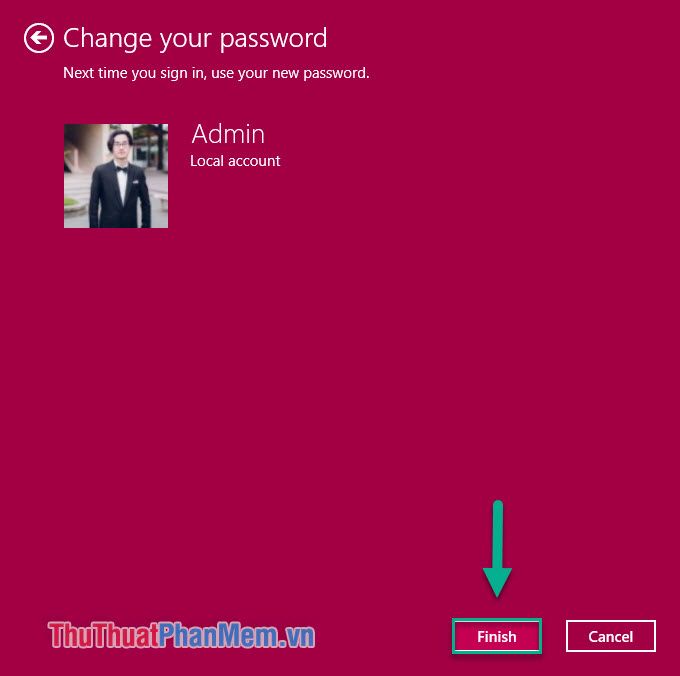
Mẹo để thiết lập mật khẩu an toàn và gợi ý mật khẩu thông minh
1. Đặt mật khẩu dài hơn
Ví dụ, tôi đặt mật khẩu là “mattroi”, khá ngắn và không an toàn. Thực tế, nhiều người có thể đoán ra nó. Để có mật khẩu tốt hơn mà vẫn dễ nhớ, chỉ cần đơn giản là thêm một vài từ như “mattroicuaem”.
2. Hãy tránh sử dụng những từ trong gợi ý mật khẩu giống với mật khẩu
Dĩ nhiên, gợi ý mật khẩu không nên là “mattroicuaai”. Điều này sẽ làm cho mật khẩu trở nên quá đơn giản và dễ đoán.
3. Tìm kiếm những yếu tố liên quan đến mật khẩu
Rất thú vị khi mật khẩu “mattroicuaem” lại là tên của một bài hát được biểu diễn bởi Phương Ly và Justatee. Có lẽ Phương Ly gọi Justatee là “mặt trời của em”. Vì vậy, tôi đã quyết định sẽ sử dụng gợi ý mật khẩu là “justateelaai”.
Tôi tin rằng, chỉ cần tuân thủ 3 bước trên, bạn sẽ có một gợi ý mật khẩu không chỉ độc đáo mà còn vô cùng an toàn.
Cách khôi phục mật khẩu khi bạn cảm thấy hoàn toàn “bất lực”
Thực hiện việc đặt mật khẩu và gợi ý mật khẩu quá phức tạp thực sự là một con dao hai lưỡi, đặc biệt khi bạn không thể nhớ mật khẩu dù đã đọc gợi ý mật khẩu. Dưới đây là cách để bạn có thể tạo lại mật khẩu của máy tính.
Phương pháp 1: Reset mật khẩu thông qua tài khoản Microsoft
Nếu bạn đã từng đăng nhập vào tài khoản Microsoft trên máy tính, hãy làm theo các bước đơn giản sau:
Bước 1: Truy cập vào https://account.live.com/password/reset từ một thiết bị khác để đặt lại mật khẩu.
Bước 2: Nhập tài khoản Microsoft đã đăng nhập vào máy tính và nhấn Next.
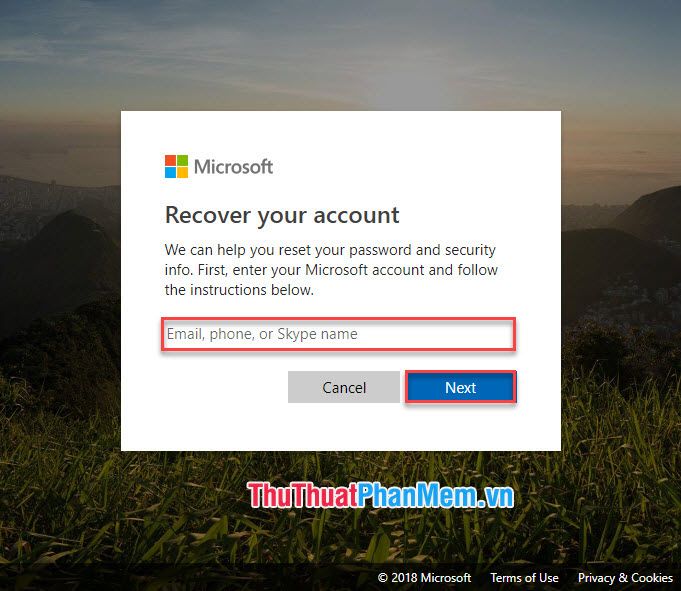
Bước 3: Nhập địa chỉ email dự phòng hoặc 4 số cuối của số điện thoại để nhận mã khôi phục.
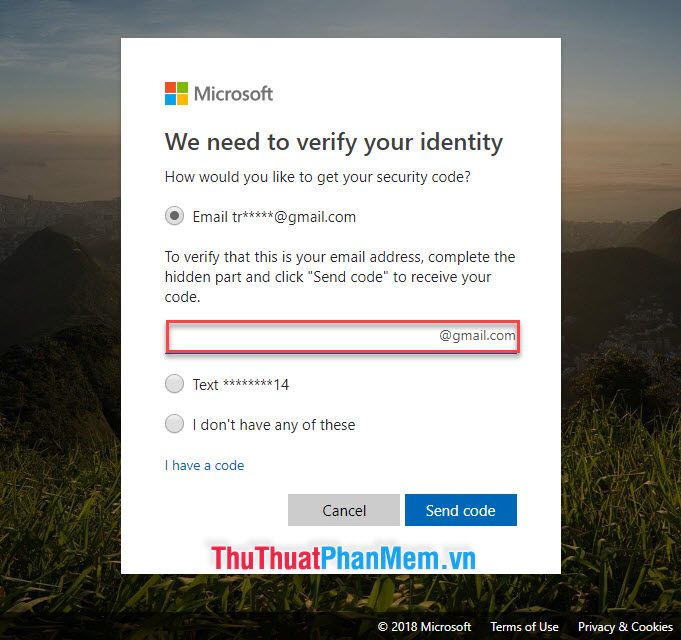
Bước 4: Nhập mã khôi phục bạn đã nhận và nhấn Next.
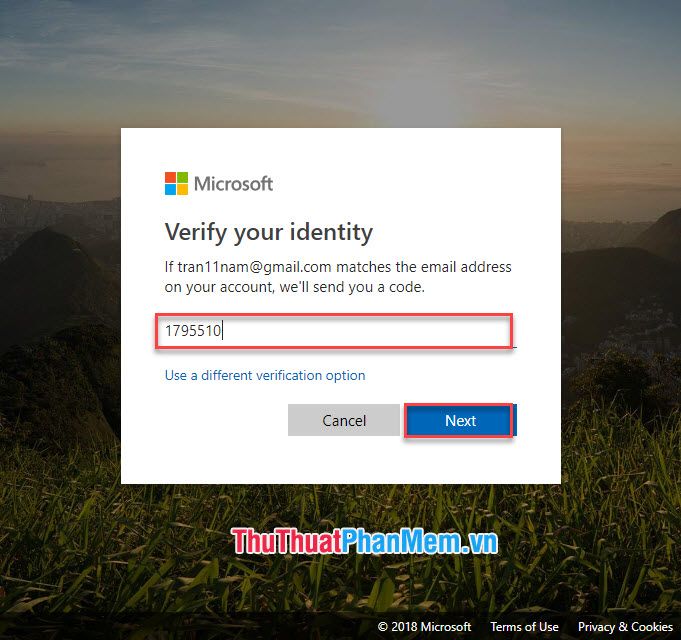
Bước 5: Nhập mật khẩu mới của bạn. Đây sẽ là mật khẩu dùng để truy cập vào Windows.
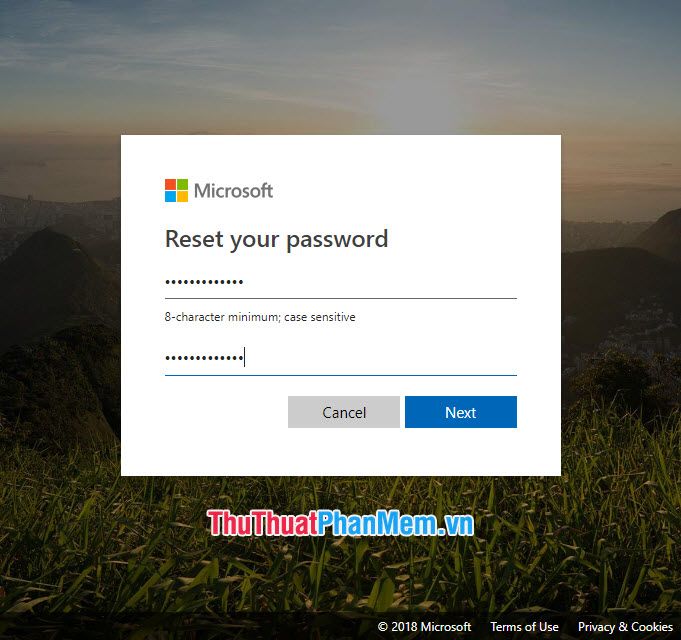
Phương pháp 2: Sử dụng phần mềm IseePassword.
Bước 1: Trên một máy tính khác, tải và cài đặt ứng dụng IseePassword tại địa chỉ:
Truy cập vào trang web https://www.iseepassword.com/.
Bước 2: Kết nối USB vào máy tính. Trên giao diện của IseePassword, chọn USB đã kết nối, sau đó nhấn “Burn USB”.
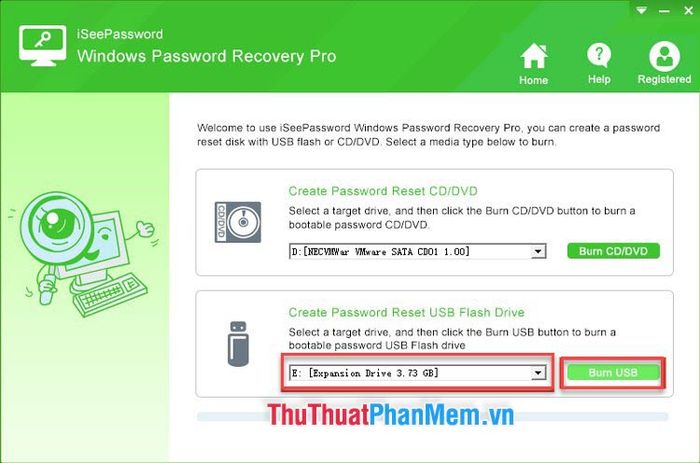
Chọn Yes để định dạng USB.
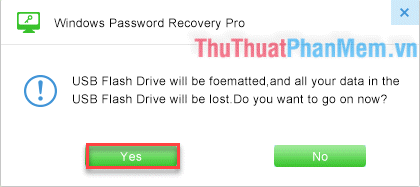
Bước 3: Sau khi quá trình ghi USB hoàn tất, kết nối USB vào máy tính mà bạn muốn đặt lại mật khẩu. Khi khởi động máy, truy cập vào Boot Menu: trong quá trình khởi động, nhấn các phím F2 (hoặc F5, F8, F12, ESC, Delete) tùy thuộc vào thiết bị của bạn.
Chọn thiết bị khởi động từ USB.
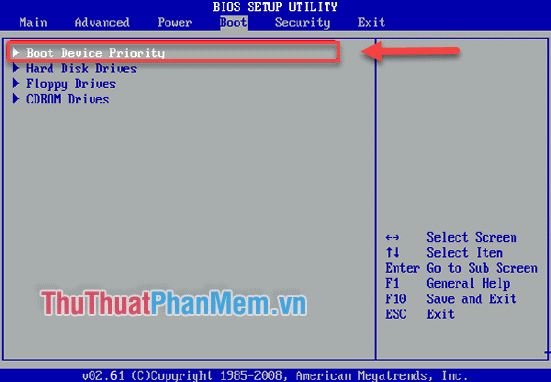
Bước 4: Khi khởi động từ USB, bạn sẽ thấy giao diện của IseePassword xuất hiện. Giao diện này hiển thị vị trí lưu trữ Windows và danh sách người dùng. Chọn người dùng mà bạn muốn đặt lại mật khẩu (thường là Quản trị viên) và chọn Reset Password.
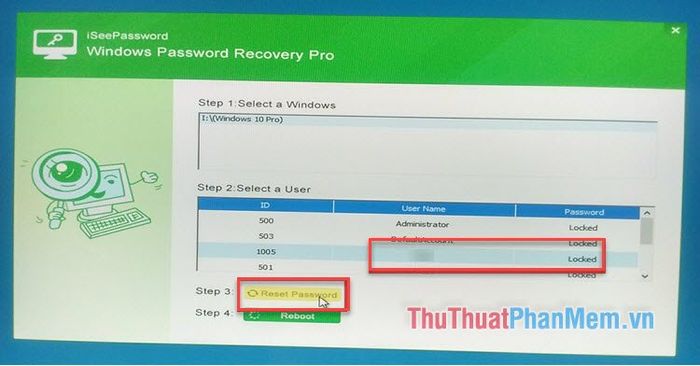
Khi hoàn thành, chỉ cần rút USB và khởi động lại máy tính, sau đó đặt lại mật khẩu như đã hướng dẫn.
Hoàn tất
Quên mật khẩu không phải là điều thường xuyên, nhưng khi xảy ra, nó có thể gây ra rất nhiều phiền toái, đặc biệt khi bạn đang trong tình huống cấp bách. Đọc bài viết này, bạn sẽ hiểu rõ về password hint và cách xử lý mật khẩu một cách linh hoạt để tránh những tình huống không mong muốn.
Hãy chia sẻ suy nghĩ và kinh nghiệm của bạn về vấn đề này bằng cách để lại bình luận dưới đây!
