
Cài đặt mật khẩu là cách mà hầu hết người dùng sử dụng để bảo vệ sự an toàn và tính riêng tư cho máy tính cá nhân của mình. Tuy nhiên, đôi khi bạn sẽ quên bẵng đi password đã đặt. Trong trường hợp này, password hint sẽ giúp bạn nhớ lại mật khẩu đã đặt bằng những gợi ý tinh tế. Vậy liệu bạn có biết Password Hint là gì và đã từng sử dụng chức năng này chưa? Làm thế nào để cài đặt gợi ý trên máy tính Windows mỗi khi khởi động thiết bị? Trong bài viết hôm nay, Mytour sẽ hướng dẫn người dùng cách để đặt password hint cực đơn giản và hiệu quả trên laptop và PC.
Giới thiệu Password Hint là gì và các ứng dụng hữu ích cho người dùng
Trước khi đi vào hướng dẫn chi tiết cách cài đặt gợi ý mật khẩu trên từng phiên bản hệ điều hành, người dùng cần nắm rõ các thông tin quan trọng liên quan. Dù sử dụng máy tính đã lâu, nhưng chắc hẳn không ít người không biết đến sự tồn tại của tính năng Password Hint và cũng chưa từng dùng thử từ trước đến nay. Vậy Password Hint thực chất là công cụ gì và có chức năng gì, được ứng dụng như thế nào? Thông tin được cung cấp ngay dưới đây sẽ giúp bạn giải đáp các thắc mắc đó.
Password Hint là gì?
Tóm lại, Password Hint là tính năng gợi ý mật khẩu - một phần của Quyền riêng tư & Bảo mật trong hệ điều hành Windows. Người dùng có thể tạo và sử dụng gợi ý này để khôi phục lại mật khẩu khi quên.

Cùng với sự phát triển của công nghệ thông tin, nhu cầu bảo vệ quyền riêng tư và tính bảo mật ngày càng tăng cao. Mật khẩu là giải pháp để đảm bảo an toàn cho thiết bị máy tính, bao gồm cả TouchID, FaceID và mã PIN. Tuy nhiên, vì tính khả dụng và an toàn, người dùng thường đặt mật khẩu quá phức tạp và dễ quên sau một thời gian sử dụng.
Để ngăn ngừa tình trạng quên mật khẩu, hệ điều hành Windows cung cấp công cụ Password Hint để hỗ trợ người dùng.
Các lợi ích khi dùng Password Hint là gì?
Tưởng rằng không cần thiết, nhưng thực tế sẽ có lúc bạn cần đến gợi ý mật khẩu. Nguyên nhân quên mật khẩu có thể là do ký tự phức tạp, nhầm lẫn giữa nhiều mật khẩu và quên sau khi thay đổi. Sử dụng gợi ý mật khẩu giúp tiết kiệm thời gian và không cần phải yêu cầu đổi mật khẩu qua email hoặc kỹ thuật. Tổng quát, Password Hint mang lại nhiều lợi ích cho người dùng khi sử dụng đúng cách và thời điểm.
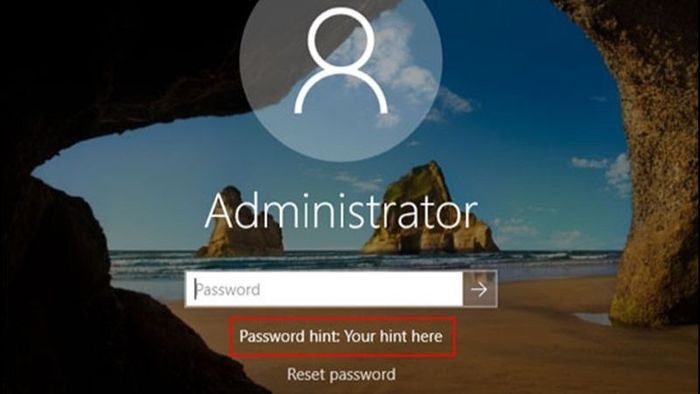
Chức năng của Password Hint là gì? Đơn giản, nó cung cấp gợi ý về mật khẩu khi bạn cần đăng nhập vào máy tính. Gợi ý sẽ hiển thị dưới khung nhập mật khẩu, bạn chỉ cần nhấp chuột để xem gợi ý đã cài đặt. Ví dụ, nếu bạn đặt mật khẩu là 18102000 dựa trên ngày sinh nhật, bạn có thể cài đặt gợi ý là “ngày sinh nhật” để nhớ mật khẩu dễ dàng hơn. Ngoài ra, có một số lợi ích ứng dụng hữu ích như:
- Cứu cánh khi quên mật khẩu để mở khóa máy.
- Tiết kiệm thời gian khôi phục mật khẩu mà không cần email hoặc dịch vụ khôi phục mật khẩu.
- Cho phép người dùng tự đặt gợi ý phù hợp với mật khẩu của họ.
- Có thể tắt tính năng bất cứ lúc nào nếu không cần thiết.
Cách cài đặt Password Hint cực đơn giản trên máy tính
Đã hiểu rõ Password Hint là gì cũng như lợi ích của tính năng này. Để phòng tránh các tình huống bất ngờ, hãy chuẩn bị sẵn gợi ý mật khẩu cho thiết bị của bạn. Dù không sử dụng, laptop/PC vẫn an toàn, và có thể gợi ý này sẽ giúp bạn khi mật khẩu bị quên. Password Hint hỗ trợ trên nhiều phiên bản hệ điều hành Windows, từ Windows 7 đến Windows 11 mới nhất. Dưới đây là hướng dẫn cài đặt Password Hint chi tiết và đơn giản cho người không thành thạo với máy tính.
Cách đặt gợi ý mật khẩu trên máy tính Windows 7
Windows 7 là phiên bản hệ điều hành từ lâu và vẫn tồn tại trên một số máy tính cũ. Tuy đã lâu, Windows 7 vẫn quan tâm đến bảo mật với tính năng cho phép người dùng khóa màn hình và đặt gợi ý để tránh quên mật khẩu. Nếu bạn đang dùng máy tính với Windows 7 hoặc muốn tìm hiểu thêm, bạn có thể tham khảo các bước sau để cài đặt Password Hint trên Windows 7.
Bước 1: Nhấn vào menu Start trên màn hình hoặc sử dụng phím tắt Windows trên bàn phím.
Bước 2: Chọn Control Panel từ menu.
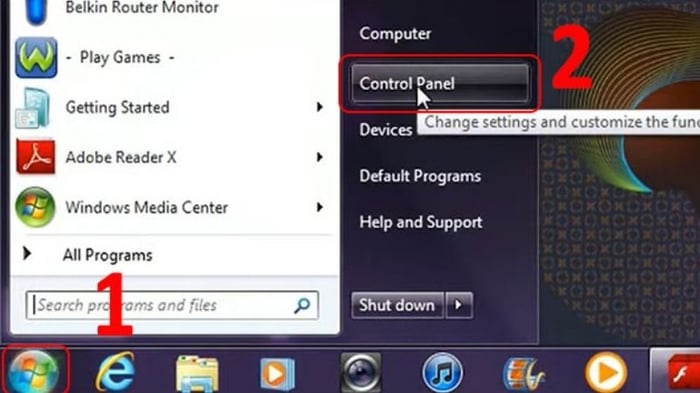
Bước 3: Trên giao diện cài đặt, nhấp chuột vào User Accounts and Family Safety.
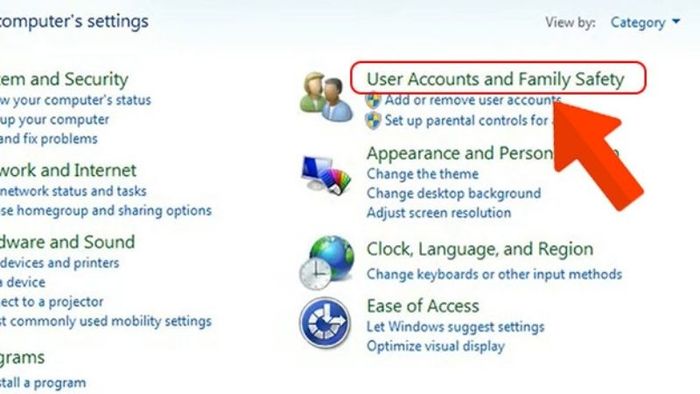
Bước 4: Trong hộp tùy chọn này, người dùng có thể sử dụng chức năng tạo mật khẩu mới với Create a password for your account.
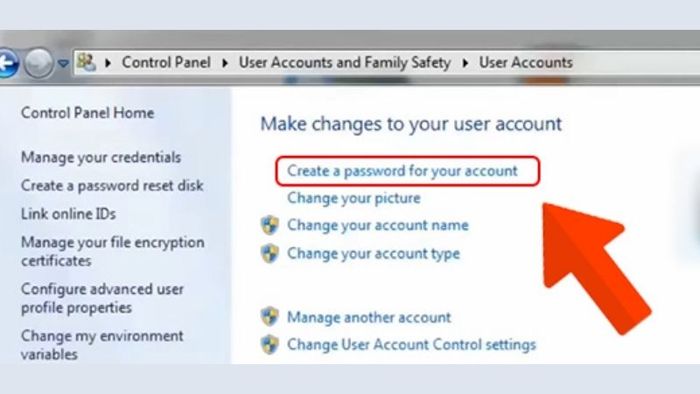
Bước 5: Trong phần thiết lập mật khẩu mới, bạn nhập mật khẩu vào ô New password và xác nhận lại ở Confirm new password.
Bước 6: Đặt gợi ý mật khẩu trong ô Type a password hint ở cuối trang. Sau đó, nhấn vào Create password để hoàn tất.
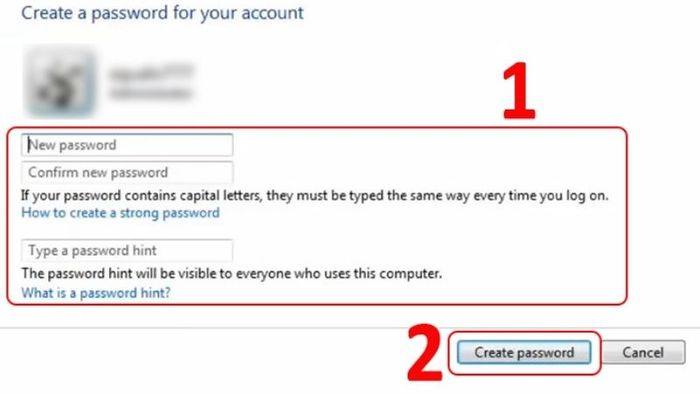
Cách thực hiện cài đặt Password Hint trên Windows 8 là gì?
Bởi với giao diện đặc biệt của mình, các thao tác trên phiên bản Windows 8 sẽ có nhiều điều chỉnh khác biệt so với các hệ điều hành khác. Mặc dù là một phiên bản cũ và không còn phổ biến nữa, Windows 8 vẫn tồn tại trên một số máy tính cũ. Đặc biệt, chức năng Password Hint vẫn được hỗ trợ, giúp người dùng đặt gợi ý cho mật khẩu khởi động thiết bị. Nếu bạn đang dùng Windows 8, bạn có thể tham khảo các bước đặt gợi ý sau:
Bước 1: Tìm và mở Settings (Cài đặt) trên thiết bị để đặt lại mật khẩu.
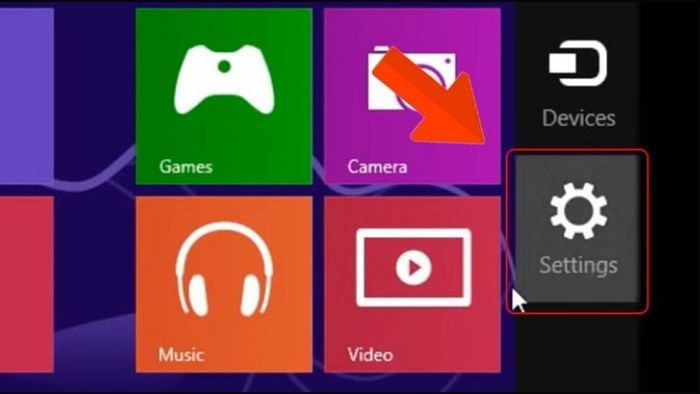
Bước 2: Trong tab Cài đặt, tiếp tục chọn Change PC settings.
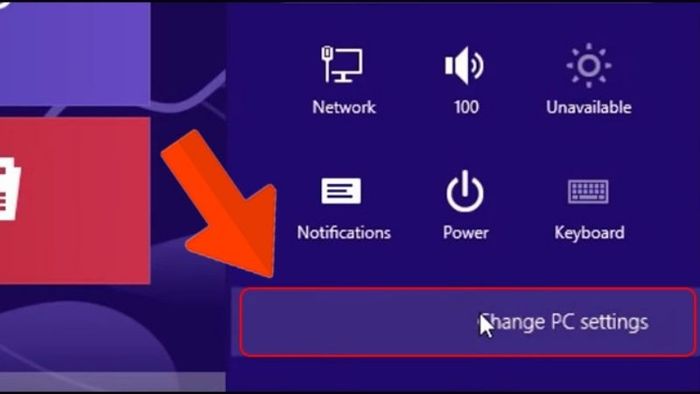
Bước 3: Thiết lập mật khẩu trong cửa sổ User của cài đặt.
Bước 4: Tại phần Sign-in options, người dùng chọn Create a password để tạo mật khẩu mới cho thiết bị.
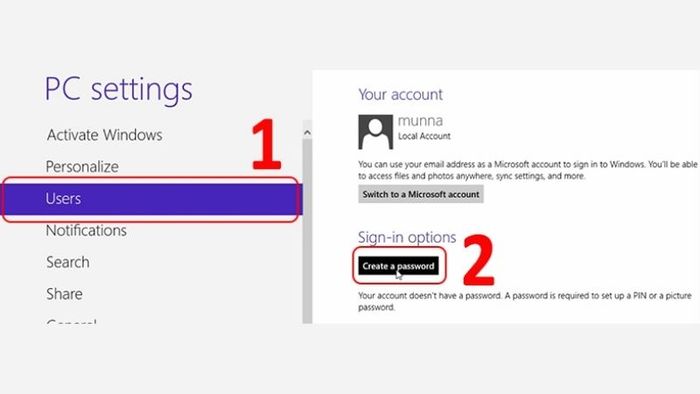
Bước 5: Tại giao diện đặt mật khẩu, bạn chọn Mật khẩu mới (New password), xác nhận mật khẩu (Reenter password), sau đó nhập gợi ý vào ô Password hint.
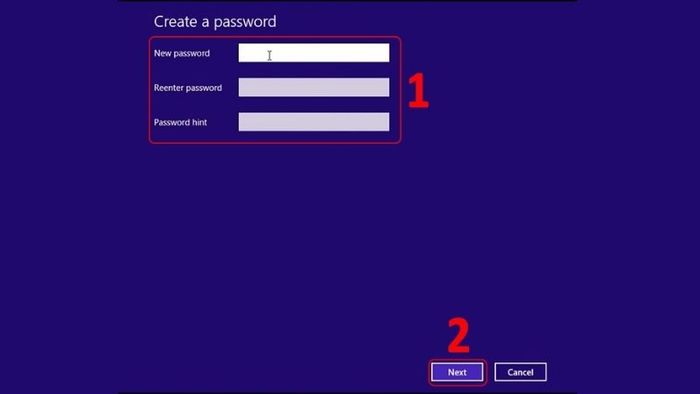
Bước 6: Sau khi nhập xong, người dùng click chuột chọn Next → Finish để hoàn tất quy trình.
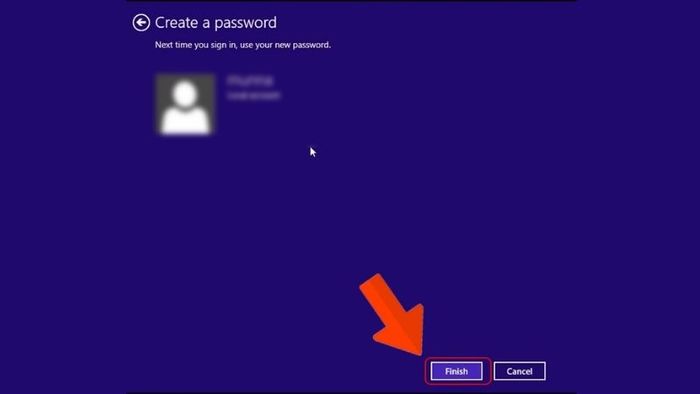
Cách đặt Password Hint đơn giản trên Windows 10
Windows 10 là phiên bản hệ điều hành phổ biến nhất hiện nay, được cải tiến vượt bậc so với các thế hệ trước đó. Điều này làm cho việc thực hiện các công cụ và tính năng trở nên dễ dàng hơn, mượt mà hơn và được sắp xếp khoa học hơn. Vì vậy, các bước cài đặt gợi ý mật khẩu trên Windows 10 rất đơn giản và dễ hiểu. Hãy cùng tham khảo hướng dẫn dưới đây:
Bước 1: Truy cập vào Cài đặt trong menu Start hoặc bằng phím tắt Windows.
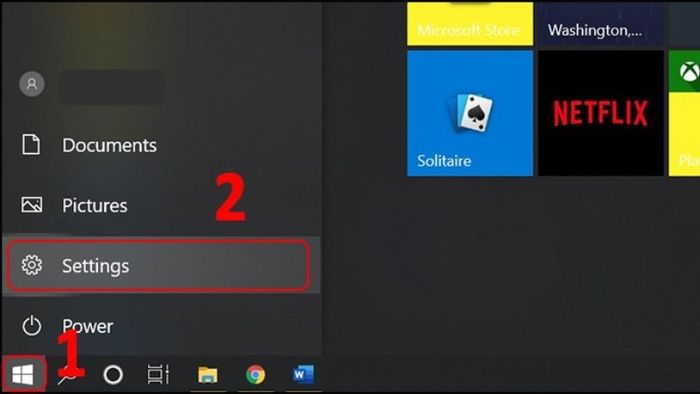
Bước 2: Trong giao diện chính của cài đặt, người dùng tìm kiếm và click chọn Accounts.
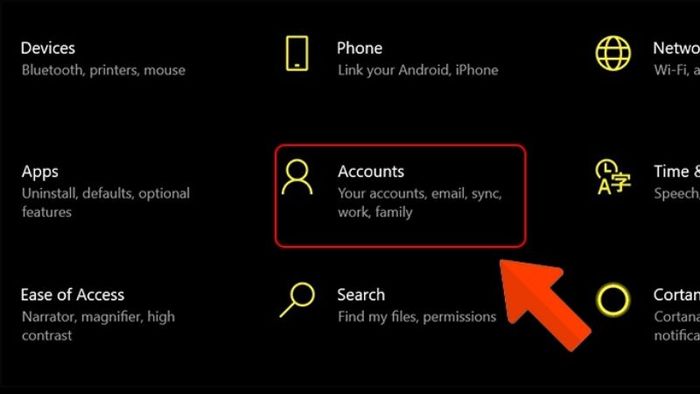
Bước 3: Tiếp tục thao tác với Sign-in options để thiết lập mật khẩu cho máy.
Bước 4: Trong khung Password, lựa chọn Add, ngay lập tức khung tạo mật khẩu sẽ hiện ra.
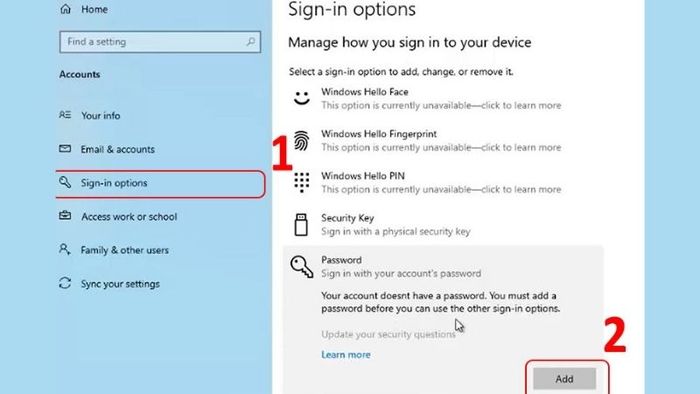
Bước 5: Nhập nội dung cho mật khẩu mới theo sở thích và nhu cầu trong New password, xác nhận lại với Confirm password. Cuối cùng, người dùng nhập Password hint có liên quan đến mật khẩu đăng nhập thiết bị vừa mới tạo.
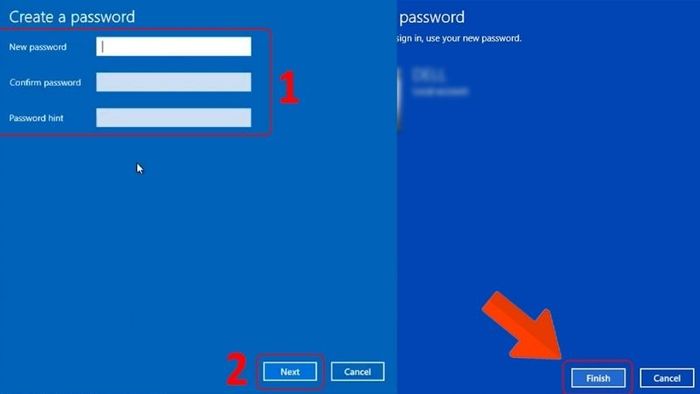
Bước 6: Click chuột vào Next → Finish để hoàn tất quá trình tạo mật khẩu và gợi ý.
Cách gỡ bỏ cài đặt Password Hint trên máy tính Windows 10
Khi người dùng đã biết Password Hint là gì cũng như cài đặt vào thiết bị, bạn sẽ thấy tính năng này hữu dụng trong một vài trường hợp. Tuy nhiên, nếu cảm thấy gợi ý không thực sự cần thiết hoặc nghi ngờ liệu người khác cũng sẽ truy cập được máy nếu có gợi ý, bạn có thể xóa hint đi. Gợi ý password là cài đặt không bắt buộc, cho phép bạn gỡ xuống bất cứ khi nào. Cách bước thực hiện xóa cũng tương tự như việc tạo mật khẩu ở các phiên bản hệ điều hành khác nhau. Vì vậy, hướng dẫn này sẽ chỉ ví dụ về các thao tác trên Windows 10, còn Windows 7 và 8 người dùng có thể thực hiện lại các bước đặt mật khẩu để xóa Password Hint.
Bước 1: Mở menu Start và truy cập vào công cụ Settings.
Bước 2: Lựa chọn tab Accounts và tùy chọn Sign-in options.
Bước 3: Trong khung Password, tiếp tục chọn Change your account password.
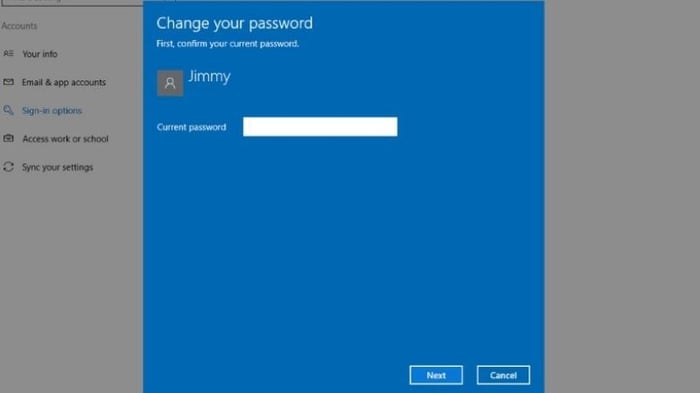
Bước 4: Bạn nhập lại mật khẩu đang sử dụng hiện tại trong Current password và chọn Next.
Bước 5: Thiết lập lại mật khẩu với New password, Confirm password và bỏ trống khung Password hint.
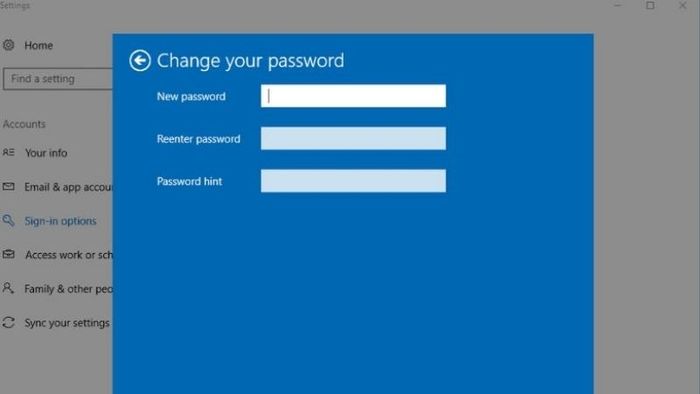
Bước 6: Click chuột chọn Next → Finish là bạn đã hoàn thành xong quy trình xóa gợi ý mật khẩu.
Lưu ý khi cài đặt Password hint là gì? Cách đặt hint an toàn và dễ nhớ
Password hint là một tính năng bổ trợ rất hữu ích, nhưng đôi khi cũng là con dao hai lưỡi, là cơ sở để người khác lần mò ra được password và truy cập trái phép vào thiết bị của bạn. Vậy làm thế nào để đặt hint một cách an toàn nhưng vẫn có sự liên quan và giúp bạn dễ dàng nhớ ra mật khẩu? Đây là một câu hỏi khá đau đầu và hơi khó khăn vì mọi biện pháp chỉ mang tính tương đối. Nhưng bạn cũng nên tham khảo các mẹo đặt Password Hint dưới đây để gợi ý của mình được hiệu quả hơn.
– Gợi ý có chứa yếu tố liên quan đến password nhưng không được lộ liễu hay dễ đoán: Giả sử nếu bạn để ngày sinh của mình làm mật khẩu, việc đặt hint là ngaysinhnhat sẽ khá nguy hiểm nếu người khác cũng biết được thông tin của bạn. Thay vào đó, bạn có thể đặt là ngaydacbiettrongnam (ngày đặc biệt trong năm) hoặc them1tuoi (thêm 1 tuổi).

– Tận dụng cách mã hóa đặc biệt theo cá nhân: Có khá nhiều cách mã hóa nội dung bằng con số hoặc các ký tự đặc biệt mà bạn có thể tham khảo để đặt hint. Điển hình nhất là cách mã hóa bằng các con số trên bàn phím điện thoại.
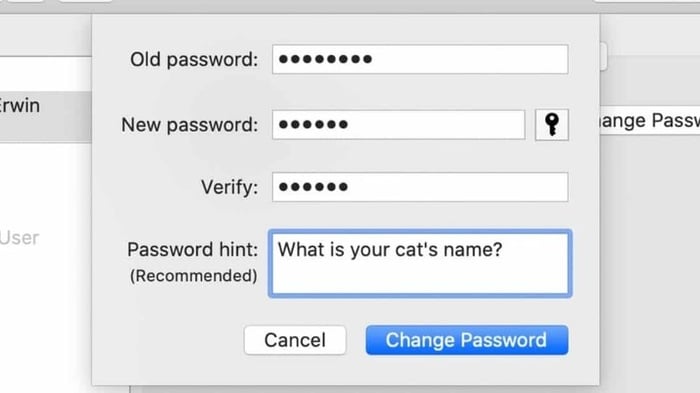
– Sử dụng các câu hỏi, cụm từ có ý nghĩa tương đương hoặc tạo liên tưởng: Đặt gợi ý bằng các cụm từ đồng nghĩa hoặc tạo sự liên kết gần gũi với mật khẩu cũng là mẹo hay có thể áp dụng. VD password là bautroixanh (bầu trời xanh) có thể cài hint là dammaytrang (đám mây trắng).
Tạm kết
Đặt mật khẩu cho máy tính là một hành động được khuyến khích để đảm bảo sự an toàn cho người dùng công nghệ. Tuy nhiên, để phòng trường hợp quên mật khẩu hoặc không nhớ rõ mật khẩu, bạn nên sử dụng kết hợp cả Password Hint – tính năng gợi ý vô cùng hữu ích được tích hợp trong hệ điều hành Windows. Như vậy, bài viết đã cung cấp những thông tin cần thiết để người dùng hiểu rõ hơn Password Hint là gì, cách cài đặt gợi ý cũng như một số lưu ý quan trọng khác. Đừng quên theo dõi Mytour để cập nhật những tin tức công nghệ mới nhất và vô vàng thủ thuật máy tính hữu ích khác.
