Pathfinder - Bí Quyết Đồ Họa Trên Illustrator (AI)
Pathfinder, công cụ không thể thiếu trên Adobe Illustrator, giúp bạn mở ra thế giới của việc cắt và ghép đối tượng, tạo nên những sáng tạo phức tạp. Khám Phá cách sử dụng Pathfinder để Tối Ưu Hóa Thiết Kế của Bạn!

Pathfinder - Bí Mật Của Illustrator
Thực Hiện trên Laptop MSI, Windows 10, Adobe Illustrator CC 2021. Các bước thao tác tương tự cho Windows, MacOS và các phiên bản Illustrator khác.
I. Khám Phá Pathfinder trên Adobe Illustrator
1. Pathfinder trong Illustrator là Gì?
Bí Quyết với Pathfinder - Tạo Hình Vẽ Độc Đáo trong Illustrator
Adobe Illustrator mang đến cho chúng ta những công cụ mạnh mẽ như Shape Modes và Pathfinder, giúp tạo ra những kiệt tác đồ họa bằng cách kết hợp và sắp xếp linh hoạt giữa các đối tượng.
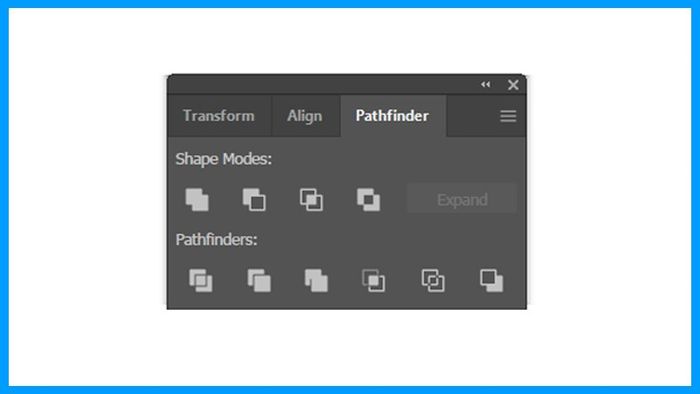
Pathfinder - Sáng Tạo Đỉnh Cao trong Illustrator
2. Các Nhóm Lệnh của Pathfinder
a. Shape Modes:
- Bao gồm các lệnh Unite, Minus Front, Intersect và Exclude.
- Nhóm này là chìa khóa tạo ra những hình vẽ độc đáo, sáng tạo bằng cách cắt, gộp, và kết hợp linh hoạt giữa các hình vẽ.
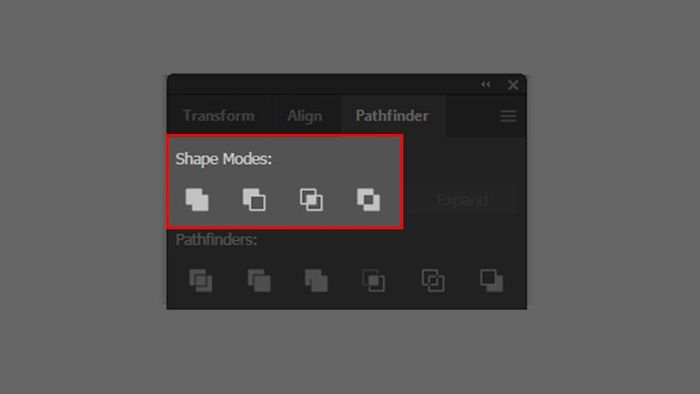
Bí Mật Của Nhóm Shape Modes trong Pathfinder
b. Mở Cánh với Pathfinder:
- Bao gồm các lệnh: Divide, Trim, Merge, Crop, Outline, Minus Back.
- Nhóm này thường không chỉ tạo ra hình mới mà còn tách các hình đã ghép thành những đường riêng biệt.
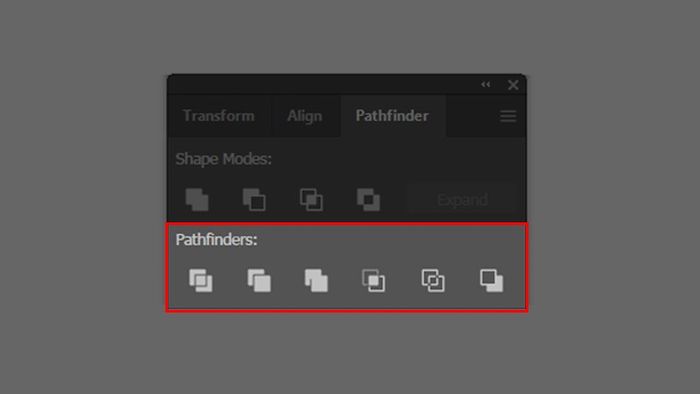
Phiêu Lưu Trong Nhóm Pathfinder của Pathfinder
II. Cuộc Hành Trình với Công Cụ Shape Modes
1. Hợp Nhất
- Các Quy Tắc Tạo Hình: Kết hợp các hình vẽ thành một khối thống nhất.
- Sắc Màu: Màu sắc của hình mới sẽ là màu của đối tượng ở lớp trên cùng trong nhóm. Trong ví dụ dưới đây, hình vuông màu vàng ở lớp trên cùng nên hình sau khi gộp sẽ có màu vàng.
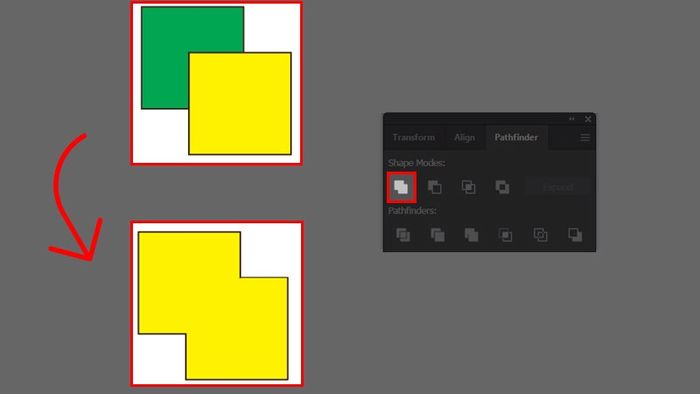
Lệnh Hợp Nhất
2. Trừ Bớt Phía Trước
- Nguyên Tắc Hoạt Động: Chỉ giữ phần dưới của các đối tượng đã chọn, loại bỏ đối tượng ở lớp trên cùng và phần giao nhau của các đối tượng trong nhóm.
- Sắc Màu: Màu sắc của hình mới là đối tượng thuộc lớp cuối cùng trong nhóm.
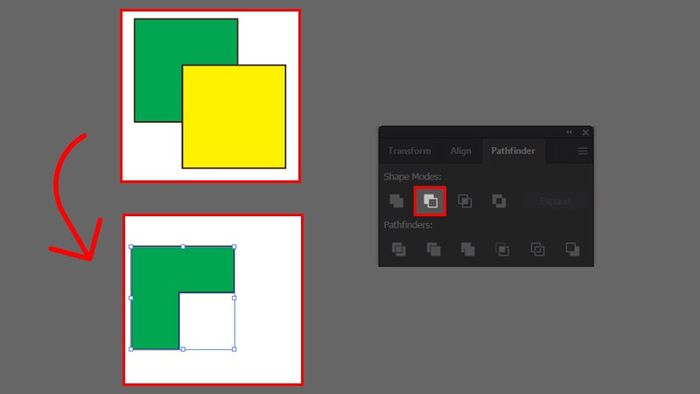
Lệnh Trừ Bớt Phía Trước
3. Giao Nhau
- Cơ Chế Hoạt Động: Áp dụng cho nhóm đối tượng có phần giao nhau, giữ lại phần giao nhau của các đối tượng.
- Màu Sắc: Màu của hình mới giống với màu của đối tượng ở lớp trên cùng trong nhóm.
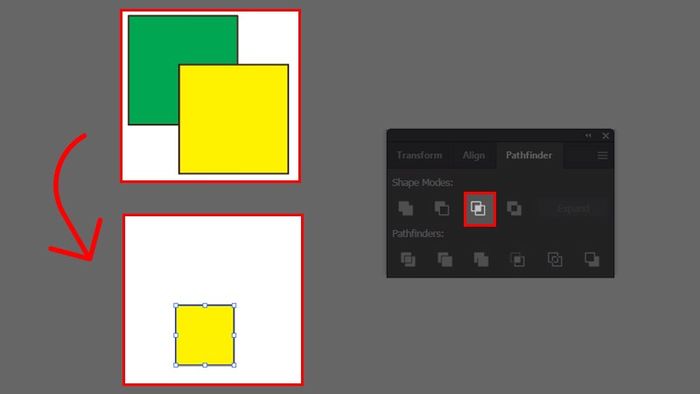
Lệnh Giao Nhau
4. Loại Bỏ
- Cơ Chế Hoạt Động: Ngược lại với Giao Nhau, chỉ giữ lại phần không giao nhau của nhóm đối tượng đã chọn.
- Màu Sắc: Màu của hình mới là màu của đối tượng thuộc lớp trên cùng.
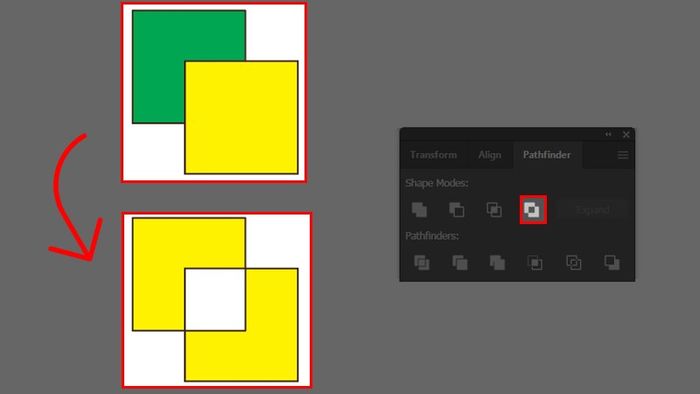
Lệnh Loại Bỏ
III. Lệnh trong Công Cụ Pathfinder
1. Phân Chia
- Nguyên Tắc Hoạt Động: Tách nhóm đối tượng gốc thành nhiều đối tượng mới, đối tượng mới là phần giao nhau của các đối tượng trong nhóm.
- Màu Sắc: Màu của hình mới là màu của đối tượng mà chúng ta nhìn thấy một cách nguyên vẹn (đối tượng này không bị che đi một phần nào cả).
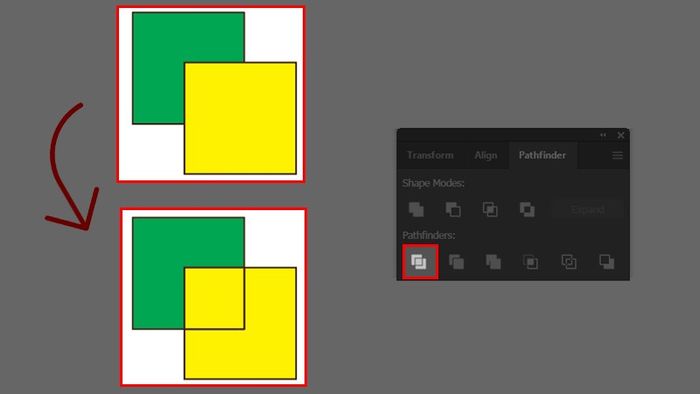
Lệnh Phân Chia
2. Chuẩn Bị
- Nguyên Tắc Hoạt Động: Loại bỏ phần bị che khuất của đối tượng cũ, chỉ giữ lại phần hình chưa bị che khuất. Lệnh Chuẩn Bị được sử dụng khi cần tạo ra các hình mới.
- Màu Sắc: Màu của đối tượng mới sẽ là màu của đối tượng tại phần không bị che khuất trước khi cắt.
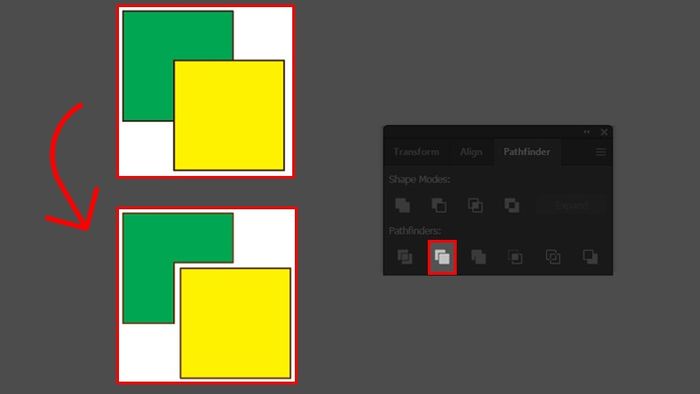
Lệnh Chuẩn Bị
3. Hợp Nhất
- Nguyên Tắc Hoạt Động: Tương tự Trim nhưng áp dụng cho 2 hình có màu sắc và kiểu dáng khác nhau. Những hình cùng màu sắc sẽ được hợp nhất. Khi áp dụng cho 3 hình như ví dụ dưới đây, những hình cùng màu sẽ được hợp nhất và phần còn lại tách ra thành hình mới.
- Màu Sắc: Màu của hình mới sẽ giống màu của đối tượng chiếm phần giao nhau với đối tượng trên cùng.
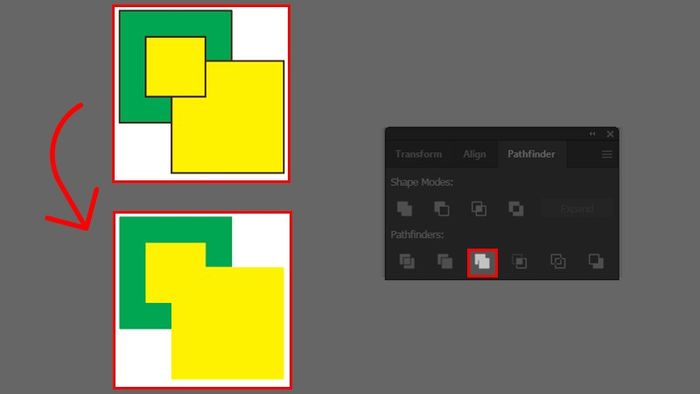
Lệnh Hợp Nhất
4. Cắt Ghép
- Nguyên Tắc Hoạt Động: Giữ lại những đối tượng bị che khuất của đối tượng dưới cùng và loại bỏ phần còn lại của nhóm đối tượng.
- Màu Sắc: Màu của hình mới sẽ giống với màu sắc của đối tượng có phần chung với đối tượng trên cùng.
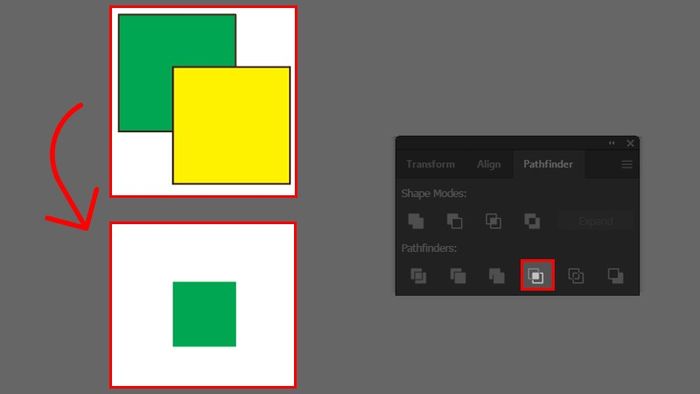
Lệnh Cắt Ghép
5. Đường Nét
- Nguyên Tắc Hoạt Động: Dành cho nhóm đối tượng có sử dụng Stroke. Phần Stroke trong nhóm được giữ lại và chia thành nhiều phần khác nhau, phần nền (Fill) bị loại bỏ.
- Màu Sắc: Màu của hình mới phụ thuộc vào màu của các đối tượng tham gia lệnh Đường Nét.
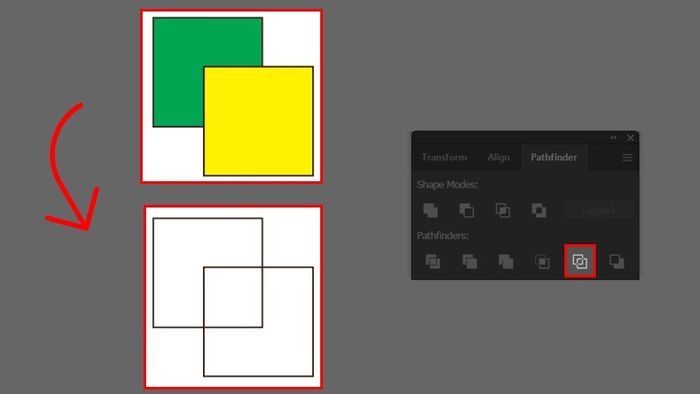
Lệnh Đường Nét
6. Loại Bỏ Phía Sau
- Nguyên Tắc Hoạt Động: Ngược lại với Minus Front, tính năng này giữ lại phần không giao nhau giữa đối tượng lớp trên cùng và đối tượng lớp dưới cùng.
- Màu Sắc: Màu của hình mới là màu của đối tượng thuộc lớp trên cùng.
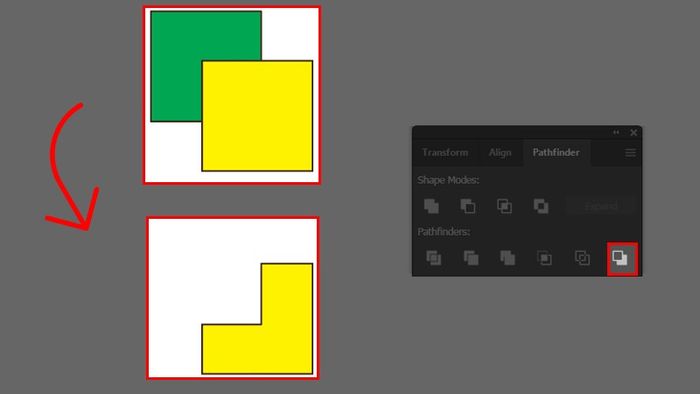
Lệnh Loại Bỏ Phía Sau
IV. Sử Dụng Pathfinder Để Cắt Đối Tượng, Hình Vẽ
1. Hướng Dẫn Nhanh
Trong Illustrator, vào tab Window > Chọn Pathfinder (Ctrl + Shift + F9) > Chọn hai mẫu hình bất kỳ > Sử dụng Selection Tool khoanh vùng chọn hai hình vẽ > Lựa chọn một lệnh bất kỳ áp dụng vào hai đối tượng > Hoàn Thành.
2. Hướng Dẫn Chi Tiết
Bước 1: Trên thanh Menu, chọn tab Window sau đó lướt xuống dưới chọn mục Pathfinder hoặc sử dụng tổ hợp phím Ctrl + Shift + F9 để mở hộp thoại Pathfinder.
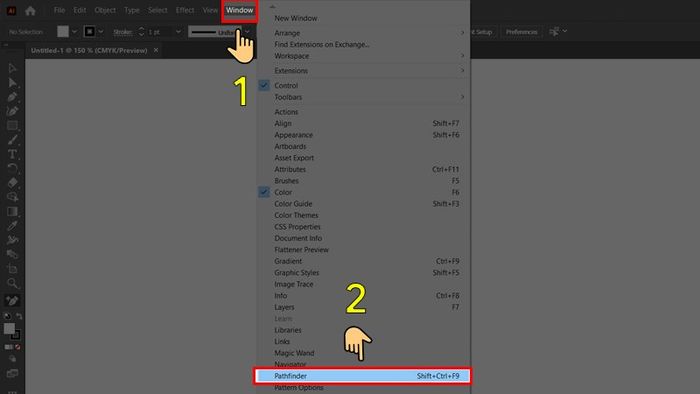
Bật Công Cụ Pathfinder
Hộp Thoại Pathfinder Sẽ Hiển Thị Như Trong Hình Dưới Đây.
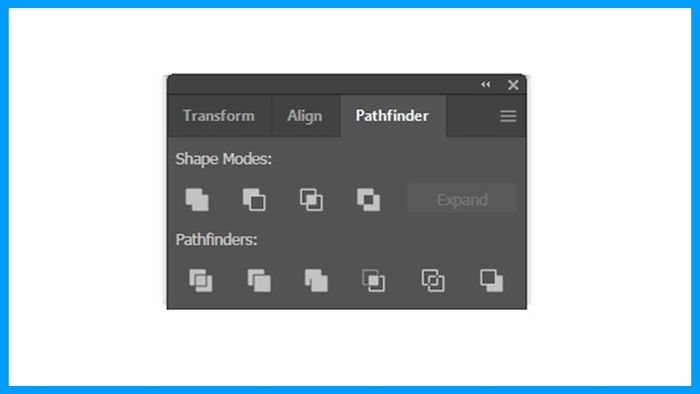
Bảng Công Cụ Pathfinder
Bước 2: Tạo Hai Hình Khối Bất Kỳ Bằng Cách Click Vào Công Cụ Shape, Vẽ Ra Hai Hình Mẫu Bất Kỳ Và Sắp Xếp Theo Ý Muốn.
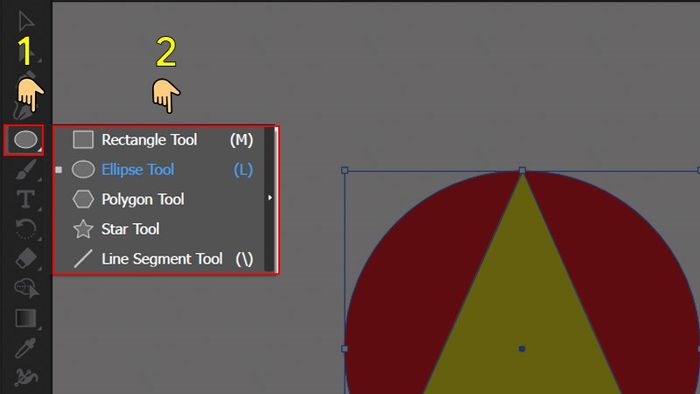
Vẽ Hai Hình Bất Kỳ
Bước 3: Chọn Tất Cả Hai Hình Vẽ Cần Dùng Pathfinder Và Bắt Đầu Sử Dụng Một Trong Các Nhóm Lệnh Trong Hộp Thoại Pathfinder Để Tạo Ra Hình Vẽ Mới. Ví Dụ Trong Hình Minh Họa Dưới Đây Mình Sẽ Sử Dụng Lệnh Minus Front Của Nhóm Shape Modes.
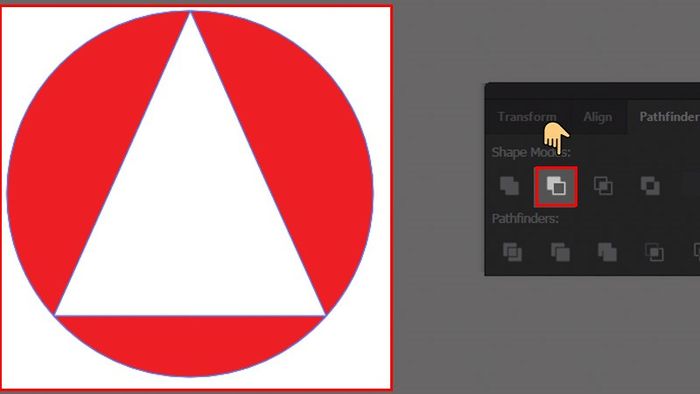
Thành Phẩm Khi Dùng Pathfinder
- Bí Quyết Chuyển Đổi Hình Ảnh Thành Vector Trong Illustrator (AI) Một Cách Nhanh Chóng
- Cách Xuất File In Ấn Trong Illustrator (AI) Rõ Nét, Giữ Màu Thiết Kế
- Chia Sẻ Bí Quyết Tạo, Xóa Bóng Đổ (Drop Shadow) Trong AI Illustrator Đơn Giản
- Hướng Dẫn Chi Tiết Cách Mở File PDF Nhiều Trang Trong Illustrator
- Cách Khóa (Lock), Nhóm (Group) Và Ẩn (Hide) Đối Tượng Trong Illustrator
- 6 Cách Xoay, Lật Hình Trong Adobe Illustrator | Rotate & Reflect AI
Trên Đây Là Toàn Bộ Kiến Thức Cơ Bản Về Pathfinder Và Cách Sử Dụng Trong Adobe Illustrator. Hy Vọng Bạn Đã Hiểu Được Cách Sử Dụng Pathfinder Và Ứng Dụng Vào Các Sản Phẩm Của Mình. Cảm Ơn Bạn Đã Theo Dõi Bài Viết!
