(Tổ Quốc) - Driver cho Windows là một phần rất quan trọng, nhưng nếu bạn không thể cài đặt chúng từ đầu như bao lần cài đặt bình thường khác thì phải làm sao?
Driver phần cứng là một trong những yếu tố quan trọng của máy tính Windows. Driver đảm nhận vai trò trung gian vô cùng quan trọng, vì để hệ điều hành có thể nhận các thiết bị từ phần cứng cần phải có driver. Nếu driver không đúng thì hệ điều hành cũng không nhận dạng được các thiết bị từ phần cứng.
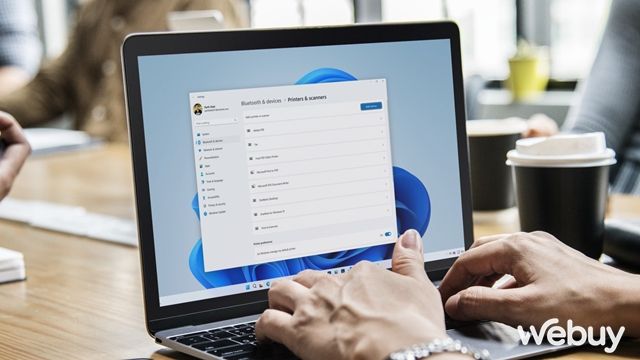
Tuy nhiên, đôi khi, bạn có thể gặp vấn đề khi cài đặt driver trên máy tính của mình, mặc dù trước đó việc này đã diễn ra một cách bình thường. Nguyên nhân có thể xuất phát từ lỗi trong các tập tin hệ điều hành hoặc đôi khi là do ứng dụng diệt virus. Trong bài viết này, chúng ta sẽ tìm hiểu về nguyên nhân gây ra sự cố không thể cài đặt driver trên Windows và cách khắc phục.
Tại sao máy tính Windows không cài đặt được bất kỳ gói driver nào?
Như đã đề cập trước đó, driver đóng vai trò quan trọng trong việc đảm bảo máy tính có thể tương tác với phần cứng được cài đặt. Ví dụ: để kết nối và sử dụng bàn phím, cần có driver bàn phím để 'lấp đầy khoảng trống' giữa máy tính và bàn phím, sau đó bạn có thể sử dụng được.
Nếu thiếu driver bàn phím, bàn phím của bạn sẽ trở thành một thiết bị không thể phản hồi với các thao tác của bạn. Tuy nhiên, đôi khi Windows không thể tải xuống bất kỳ driver mới nào hoặc cập nhật nào.
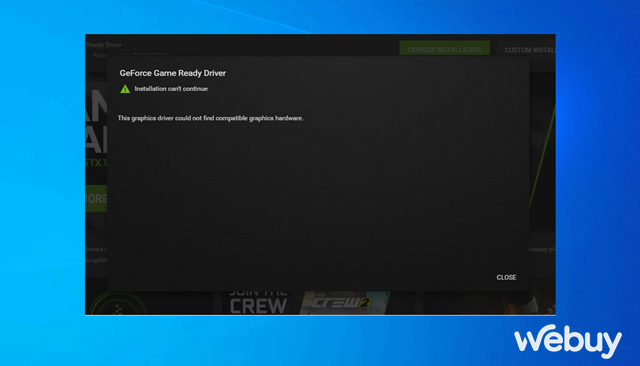
Tình huống này thường xuyên xảy ra khi các tập tin của Windows gặp sự cố. Tuy nhiên, cũng có một số lý do khác như:
- Bạn không thể cài đặt driver nếu chúng không tương thích với phiên bản Windows đang chạy trên máy tính của bạn.
- Các phần mềm chống virus của bên thứ ba có thể can thiệp vào thiết bị và ngăn cản quá trình cài đặt driver.
May mắn là bạn có thể dễ dàng vượt qua tình trạng này và tiếp tục tải và cài đặt driver cho máy tính của mình. Dưới đây là một số giải pháp mà bạn có thể áp dụng khi gặp vấn đề này.
1. Khởi động lại máy tính
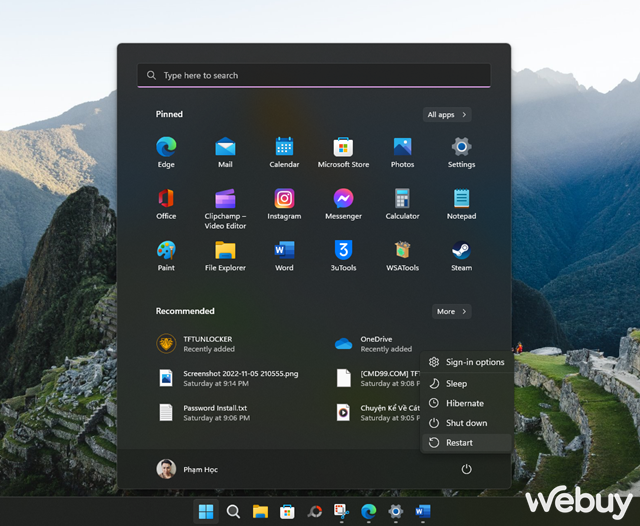
Điều quan trọng đầu tiên bạn cần làm là khởi động lại máy tính và kiểm tra xem vấn đề đã được giải quyết chưa. Thường thì vấn đề có thể phát sinh do một lỗi tạm thời trên hệ thống Windows. Việc khởi động lại Windows thường mang lại kết quả tích cực.
2. Sử dụng phương pháp khác để tải và cài đặt driver
Có nhiều phương pháp để tải driver trên Windows. Đôi khi, một số phương pháp có thể không hoạt động chính xác trên hệ thống của bạn. Trong tình huống này, bạn nên thử áp dụng bất kỳ phương pháp nào bạn biết để tải driver.
Chúng ta sẽ sử dụng phương pháp đơn giản nhất để tải driver, đó là sử dụng Device Manager có sẵn trên Windows. Trước khi bắt đầu, hãy xem xét việc cập nhật driver và kiểm tra xem có giúp ích không. Dưới đây là cách thực hiện:
Bước 1: Nhấp chuột phải vào nút Start và chọn Device Manager.
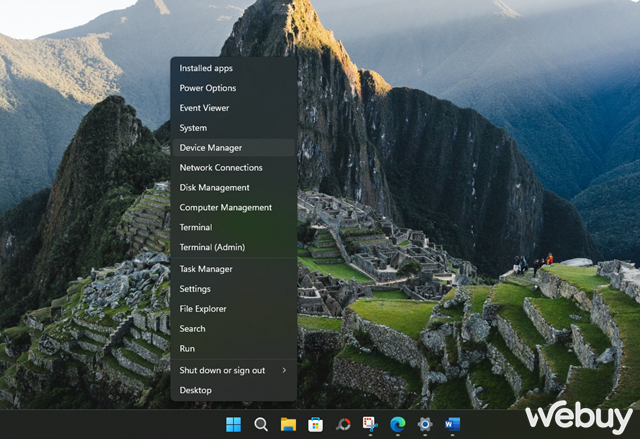
Bước 2: Trong cửa sổ Device Manager hiển thị, tìm đến thiết bị mà bạn muốn cập nhật driver, nhấp chuột phải vào nó và chọn Update driver.
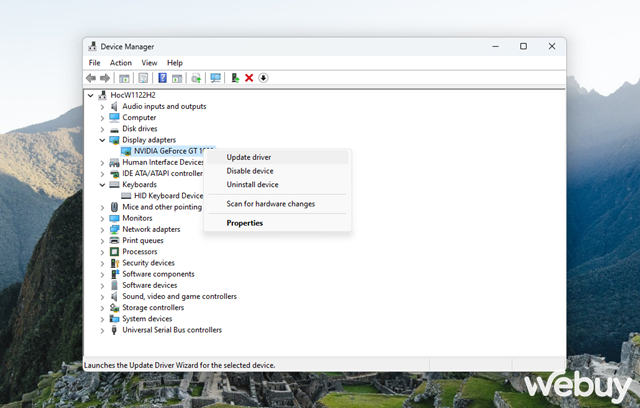
Bước 3: Chọn 'Tìm kiếm tự động các driver' và làm theo hướng dẫn trên màn hình để hoàn tất quá trình.
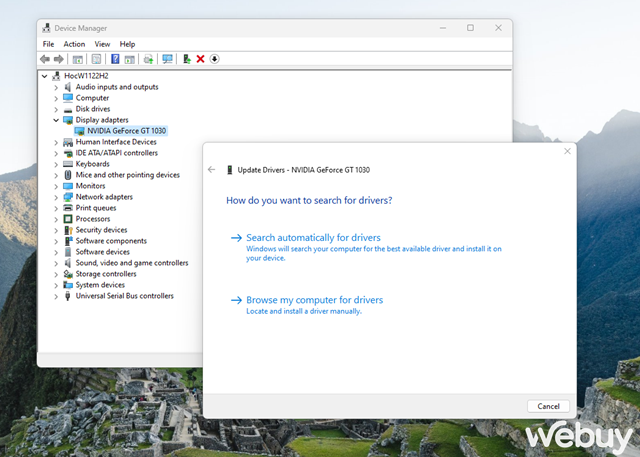
Nếu driver của bạn không chính xác, bạn có thể thử giải pháp nhận diện phần cứng tự động của Windows như sau.
Bước 1: Tiếp tục mở Device Manager và nhấp chuột phải vào driver phần cứng bạn đã cài đặt trước đó, chọn Uninstall device.
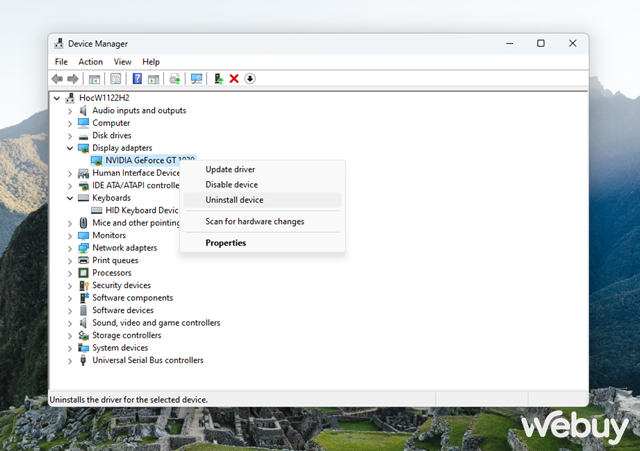
Bước 2: Hoàn thành các bước để gỡ bỏ driver đã chọn. Sau khi hoàn thành, hãy nhấn vào tùy chọn 'Hành động' trên menu và chọn 'Quét để tìm thiết bị phần cứng mới'.
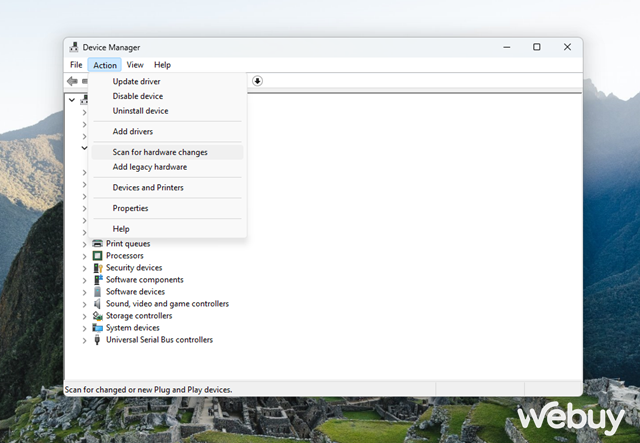
3. Sử dụng công cụ trong bộ Troubleshooter
Được tích hợp sẵn trong Windows, bộ công cụ Troubleshooter cung cấp nhiều công cụ nhỏ có thể nhanh chóng khắc phục hầu hết các vấn đề hệ thống. Với vấn đề này liên quan đến phần cứng, bạn cần sử dụng công cụ Hardware and Devices trong bộ Troubleshooter.
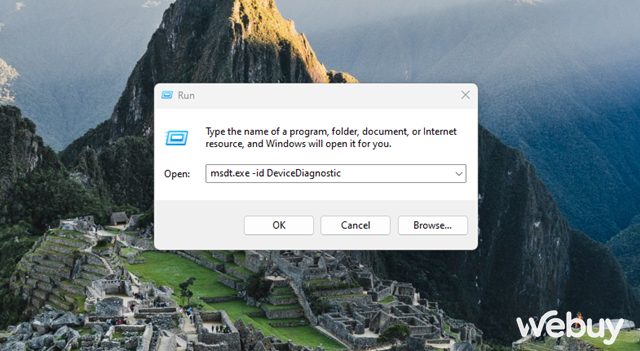
Để chạy công cụ Hardware and Devices trong bộ Troubleshooter, bạn chỉ cần nhập lệnh 'msdt.exe -id DeviceDiagnostic' vào hộp thoại RUN và nhấn ENTER.
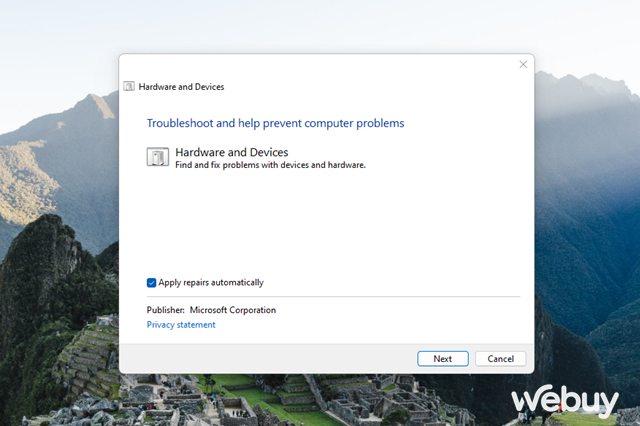
Tiếp theo, làm theo hướng dẫn trên màn hình để hoàn thành quá trình kiểm tra và khắc phục lỗi.
Lưu ý: Hãy nhấp vào 'Nâng cao' và chọn tùy chọn 'Tự động áp dụng sửa chữa'.
4. Tạm thời vô hiệu hóa phần mềm chống virus
Thỉnh thoảng, một chương trình chống virus hoạt động quá mức có thể làm cho Windows không thể cài đặt trình điều khiển. Giải pháp trong trường hợp này là tạm thời vô hiệu hóa nó.
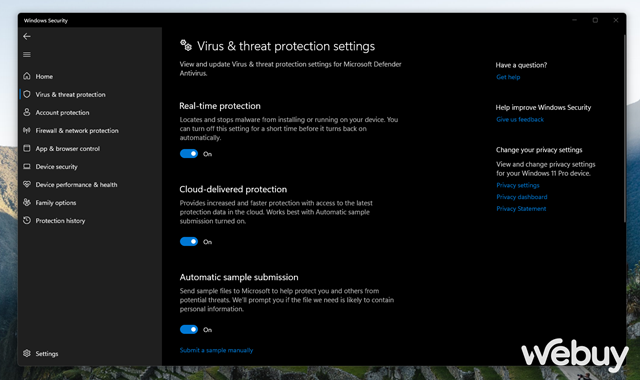
Nếu bạn đang sử dụng phần mềm chống virus của bên thứ ba, bạn có thể vô hiệu hóa nó bằng cách nhấp chuột phải vào biểu tượng của nó trong khay hệ thống và chọn Disable từ menu xuất hiện.
5. Tắt tính năng Driver Signature Enforcement
Thường thì các trình điều khiển trên máy tính được cài đặt từ Windows Update, các thiết bị gốc, phần mềm được tải về,… phải được xác thực bằng chữ ký điện tử của Microsoft. Đây là biện pháp bảo mật từ nhà sản xuất cũng như bảo vệ thông tin. Nếu Microsoft không xác minh trình điều khiển, thiết bị máy tính của bạn sẽ không hoạt động trên hệ thống. Điều này được gọi là 'Driver Signature Enforcement'.
Tuy nhiên, trong một số trường hợp, bạn cần phải cài đặt trình điều khiển không chính thức, trình điều khiển không được ký hay trình điều khiển cũ không có chữ ký số,… bạn cần phải tắt tính năng Driver Signature Enforcement. Cách làm như sau.
Bước 1: Mở Settings và truy cập vào System > Recovery, sau đó nhấn Restart now. Windows sẽ truy cập vào trang Advanced startup. Bạn hãy tiếp tục nhấn Restart now để Windows khởi động lại và truy cập trực tiếp vào trang khởi động Advanced Boot Menu. Ở đây, hãy chọn 'Troubleshoot'.
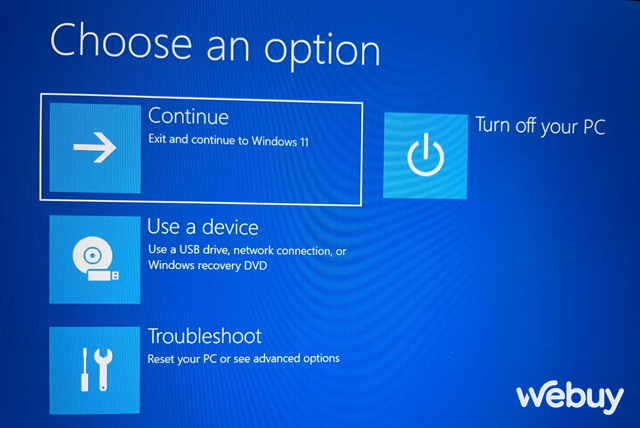
Bước 2: Chọn 'Advanced Options' và sau đó chọn Startup settings.
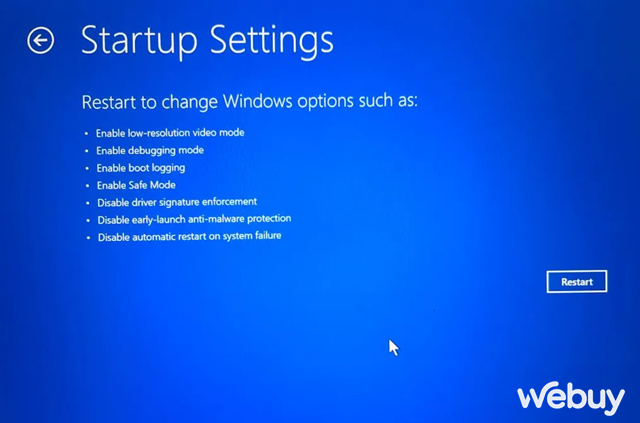
Bây giờ bạn chỉ cần nhấn vào 'Khởi động lại'.
Kết
Nói chung, nếu máy tính của bạn không thể cài đặt driver, bạn sẽ không thể sử dụng thiết bị một cách đúng đắn. May mắn thay, vấn đề này khá phổ biến và bạn có thể dễ dàng khắc phục bằng cách sử dụng các giải pháp ở trên.
Chúc bạn thành công.
