Microsoft Excel không còn là một công cụ xa lạ nữa, tuy nhiên vẫn có nhiều người tỏ ra thắc mắc về cách phân chia chữ trong Excel. Vậy làm thế nào để phân chia dữ liệu chữ trong Excel? Nên sử dụng phím tắt nào để phân chia chữ trong Excel một cách nhanh chóng nhất? Bài viết này sẽ chỉ ra cụ thể nhất các cách thực hiện cho bạn.
Mục đích của việc phân chia chữ trong Excel
Trong bảng tính Excel, thông tin thường rất đa dạng và đôi khi khó hiểu đối với những người không thu thập dữ liệu trực tiếp. Vì vậy, bước quan trọng lúc này là 'làm sạch' dữ liệu thô để cung cấp thông tin chi tiết và khoa học nhất, tránh sự nhầm lẫn. Việc phân chia chữ (dữ liệu) trong Excel mang lại nhiều lợi ích như:
- Phân chia chuỗi giúp chia nhỏ dữ liệu thành nhiều ô riêng biệt, từ đó giúp thông tin hiển thị một cách rõ ràng.
- Việc sử dụng hàm phân chia chữ trong Excel hoặc các phím tắt phân chia chữ trong Excel giúp tiết kiệm thời gian cho người sàng lọc thông tin, tăng hiệu suất làm việc và giảm thiểu sai sót khi tìm kiếm các giá trị theo định dạng cụ thể.
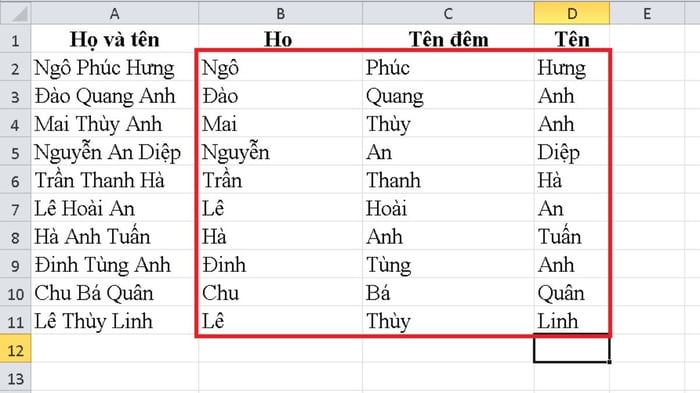 Phân tách chữ trong Excel giúp bạn xử lý dữ liệu một cách nhanh chóng hơn
Phân tách chữ trong Excel giúp bạn xử lý dữ liệu một cách nhanh chóng hơnĐể thực hiện các thao tác hàm hoặc sử dụng phím tắt một cách mượt mà trong quá trình xử lý thông tin trên Excel, bạn có thể tham khảo các mẫu laptop sau:
[Product_Listing categoryid='5' propertyid='' customlink='https://Mytour.vn/laptop/mac.htmll' title='Danh sách MacBook đang được quan tâm nhiều tại Mytour']
Cách phân tách chữ trong Excel đơn giản bằng hàm
Sử dụng hàm là cách hướng dẫn hiệu quả nhất để tách chữ (dữ liệu) trong Excel. Thông thường, chúng ta sử dụng 4 loại hàm như LEFT, RIGHT, MID, SEARCH để tách dữ liệu:
Sử dụng hàm LEFT
Hàm LEFT được dùng để tách chuỗi ký tự từ phía bên trái trong Excel. Công thức của hàm này là: =LEFT(text; [num_chars]). Trong đó, text là chuỗi ký tự cần tách và num_chars là số lượng ký tự bạn muốn lấy từ bên trái của chuỗi.
Để tách dữ liệu trong Excel bằng hàm LEFT, bạn chỉ cần chọn ô cần tách và nhập công thức =LEFT(A2,5). Trong đó, A2 là ô chứa họ và tên hoàn chỉnh, và số 5 là số ký tự của họ 'Trịnh'. Sau đó, nhấn Enter để nhận kết quả.
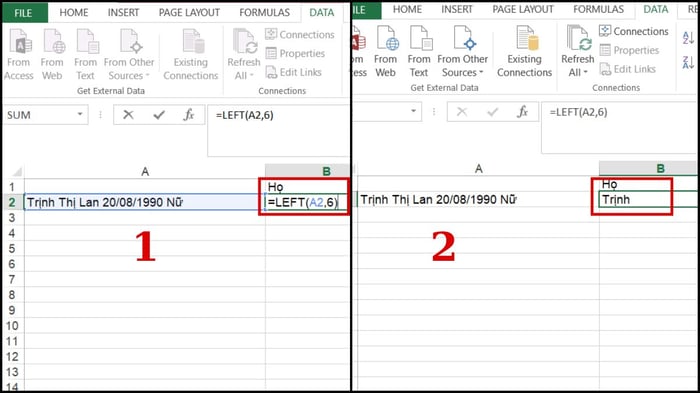 Tách chữ trong Excel bằng hàm LEFT
Tách chữ trong Excel bằng hàm LEFT
Sử dụng hàm phân tích ký tự - RIGHT
Làm cách nào để tách chữ trong Excel bằng hàm RIGHT là câu hỏi mà nhiều người thường đặt ra. Tương tự như hàm LEFT, chúng ta sẽ áp dụng công thức tuần tự nhưng lần này chúng ta sẽ tách chuỗi ký tự từ phía bên phải thay vì bên trái. Công thức của hàm này là: =RIGHT(text; [num_chars]).
Để thực hiện việc tách dữ liệu trong Excel, bạn chỉ cần chọn ô Excel mà bạn muốn hiển thị kết quả và nhập công thức đúng là =RIGHT(B2;3). Trong đó, B2 là ô chứa họ và tên đầy đủ của cá nhân và số ký tự bạn muốn tách từ bên phải của chuỗi là 3.
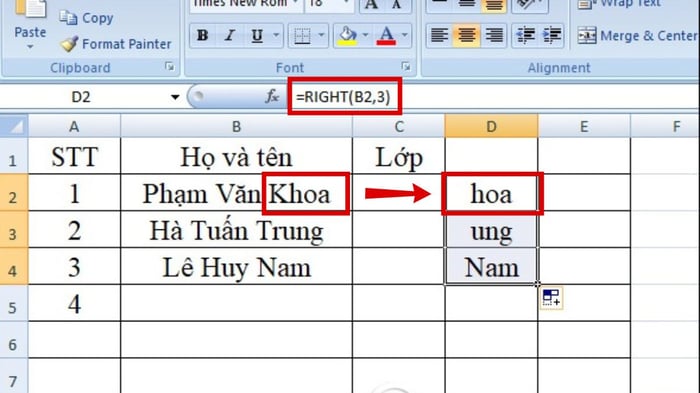 Tách chữ nhanh bằng công thức hàm RIGHT
Tách chữ nhanh bằng công thức hàm RIGHTSử dụng MID
Nhập công thức chính xác là =MID(text, start_num, num_chars). Ở đây text là chuỗi ký tự bạn muốn tách, start_num phải là số nguyên dương và chỉ định vị trí bạn muốn bắt đầu tách, num_chars là số nguyên không âm biểu thị số lượng ký tự bạn muốn tách từ vị trí start_num.
Hướng dẫn tách chữ trong Excel với hàm MID như sau: Chọn ô hiển thị kết quả, nhập đúng công thức =MID(A2,3,3) vào ô đã chọn. Ở đây A2 là ô chứa dữ liệu cần tách, số 3 đầu tiên trong công thức là vị trí bắt đầu tách ký tự và số 3 còn lại là số ký tự bạn muốn tách từ vị trí start_num đã xác định (vị trí thứ 3). Kết quả sẽ là 3 ký tự đầu tiên trong dữ liệu, không chứa chữ như ban đầu.
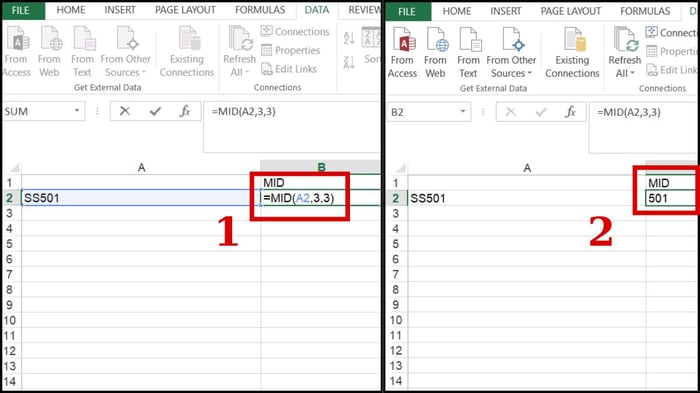 Phân tách chữ một cách dễ dàng bằng hàm MID
Phân tách chữ một cách dễ dàng bằng hàm MIDKết hợp hàm tách chữ trong Excel và hàm SEARCH
Hàm SEARCH thường được kết hợp với 3 loại hàm trên để thực hiện việc phân tách dữ liệu. Cú pháp của hàm này là: =SEARCH(find_text, within_text, start_num). Ở đây, find_text là chuỗi ký tự bạn muốn tìm kiếm, within_text là chuỗi ký tự mà bạn muốn tìm kiếm trong và start_num là vị trí bắt đầu tìm kiếm.
Để hiểu rõ hơn về cách phân tách chữ khi sử dụng hàm này, hãy thực hiện một ví dụ sau: “Tìm ký tự đầu tiên trong ô B3 từ bên trái cho đến khi gặp dấu cách”. Nhập công thức =LEFT(B3,SEARCH(“ “,B3)-1) vào ô nơi bạn muốn hiển thị kết quả. Trong ví dụ này, ký tự đầu tiên trong chuỗi tên TRẦN THỊ THOA từ bên trái là TRẦN, và -1 trong công thức để loại bỏ dấu cách.
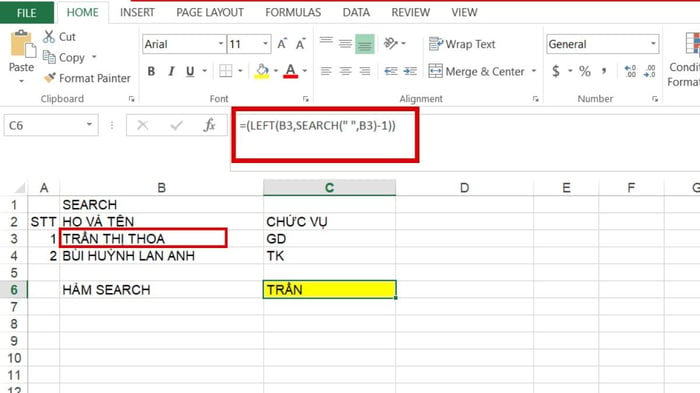
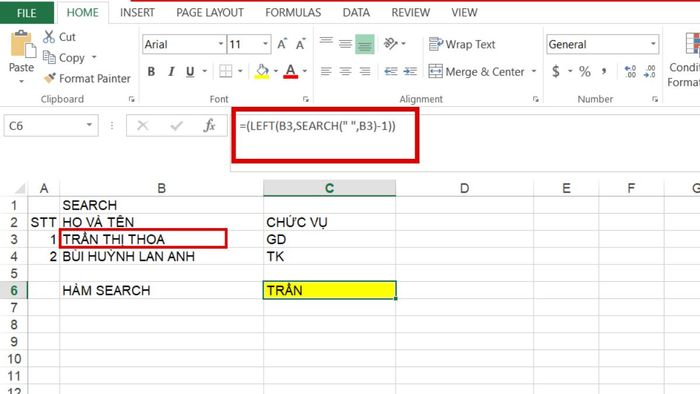
- Bước 2: Chọn tất cả các ô trong Excel mà bạn vừa nhập cùng với các ô còn lại để hoàn thành danh sách. Sau đó, nhấn tổ hợp phím Ctrl + E.
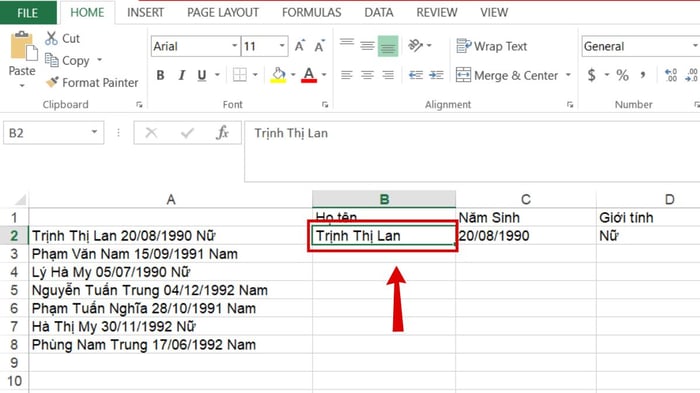
- Bước 3: Thực hiện tách họ và tên từ danh sách thành công sẽ cho kết quả như hình dưới.
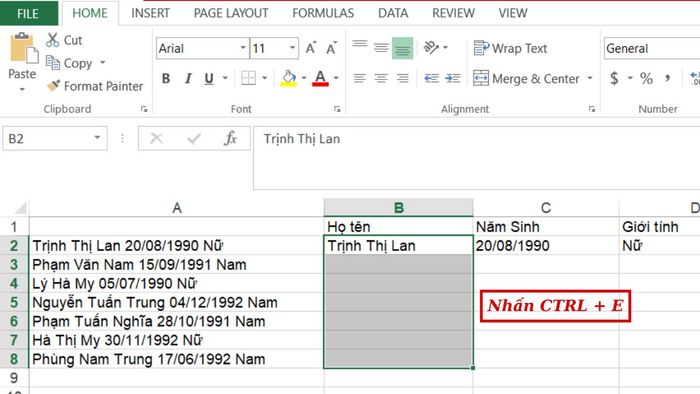
Ngoài cách làm này, bạn cũng có thể sử dụng công cụ có sẵn trong Excel có tên là Text to Columns. Ví dụ, bạn có một bảng nội dung bao gồm cột họ và tên cùng với điểm số của từng người được chấm theo hệ Alpha. Làm thế nào để tách riêng biệt chúng thành 2 cột khác nhau, 1 cột chứa chỉ họ và tên và cột còn lại chứa điểm số?
- Bước 1: Đầu tiên, bạn cần chọn hoặc còn được gọi là bôi đen phần nội dung mà bạn muốn tách. Sau đó, nhấn vào Data trên thanh công cụ và chọn Text to Columns.
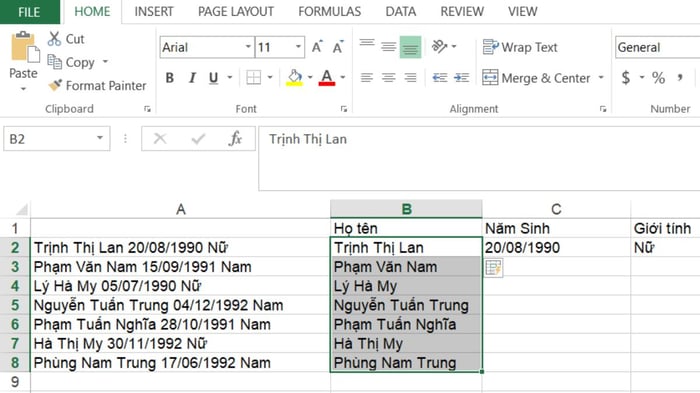
- Bước 2: Bảng Hướng dẫn Chuyển văn bản thành Cột hiện lên trên màn hình. Tại Loại dữ liệu ban đầu, bạn chọn Delimited sau đó nhấn Next.
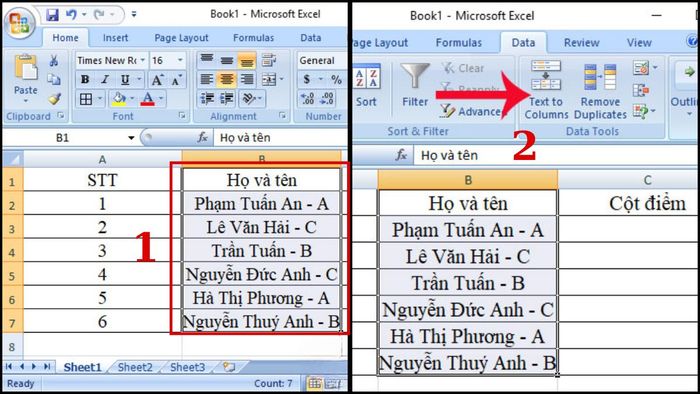
- Bước 3: Ở phần Dấu phân cách, bạn sẽ thấy có các lựa chọn sẵn như tab, semicolon, comma, space. Tuy nhiên, bạn không thể chọn vì dữ liệu hiện tại đang được phân tách bằng dấu gạch ngang. Vì vậy, bạn chọn mục Khác sau đó điền dấu gạch ngang vào ô bên cạnh, nhấn nút Next để chuyển sang bước tiếp theo. Tại giao diện mới này, nhìn vào Mẫu dữ liệu để biết Excel sẽ tách hai cột dữ liệu như thế nào. Nhấp chuột vào ô đầu tiên (chứa họ và tên) và chọn Text, làm tương tự với ô thứ 2 và nhấn Finish để hoàn thành.
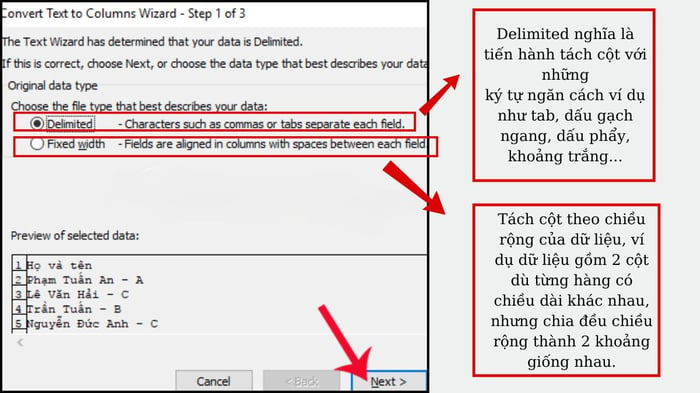
- Bước 4: Nếu thực hiện thành công, thông tin sẽ hiển thị như trong hình ảnh dưới đây.
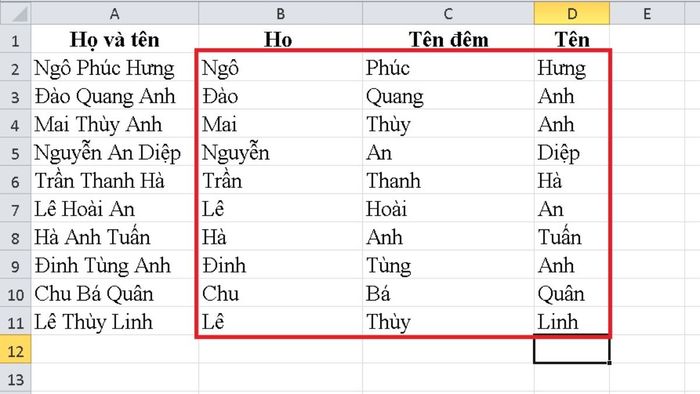
Tách dữ liệu trong Excel bằng Flash Fill
Có một phương pháp tách dữ liệu một cách nhanh chóng và khuyến khích để tăng hiệu suất xử lý thông tin, đó là sử dụng công cụ Flash Fill. Giả sử bạn có một ô dữ liệu chứa họ và tên, ngày tháng năm sinh và giới tính của mỗi cá nhân. Nhưng bạn muốn tách họ và tên vào các cột riêng biệt một cách nhanh chóng nhất, các bước thực hiện như sau:
- Bước 1: Nhập tên của người đầu tiên vào cột muốn thực hiện. Sau đó, chọn các ô còn lại theo thứ tự danh sách cần tách. Trên thanh công cụ Excel, chọn Fill và lựa chọn Flash Fill.
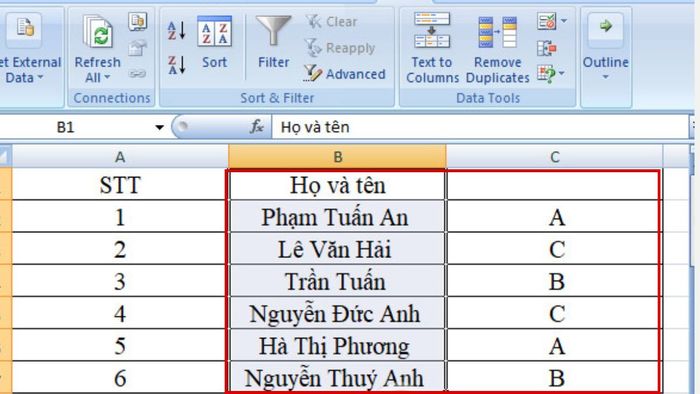
- Bước 2: Ngay lập tức tên của những người còn lại sẽ được tách vào ô bạn đã chọn.
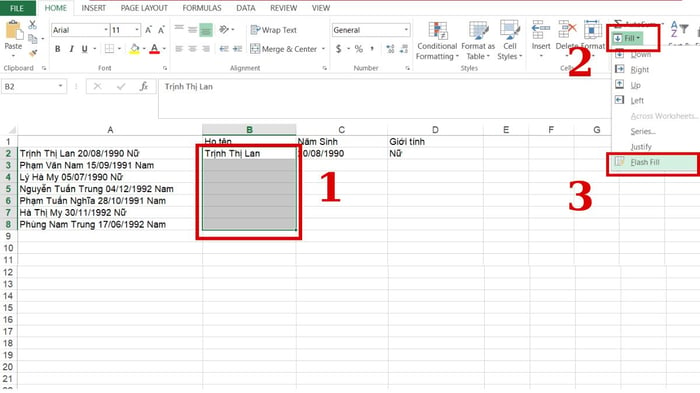
Dưới đây là một số chia sẻ về cách thực hiện việc tách chữ (dữ liệu) trong Excel và sử dụng phím tắt tách chữ trong Excel. Hy vọng sau khi đọc bài viết này, bạn sẽ có những kỹ năng mới để xử lý dữ liệu một cách hiệu quả hơn.
