Việc phân vùng ổ cứng trên Windows 10, hay còn gọi là chia ổ đĩa, là một kỹ thuật quan trọng mà người dùng máy tính cần biết. Nó giúp bạn chia ổ cứng thành các phần nhỏ hơn, tăng dung lượng lưu trữ, và quản lý dữ liệu dễ dàng hơn. Bạn đã biết cách phân vùng ổ đĩa trên Windows 10 chưa? Hãy đọc ngay bài viết này để biết thêm chi tiết!
1. Lý do cần phân vùng ổ cứng máy tính là gì?

Phân vùng ổ cứng giúp bạn chia ổ đĩa thành các phần nhỏ hơn, dễ dàng sao lưu dữ liệu và cải thiện bảo mật cho máy tính. Nếu bạn thích tổ chức và sắp xếp dữ liệu, phân vùng ổ cứng sẽ là một lựa chọn tuyệt vời, giúp bạn quản lý và truy xuất dữ liệu một cách hiệu quả.

Phân vùng ổ cứng máy tính mang lại nhiều lợi ích
2. Hướng dẫn chia ổ cứng trên Windows 10 không cần sử dụng phần mềm

Bước 1: Click chuột phải vào biểu tượng This PC > Chọn Quản lý.
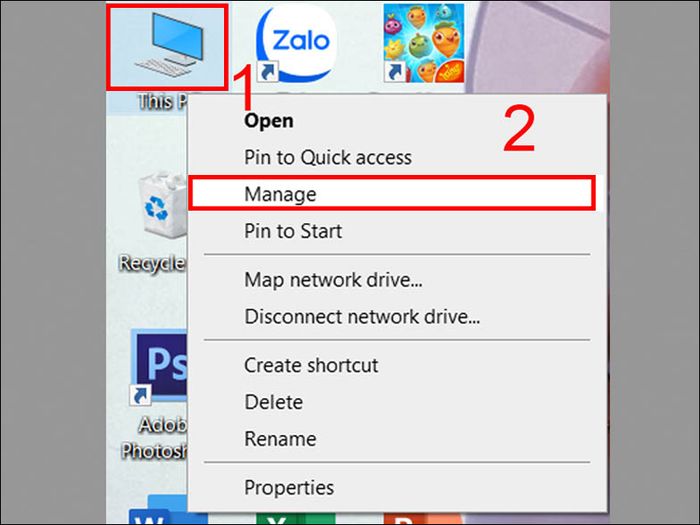
Vào thanh công cụ
Bước 2: Chọn Quản lý ổ đĩa > Click chuột phải vào phân vùng bạn muốn chia > Chọn Rút gọn ổ.
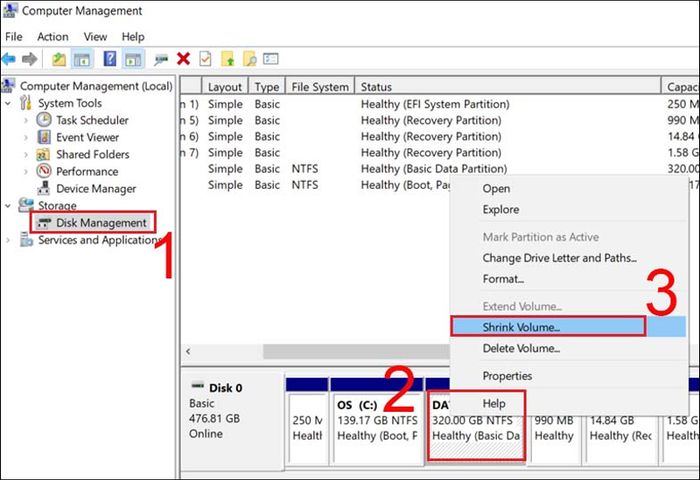
Chọn công cụ và ổ đĩa
Bước 3: Nhập dung lượng muốn rút gọn vào ô Nhập dung lượng muốn rút gọn (MB) > Nhấn Rút gọn để tiếp tục.
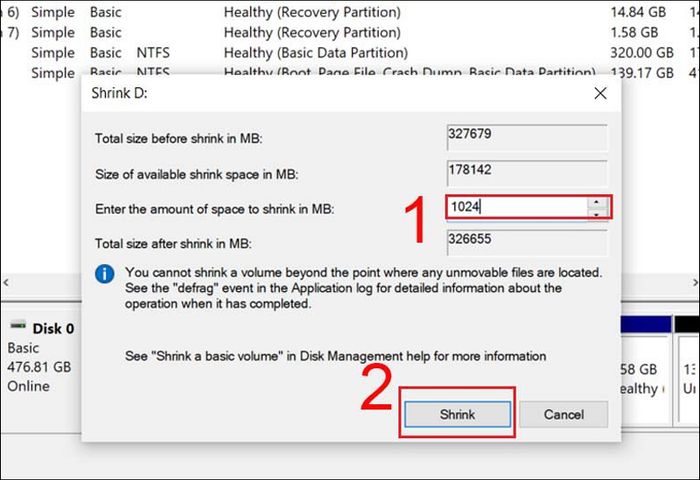
Bắt đầu phân vùng ổ đĩa
Bước 4: Click chuột phải vào phân vùng đó và chọn Thêm phân vùng đơn giản mới.
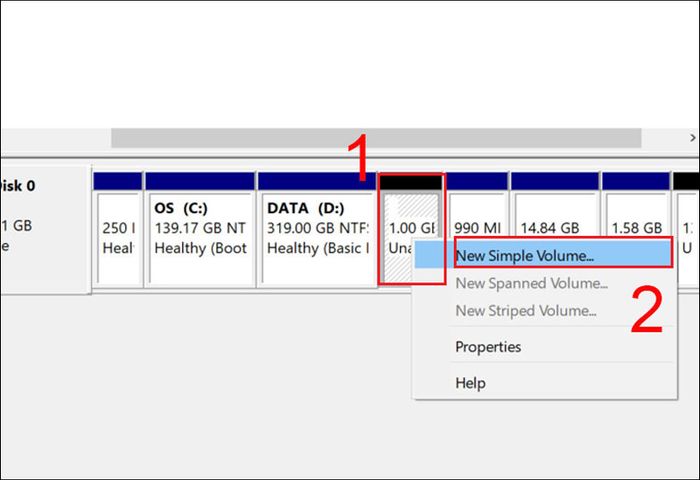
Chọn phân vùng mới
Bước 5: Click chọn Tiếp theo.
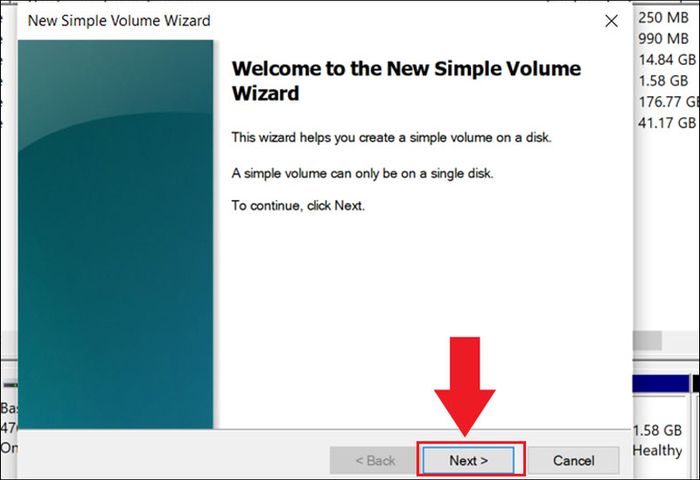
Chọn tiếp theo
Bước 6: Trong hộp thoại tiếp theo, click chọn Tiếp theo.
-800x549.jpg)
Chọn dung lượng
Bước 7: Chọn tên ổ đĩa ở phần Gán ký tự ổ đĩa sau > Click chọn Tiếp theo để tiếp tục.
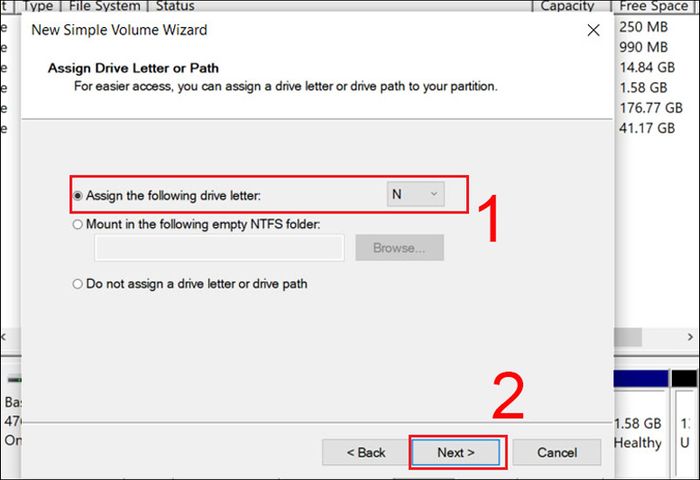
Chọn tên ổ đĩa
Bước 8: Chọn loại định dạng ổ đĩa (Hệ thống tập tin) và đặt tên ở phần Nhãn ổ đĩa > Click chọn Tiếp theo.
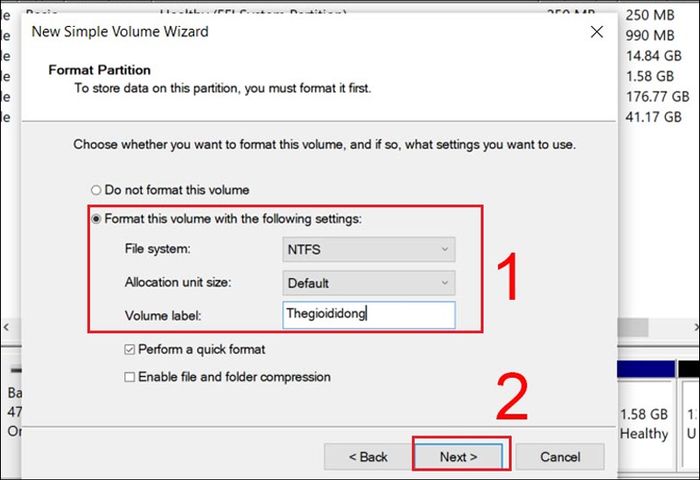
Thay đổi dung lượng
Bước 9: Kiểm tra thông tin trong ô Bạn đã chọn các cài đặt sau > Click chọn Hoàn thành để kết thúc.
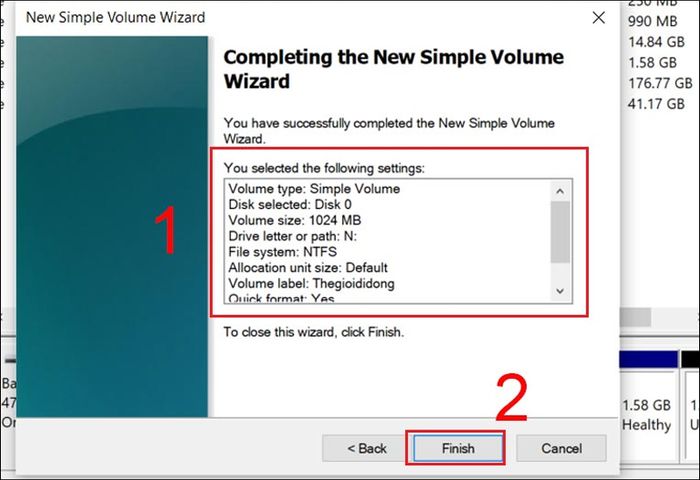
Thông tin về ổ cứng
3. Cách gộp ổ cứng Windows 10 không cần phần mềm
Bước 1: Click chuột phải vào phân vùng ổ đĩa cần xóa > Chọn Xóa phân vùng.
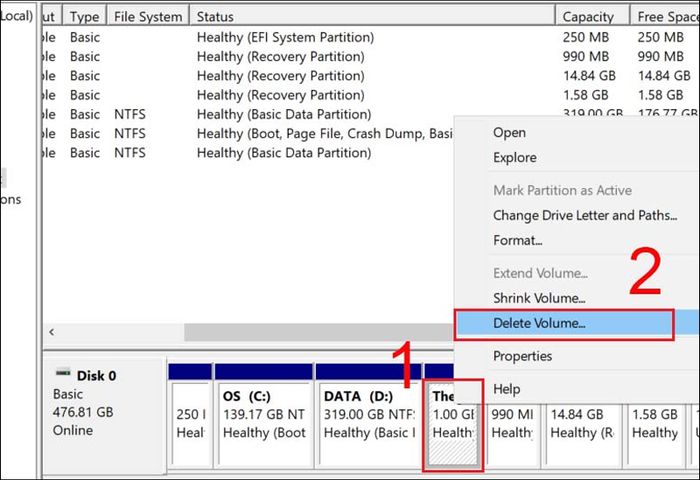
Chọn ổ đĩa cần gộp
Bước 2: Hộp thoại Xóa phân vùng đơn giản xuất hiện > Click chọn Có để xác nhận.
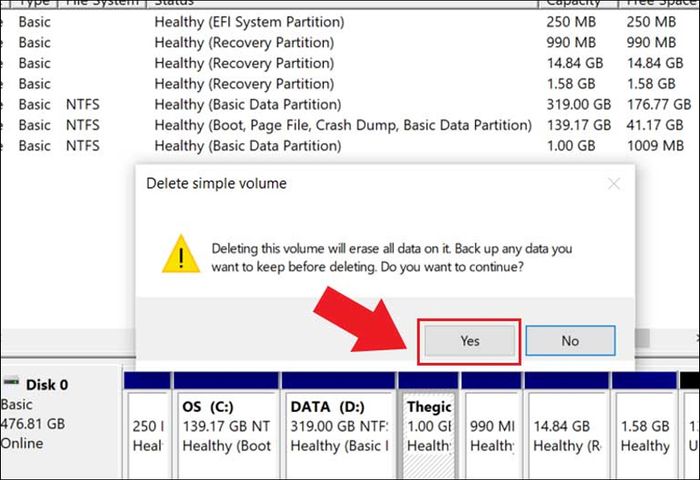
Thực hiện xóa dữ liệu phân vùng
Bước 3: Click chuột phải vào phân vùng ổ cứng bên cạnh > Chọn Mở rộng phân vùng.
-800x549.jpg)
Chọn để gộp ổ đĩa
Bước 4: Click Tiếp theo.
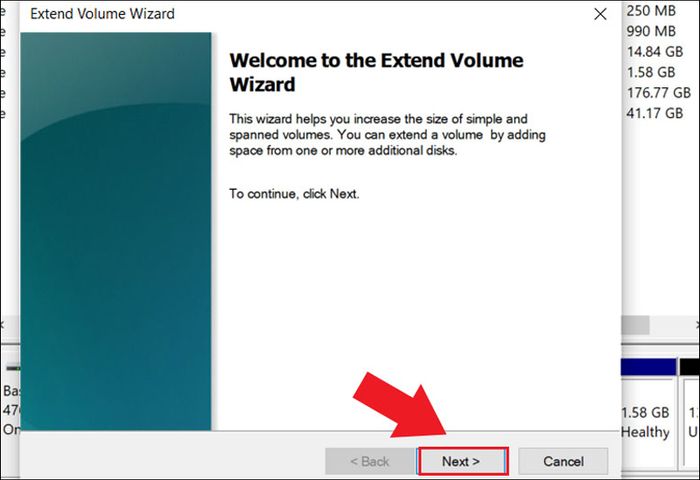
Click tiếp tục
Bước 5:Chọn dung lượng cần gộp > Tiếp tục click Tiếp theo để gộp toàn bộ.
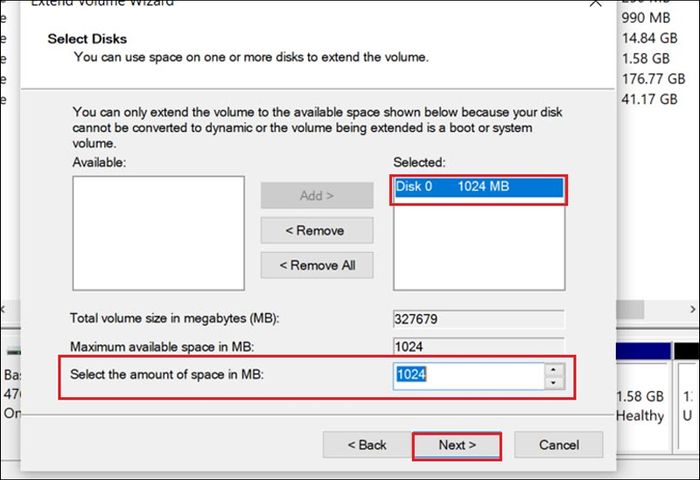
Thông tin về việc gộp phân vùng
Bước 6: Xác nhận và kiểm tra lại thông tin về dung lượng trong mục Bạn đã chọn những thiết lập sau đây > Bấm Hoàn thành để hoàn tất.
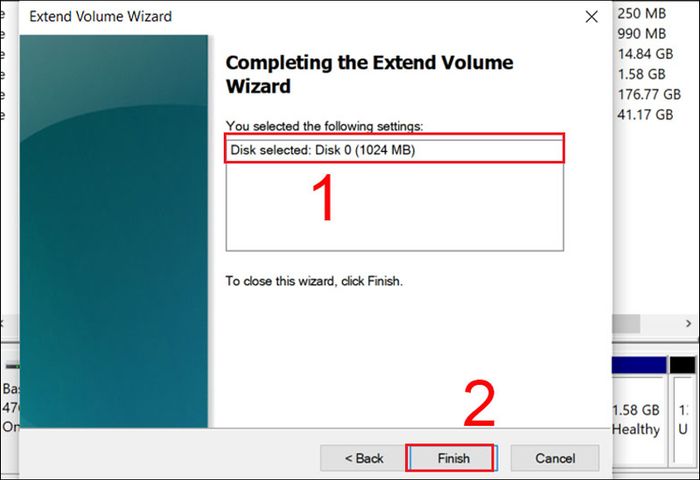
Bấm hoàn thành để gộp phân vùng thành công
NHẬN NGAY MÃ GIẢM SỐC TẠI ĐÂY!!
4. Giải đáp một số thắc mắc
- Có thể chia, gộp ổ cứng máy tính bằng phần mềm không?
Trả lời: Bạn có thể sử dụng một số phần mềm để chia hoặc gộp ổ cứng như: EaseUS Partition Master, MiniTool Partition Wizard (phần mềm quản lý phân vùng ổ đĩa), hoặc AOMEI Partition Assistant (với nhiều tính năng và tùy chọn).
- Dung lượng trên ổ đĩa C có ảnh hưởng đến tốc độ của laptop không?
Trả lời: Dung lượng bộ nhớ không có ảnh hưởng lớn đến máy, hiệu suất máy sẽ phụ thuộc vào CPU, RAM và tốc độ ổ cứng.
- Có thể chia hoặc gộp ổ đĩa Recovery không?
Trả lời: Phân vùng recovery không thể chia nhỏ hoặc gộp vào phân vùng khác.
- Tại sao sau khi phân vùng ổ C, nó hiển thị màu đỏ?
Trả lời: Điều này xảy ra vì ổ C chứa quá nhiều dữ liệu như hình ảnh, tập tin tải về, tập tin tạm thời và phần mềm. Bạn có thể giải quyết bằng cách gỡ bỏ các phần mềm không cần thiết hoặc không sử dụng.
Trên đây là cách chia, gộp ổ cứng máy tính Windows 10 đơn giản, không cần lo lắng mất dữ liệu mà bạn có thể tham khảo. Cảm ơn bạn đã đọc và hẹn gặp lại ở những bài viết tiếp theo!
