Nhu cầu thêm chữ trên ảnh? Khám phá cách tận dụng Paint - đồng hành đắc lực trong việc chèn chữ nhanh chóng trên ảnh.

Chia sẻ bí quyết: Sử dụng công cụ Paint trên Windows để chèn chữ và tạo nên những tác phẩm ảnh độc đáo.
Bước 1: Mở cánh cửa sổ ảo với Paint trên Windows.
1. Bước chân đến thế giới màu sắc với Paint của Windows: Lựa chọn Start -> All Programs -> Accessories -> Paint.
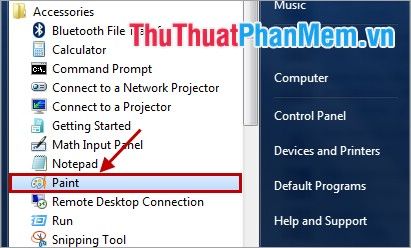
Tìm kiếm nhanh hơn bằng cách nhập từ khóa Paint trong Start và chọn Paint.
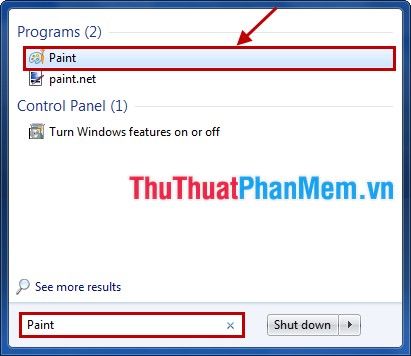
2. Chìm đắm trong thế giới ảo với biểu tượng Paint -> Mở
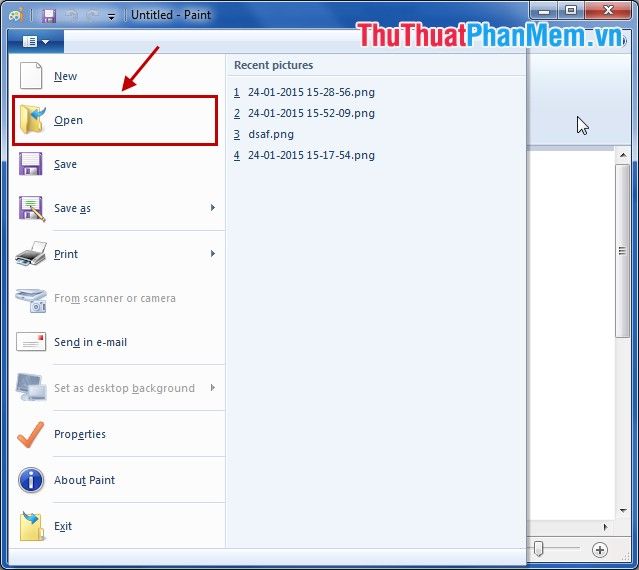
Hoặc, khám phá sự đa dạng với hình ảnh: Chuột phải vào hình ảnh -> Open With -> Paint.
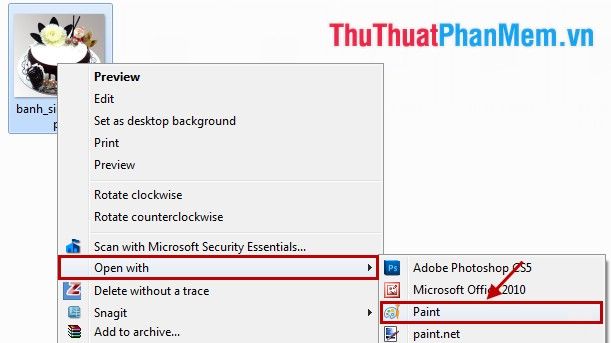
Bước 2: Tạo điểm nhấn với chữ trong thế giới màu sắc.
Khám phá bảng điều khiển Paint: Tab Home -> biểu tượng chữ A là cánh cửa mở ra với vô vàn khả năng sáng tạo.

Dưới hình, hòa mình vào vùng chữ để bắt đầu hành trình với những từ ngữ muốn chèn lên bức tranh.
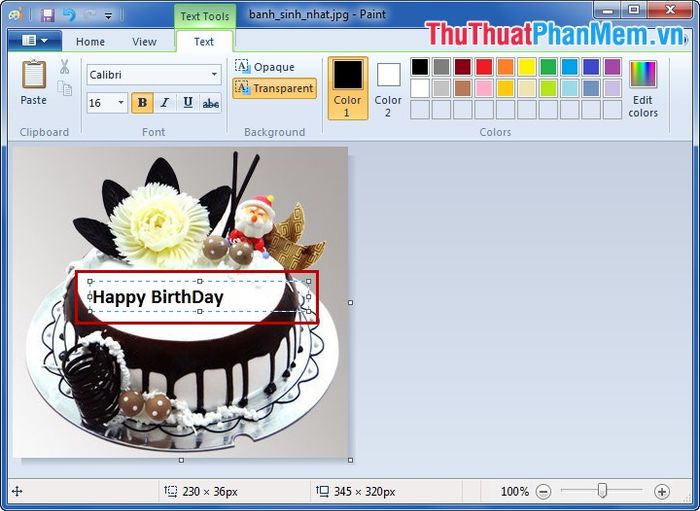
Bước 3: Tinh chỉnh nét chữ để tạo nên ảnh độc đáo.
Đầu tiên, tô điểm đoạn chữ vừa nhập, trên thanh công cụ xuất hiện Bảng Công cụ Văn bản. Bước vào tab Văn bản để biến đổi văn bản theo ý muốn.
- Thổi hồn cho chữ: Chỉnh sửa font, cỡ chữ, kiểu chữ tại phần Font.
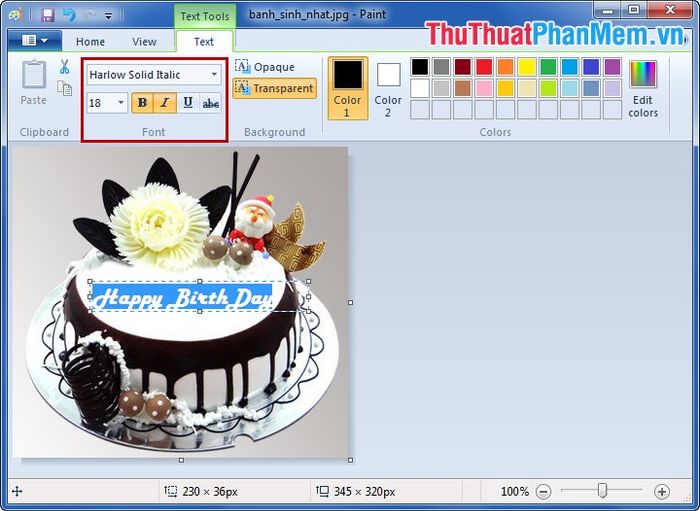
- Màu sắc tinh tế: Thay đổi gam màu cho chữ bằng cách chọn màu trong phần Màu sắc và bấm Chỉnh sửa Màu sắc để có thêm sự đa dạng.
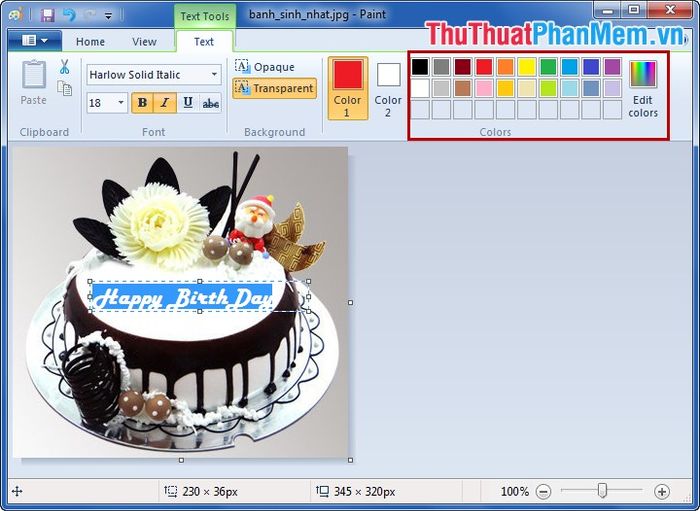
- Tự do sáng tạo: Lựa chọn nền cho chữ tại Background để tạo điểm nhấn độc đáo cho văn bản.
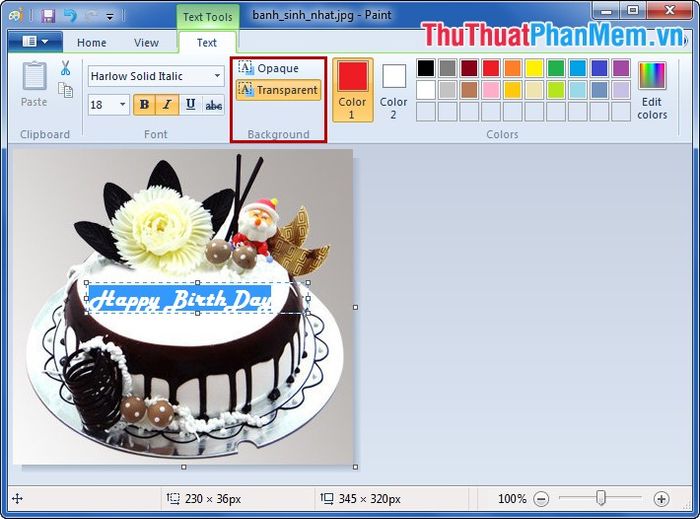
- Đưa chữ đến địa điểm mong muốn trên bức ảnh, di chuột vào ô chữ để hiện con trỏ, kéo chuột đến vị trí muốn đặt chữ.
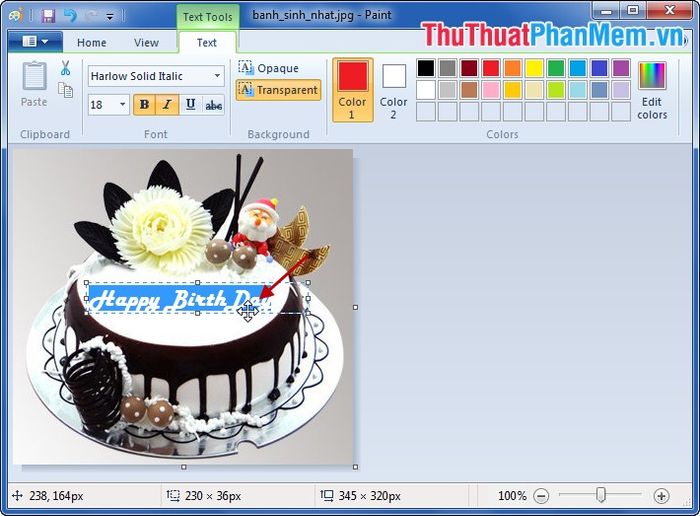
Hoàn thiện sự sáng tạo: Khi chỉnh sửa xong, bấm chuột ra khỏi khung chữ.
Bước 4: Bảo toàn tác phẩm ảnh.
Sau khi hoàn tất, chọn biểu tượng Paint và nhấn Lưu (nếu muốn ghi đè lên ảnh cũ), chọn Lưu thành để tạo ra một tác phẩm ảnh mới.
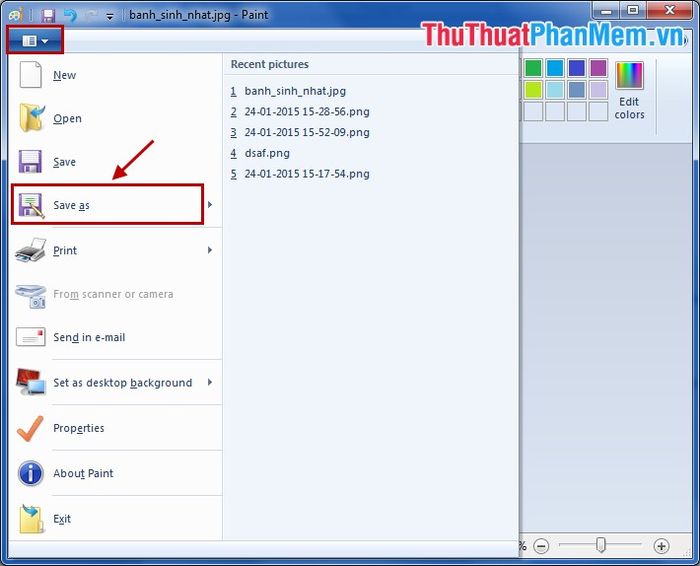
Đặt vị trí lưu tác phẩm, nhập tên hình ảnh vào ô Tên tập tin, chọn định dạng ảnh trong Lưu dưới dạng, rồi bấm Lưu để lưu lại.
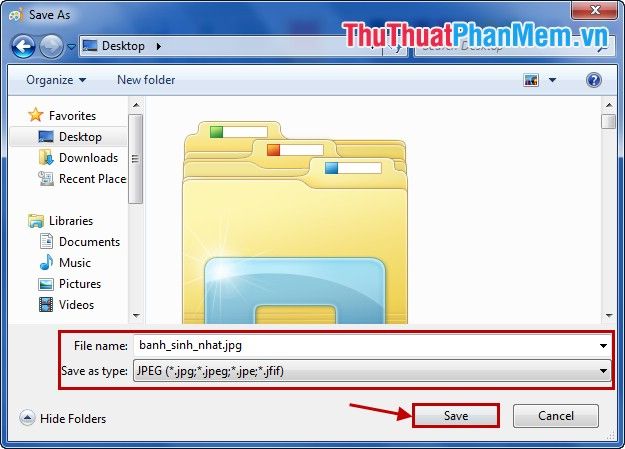
Với những bước đơn giản như vậy, không cần cài đặt thêm bất kỳ phần mềm chỉnh sửa ảnh nào, bạn vẫn có thể thêm chữ vào ảnh một cách nhanh chóng và hiệu quả.
Chúc mừng bạn đã thành công!
