Biến hình thành nhân vật trong bộ phim Avatar chỉ với 10 bước dễ dàng sử dụng Photoshop.
Bạn muốn biến thành nhân vật trong bộ phim Avatar không? Chỉ với 10 bước đơn giản trong Photoshop, bạn sẽ trở thành một thần dân trên hành tinh Pandora tuyệt đẹp.
File mẫu sẽ được sử dụng để thực hành:

Bước 1: Mở menu File > Open, chọn file ảnh của nhân vật bạn muốn biến thành Avatar. Sử dụng công cụ Eliptical Marquee Tool (phím M) với Feather khoảng 10 px để khoanh vùng hai bên mắt (khoanh vùng mắt trái, sau đó nhấn thêm phím Shift để khoanh vùng mắt phải). Sao chép vùng đã khoanh (Ctrl C), tạo layer mới và đặt tên là Mat, dán nội dung vừa sao chép lên layer mới (Ctrl V).
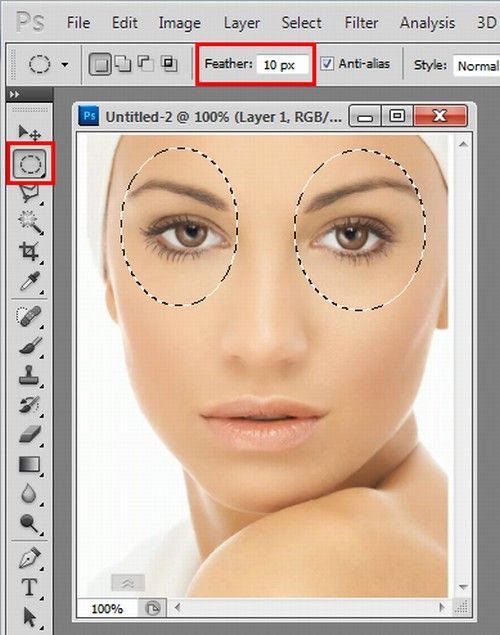
Tại layer Mat, nhấn Ctrl T, kéo các điểm neo để làm cho kích thước của mắt lớn hơn bình thường. Khi đã hoàn thành, không nhấn Enter mà click chuột phải vào vùng giữa các điểm neo, chọn Warp, sau đó kéo đôi mắt chếch về hai phía và nhấn Enter.
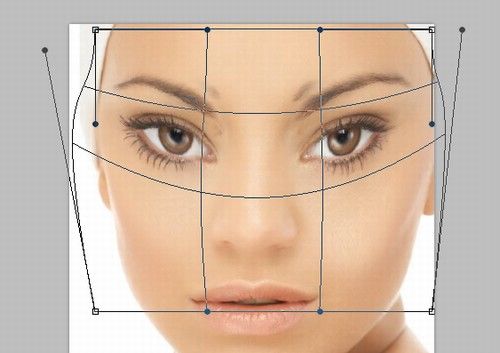
Bước 2: Sử dụng công cụ Clone Stamp Tool (phím S), nhấn phím Alt và nhấp chuột lên vùng da để lấy mẫu. Tiếp theo, bạn lướt nhẹ nét cọ lên vùng trên và dưới chân mày để làm cho chân mày trở nên nét và sắc hơn.

Bước 3: Sử dụng công cụ Polygonal Lasso Tool với Feather khoảng 10 px để khoanh vùng sống mũi, sao chép và dán vùng đó lên một layer mới, đặt tên là Mui. Tại layer Mui, nhấn Ctrl T và kéo phần trên về hai bên trái phải để phần trên sống mũi nối liền với hai mắt. Khi hoàn thành, nhấn Enter.
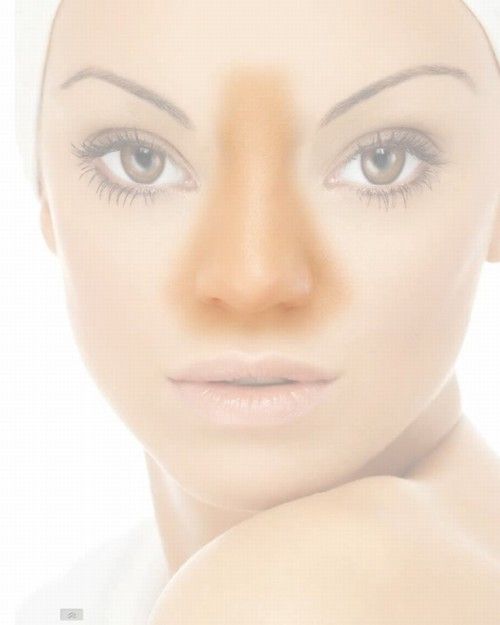

Bước 4: Sử dụng công cụ Rectangular Marquee Tool để khoanh vùng đôi môi, sao chép và dán vùng đó lên một layer mới, đặt tên là Moi. Tại layer Moi, nhấn Ctrl T, click chuột phải vào vùng giữa các điểm neo, chọn Warp, sau đó kéo phần môi dưới hướng vào trong để đôi môi trở nên nhỏ hơn. Khi hoàn thành, nhấn Enter.
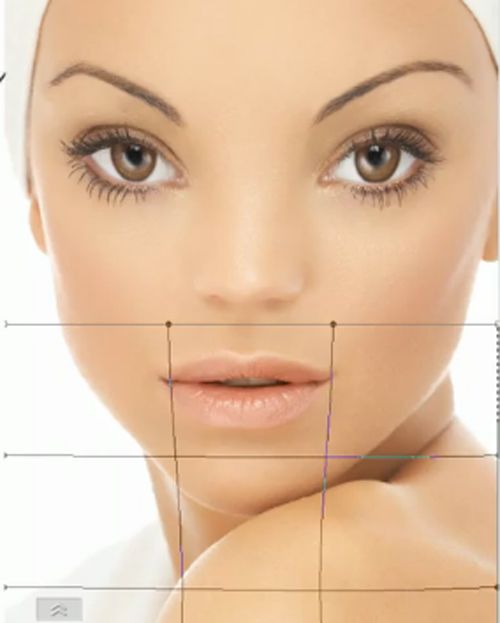
Bước 5: Click vào biểu tượng vòng tròn hai nửa đen trắng dưới bảng Layer, chọn Gradient Map. Tại bảng Adjustments vừa xuất hiện, click chuột lên dải màu chuyển, thiết lập bảng màu như hình dưới đây. Lúc này, da của nhân vật đã được đổi màu thành màu xanh như trong phim Avatar.
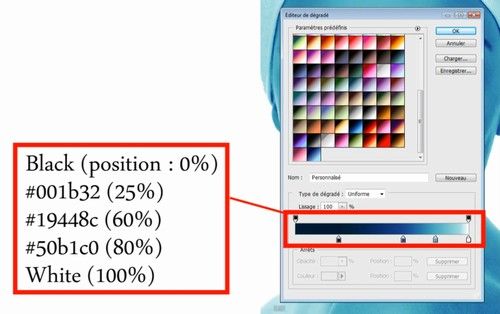
Bước 6: Tạo một layer mới, đặt tên là TrongMat. Dùng công cụ Elliptical Marquee Tool để khoanh vùng tròng đen của mắt. Sau đó, sử dụng công cụ Brush Tool với nét cọ mềm, kích thước khoảng 20 px, Opacity 100%, mã màu #73712e, tô kín tròng đen của mắt.
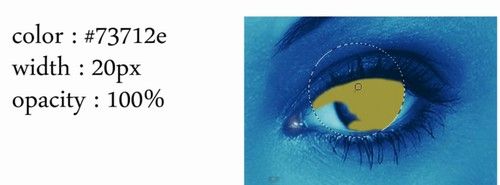
Sử dụng lại công cụ Elliptical Marquee Tool, tạo vùng chọn con ngươi ở giữa tròng đen, sau đó tô màu đen cho vùng chọn.
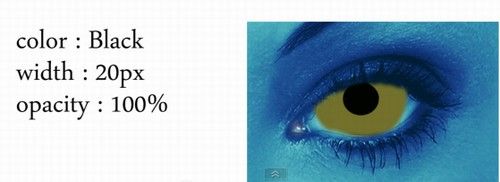
Bước 7: Tạo một layer mới, đặt tên là Line. Sử dụng công cụ Brush với nét cọ mềm, kích thước khoảng 9 px, Opacity 100%, mã màu #c1b648 để tạo các đường sáng quanh con ngươi.
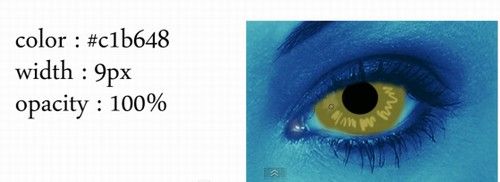
Tiếp theo, sử dụng công cụ Smudge Tool với nét cọ mềm, kích thước khoảng 9 px, Strength khoảng 50%, tô đè lên các đường sáng đã tạo trước đó để tạo độ mờ, đồng thời tô nhẹ vào vùng giữa con ngươi và tròng mắt, giữa tròng mắt xanh và tròng mắt trắng.
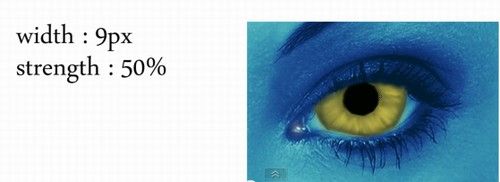
Sau đó, sử dụng lại công cụ Brush (phím B) với nét cọ mềm màu trắng, kích thước khoảng 9 px, Opacity khoảng 20%, vẽ các đốm sáng trắng như hình bên dưới để làm cho đôi mắt trở nên lung linh hơn.
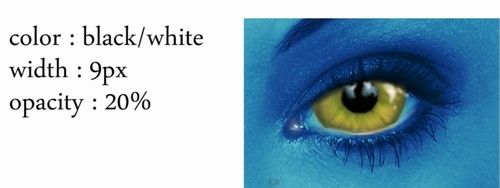
Khi hoàn thành, bạn tiếp tục thực hiện bước 6 và bước 7 cho mắt còn lại. Kết quả sẽ như hình bên dưới:

Bước 8: Tạo một layer mới, đặt tên là Vet. Sử dụng công cụ Brush với nét cọ mềm, kích thước khoảng 20 px, Opacity 100%, mã màu #002542, tô các vệt màu trên khuôn mặt nhân vật như hình bên dưới.

Khi đã tô xong, bạn vào menu Filter > Blur > Gaussian Blur, kéo thanh trượt về khoảng 5 px, sau đó chuyển độ trong suốt của layer về 25% và chọn chế độ hòa trộn là Vivid Light.
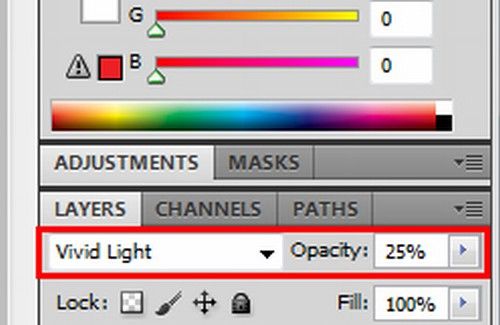
Bước 9: Tạo một layer mới, đặt tên là Cham. Sử dụng công cụ Brush với nét cọ mềm màu trắng, kích thước khoảng 9 px, Opacity 100%, bạn chấm từng điểm trên khuôn mặt dựa theo các vệt màu đã vẽ ở bước trước, thêm một số điểm dưới hai mắt và ở dưới môi. Sau đó, nhân đôi layer này lên và tiếp tục vào menu Filter > Blur > Gaussian Blur, kéo thanh trượt về khoảng 5 px, nhấn OK.

Bước 10: Tạo một layer mới, đặt tên là DiemNhan. Sử dụng công cụ Brush với nét cọ Dry Brush màu trắng, kích thước khoảng 20 px, Opacity khoảng 20%, tô nhẹ lên những điểm nhấn trên khuôn mặt như: sống mũi, dưới hai mắt, phía dưới cằm,... Sau đó, chuyển chế độ hòa trộn của layer này thành Overlay.

Nếu có khả năng, bạn có thể điều chỉnh thêm một số chi tiết khác để làm nhân vật trở nên nổi bật hơn. Kết quả sau khi thực hiện sẽ như hình bên dưới:


Tham khảo: Hướng dẫn đồ họa
