Trong hướng dẫn này, chúng ta sẽ tìm hiểu cách tạo ra một bức tranh màu nước độc đáo với một số bước đơn giản.
Trong hướng dẫn này, chúng ta sẽ tìm hiểu cách tạo ra một bức tranh màu nước độc đáo với một số bước đơn giản. Sau khi hoàn thành, hình ảnh của chúng ta sẽ trở nên sống động và thu hút.
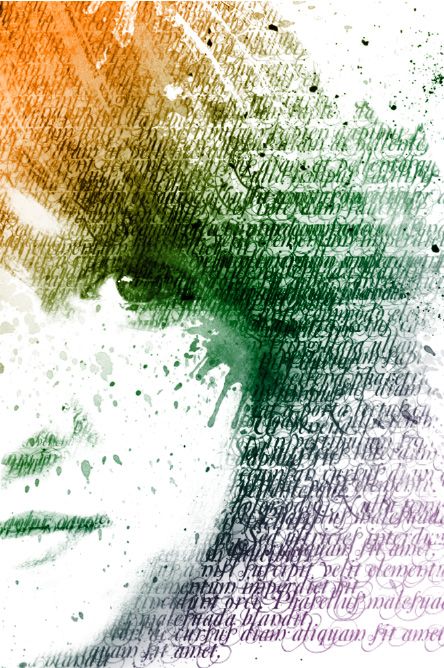
Bộ Brush tạo hiệu ứng màu nước (Watercolor) được sử dụng trong hướng dẫn này có thể được tải về miễn phí từ hai liên kết dưới đây:
Bước 1: Tạo chất liệu
Hình ảnh sẽ được sử dụng

Mở hình cần chỉnh sửa trong Photoshop: vào File -> Mở.
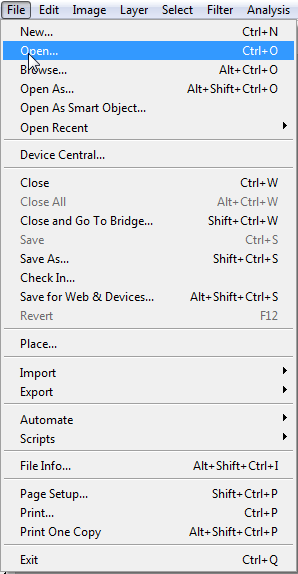
Để tạo hiệu ứng, cần tăng độ tương phản của hình lên. Đầu tiên, vào Image -> Adjustments -> Desaturate hoặc nhấn Shift U.
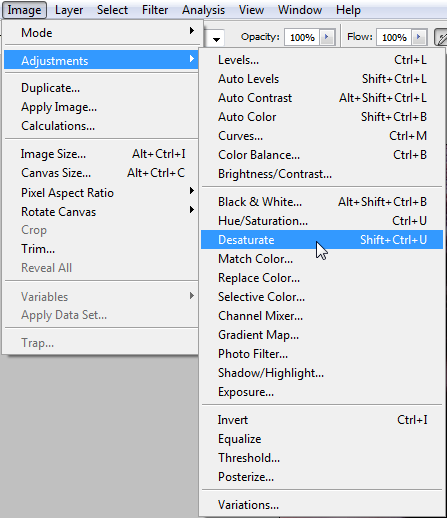
Tiếp theo, tăng độ tương phản với Levels. Vào Image -> Adjustment -> Levels. Kéo nút màu đen về phía phải và nút màu trắng về phía trái cho đến khi có độ tương phản mong muốn (nút màu xám giữ nguyên) rồi nhấn OK để hoàn tất.
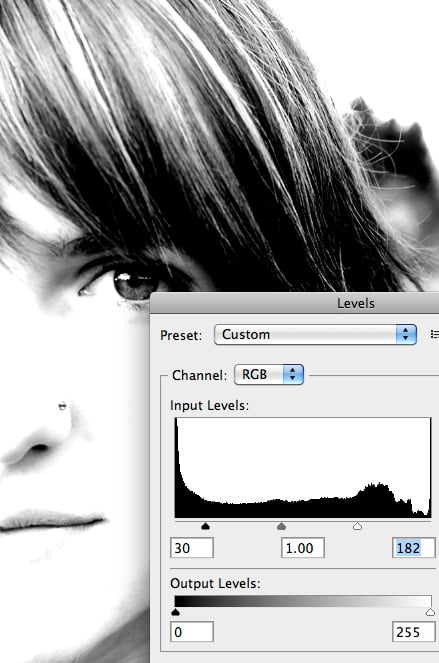
Để tạo chất liệu cho hình ảnh, sử dụng Brush tự tạo từ một đoạn chữ viết. Bạn có thể chọn bất kỳ phông chữ nào. Trong ví dụ này, sử dụng phông chữ Mutlu với các hoa văn lượn sóng cầu kỳ.
Tạo hình ảnh mới: vào File -> New. Trong cửa sổ New, chọn Width và Height là 700 pixel rồi nhấn OK.
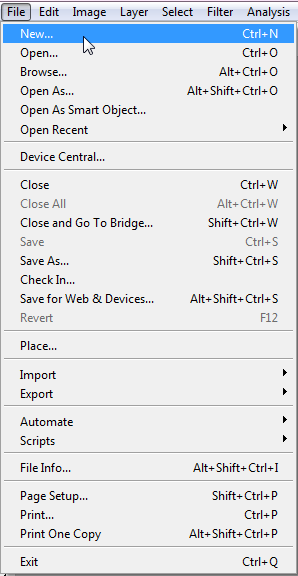
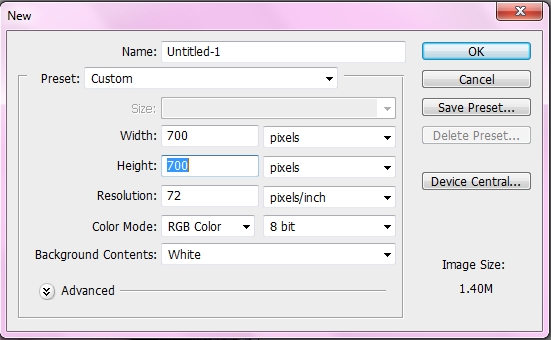
Điền hình ảnh với đoạn văn viết bằng phông chữ mong muốn: chọn công cụ Text, đổi Font thành Multu, bấm vào hình và kéo để tạo một Textbox. Sau đó, viết một đoạn văn vào Textbox và nhấn Enter.

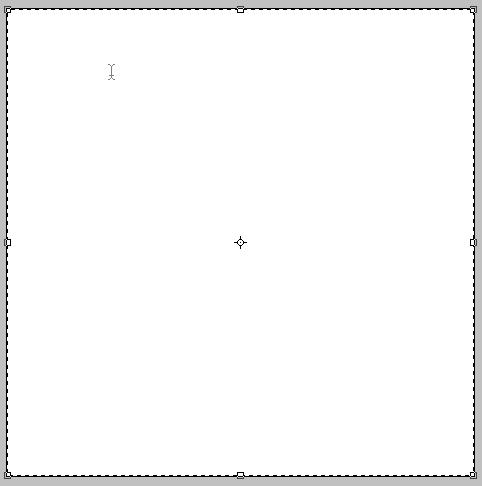

Tiếp tục, vào Edit -> Định nghĩa Brush Preset để tạo một Brush mới với hoa văn như đoạn văn trên. Trong cửa sổ Brush name, đổi tên thành “Chất liệu” và nhấn OK.
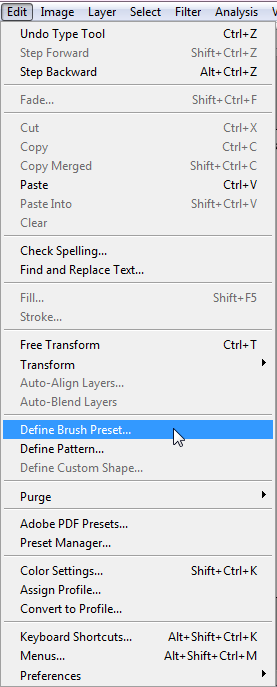
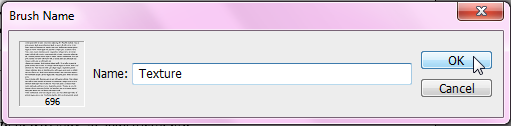
Quay lại bức chân dung, nhấp đúp vào Background Layer sau đó nhấn OK để thao tác trên Layer này. Tạo Layer mask cho Background layer bằng cách nhấp vào biểu tượng ở thanh dưới của cửa sổ Layers.
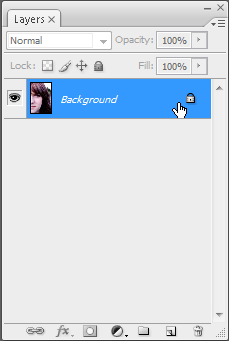
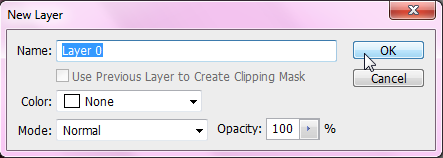
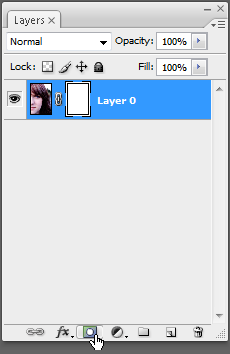
Chọn Layer Mask vừa tạo bằng cách nhấp vào biểu tượng của nó trên cửa sổ Layers.
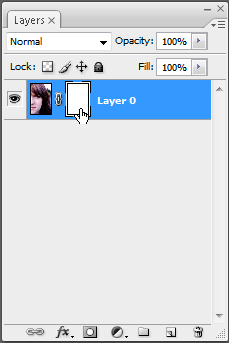
Trên thanh công cụ, đổi màu thành đen sau đó chọn Paint Bucket Tool và nhấp vào bức hình. Bức hình sẽ được che khuất hoàn toàn.
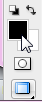
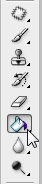
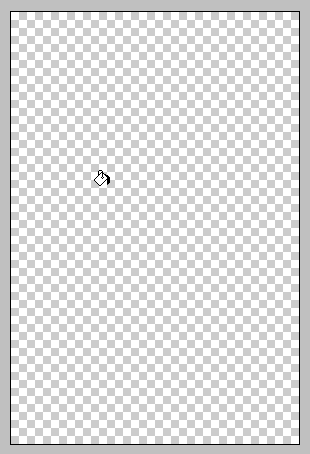
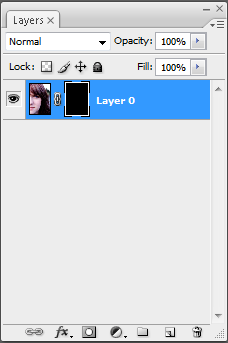
Đổi màu sắc thành trắng bằng cách nhấp vào biểu tượng hoán đổi màu trên thanh công cụ.
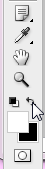
Chọn Brush Tool trên thanh công cụ và chọn Brush đã tạo. Hãy chắc chắn rằng Layer Mask vẫn được chọn. Lần lượt nhấp vào từng phần để hiện ra các mảng của hình như mong muốn. Bạn có thể điều chỉnh giá trị Opacity để tạo ra các hiệu ứng khác nhau.
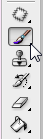
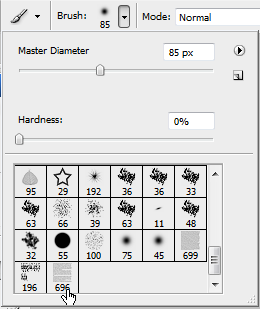
Hình sau khi đã sử dụng Brush:

Bước 2: Thêm hiệu ứng màu nước (Watercolor)
Bây giờ, để tạo hiệu ứng màu nước, sử dụng bộ Brush đã tải. Trên thanh Brush, nhấp vào biểu tượng tam giác ngược để mở rộng, sau đó chọn Load Brushes:
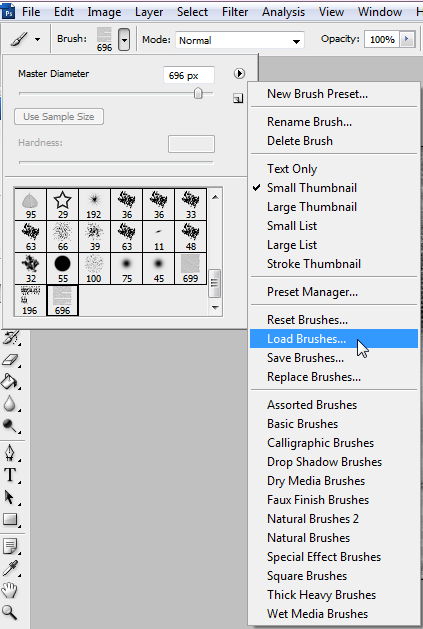
Trên cửa sổ Brush, chọn thư mục và các Brush cần chọn (đã giải nén trước) và nhấp Load.
Tiếp theo, tạo Layer mới: nhấn Shift Ctrl N. Trên thanh Brush, chọn các Brush đã load và nhấp vào hình để tạo hiệu ứng màu nước tùy ý. Hãy cẩn thận để không làm mất sự tập trung của bức ảnh. Hình sau khi thêm màu nước bằng Brush:
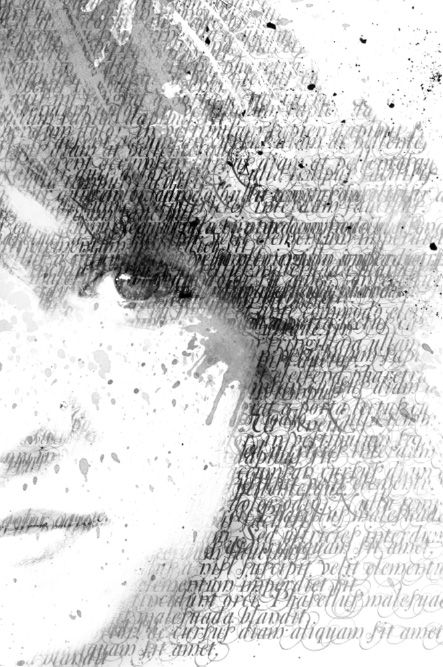
Bước 3: Thêm màu sắc
Để thêm màu sắc, tạo Gradient Layer. Nhấp vào biểu tượng New Fill/adjustment Layer ở thanh dưới của cửa sổ Layers, sau đó chọn “Gradient…”.
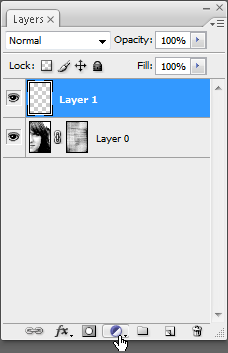
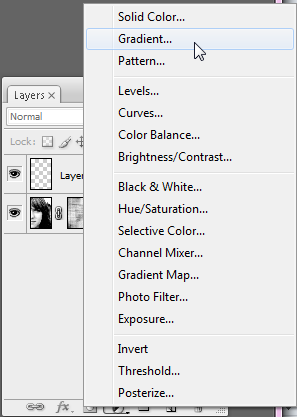
Cửa sổ Gradient Fill sẽ hiện ra. Chọn các tùy chọn và màu sắc mong muốn rồi nhấp OK để hoàn tất.
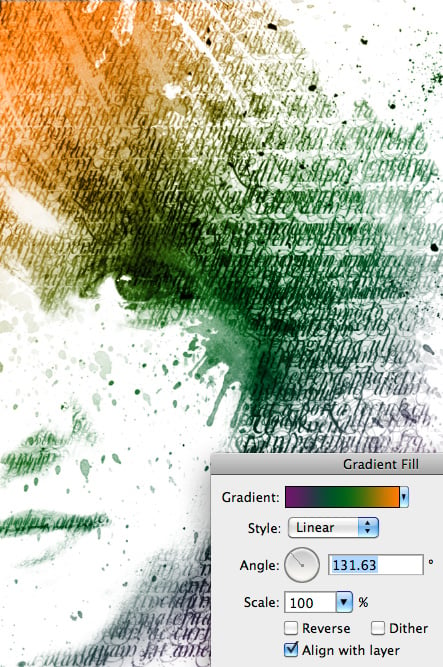
Cuối cùng, trên cửa sổ Layer, chuyển Blending mode thành “Overlay”.
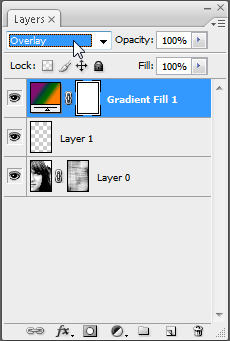
Hình kết quả của chúng ta:
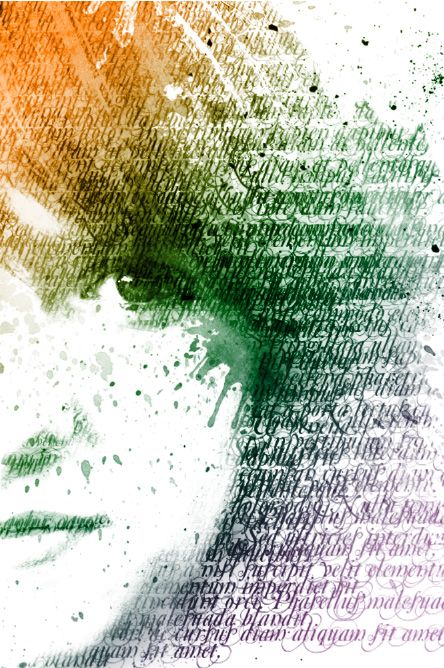
Hình ảnh trên chỉ là một ví dụ, và bạn có thể áp dụng phương pháp này (ví dụ, điều chỉnh chất liệu và màu sắc) theo ý thích. Chúc các bạn có những bức hình độc đáo và ưng ý!
