Hãy học cách tạo ra quả cầu với hình ảnh ngộ nghĩnh của người tuyết trong Photoshop để chào đón mùa lễ Giáng sinh.
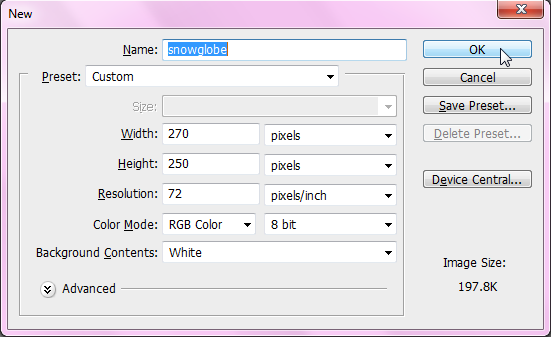
Trong cửa sổ Layers, nhấp đôi liên tục vào layer Background để mở khóa Layer này. Đổi tên thành ‘nền’ và nhấp OK.
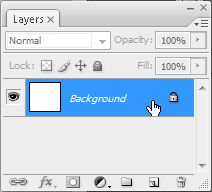
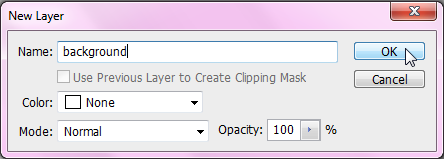
Nhấp chuột phải vào layer này sau đó chọn Tùy chọn Kết hợp.
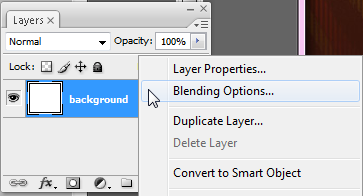
Trong cửa sổ Tùy chọn Kết hợp, chọn Overlay Gradient và điều chỉnh các thiết lập như dưới đây. Để thay đổi màu sắc, nhấp vào ô màu ở cạnh Gradient. Trong cửa sổ Trình chỉnh sửa Gradient, nhấp vào hai nút ở dưới dải màu để mở cửa sổ ‘Chọn màu dừng lại’ và nhập giá trị màu lần lượt là #0da6bc và #294569.
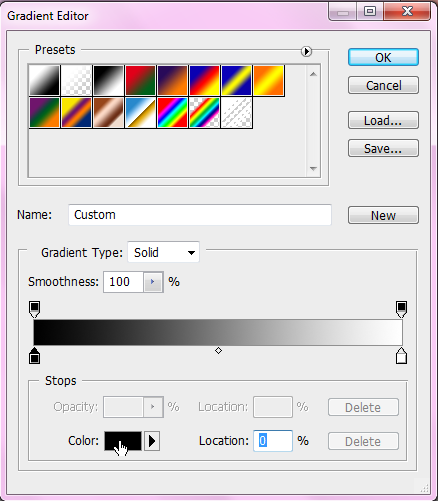
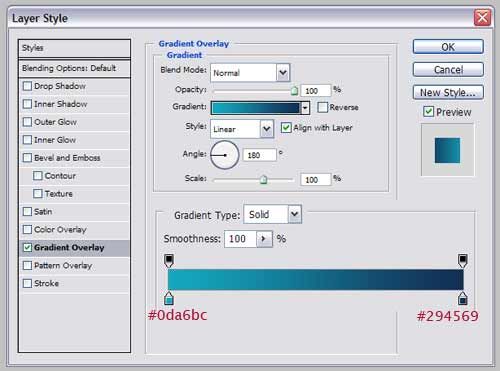
Chúng ta sẽ có hình nền màu xanh như sau:
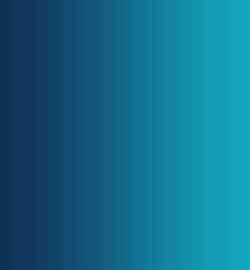
Nhấp vào biểu tượng Layer Mới ở thanh dưới cửa sổ Layers. Nhấp đôi vào Lớp mới tạo ra để đổi tên thành ‘gỗ’. Sau đó, vào menu Chỉnh sửa -> Đổ màu. Chọn ‘Mẫu’, nhấp vào biểu tượng tam giác bên cạnh Mẫu Tùy chỉnh để mở rộng và chọn ‘Gỗ’, sau đó nhấp OK để hoàn tất.
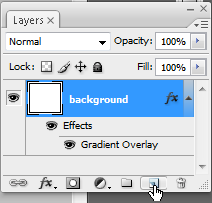
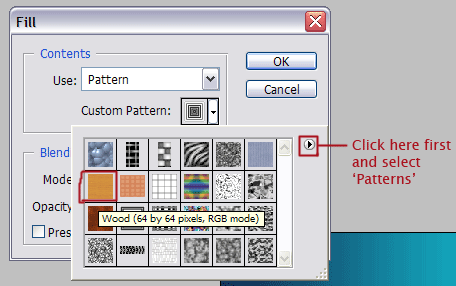
Trên thanh công cụ, chọn công cụ Hình chữ nhật chọn, giữ chuột và kéo để chọn phần trên của nền gỗ, sau đó nhấn phím Delete để xóa phần này:
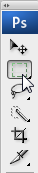
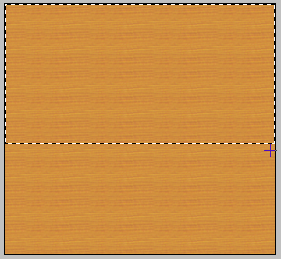
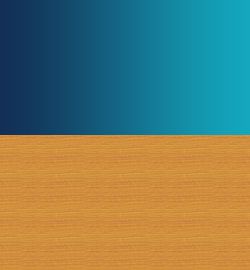
Nhấn phím Ctrl T để bắt đầu biến đổi tự do. Phóng to hình nền gỗ, xoay sang phải khoảng 15 độ và nhấn Enter để hoàn tất.
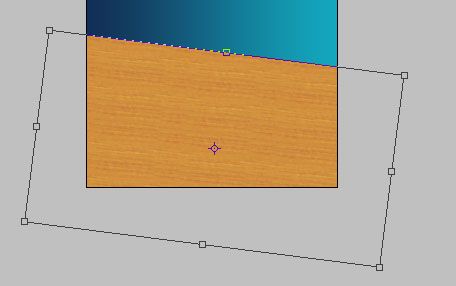
Vào menu Bộ lọc -> Tạo ra -> Hiệu ứng Ánh sáng. Trong cửa sổ Hiệu ứng ánh sáng, kéo vòng tròn xuống dưới như hình dưới đây. Điều chỉnh giá trị ‘Tiêu điểm’ và ‘Cường độ’: Tiêu điểm càng lớn, ánh sáng sẽ được phân tán càng nhiều; ‘Cường độ’ điều chỉnh mức độ hiệu ứng ánh sáng. Nhấn OK khi đã chỉnh xong.
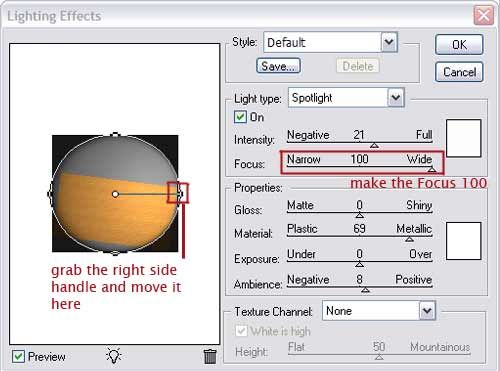
Hình của bạn lúc này sẽ trông như sau:

Tạo ra một Lớp mới và đổi tên cho nó là ‘quả cầu’. Trên thanh công cụ, chọn công cụ Hình Elipt và thiết lập như dưới:


Đổi màu sắc thành trắng (giá trị màu là #ffffff). Giữ phím Shift và kéo chuột để vẽ hình tròn. Trên cửa sổ Layers, đổi giá trị Fill thành 0%.
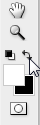
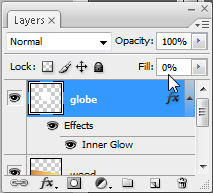
Nhấp chuột phải vào lớp quả cầu và chọn Chế độ pha trộn. Chọn ‘Ánh sáng nội bộ’ và điều chỉnh cài đặt như hình dưới đây.
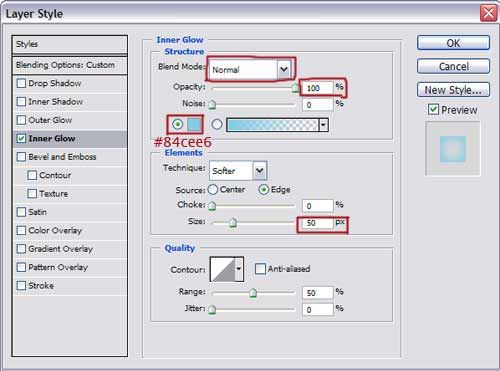
Chúng ta sẽ thấy hình quả cầu như sau:
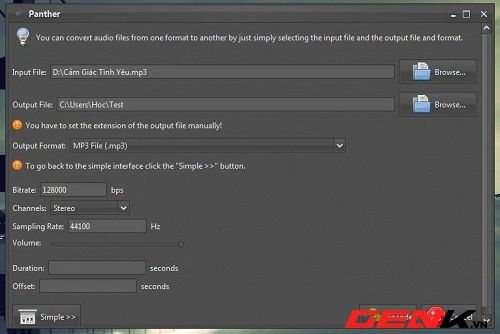
Tạo một lớp mới và đổi tên thành ‘tuyết’. Trên thanh công cụ, chọn công cụ Bút. Chọn một Bút tròn, với Kích thước tùy ý và Lưu lượng cao một chút (~80%). Giữ màu trắng (#ffffff) và sử dụng Bút để vẽ tuyết lên hình như hình dưới. Bạn có thể vẽ thoải mái ngoài lề của quả cầu.


Nhấn Ctrl và nhấp chuột vào biểu tượng của Lớp ‘quả cầu’ trên cửa sổ Lớp để chọn vùng của quả cầu. Nhấn Shift Ctrl I để đảo ngược vùng chọn:
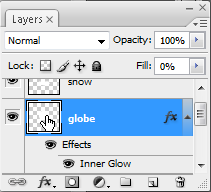
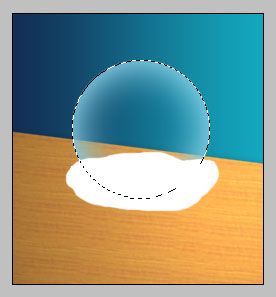
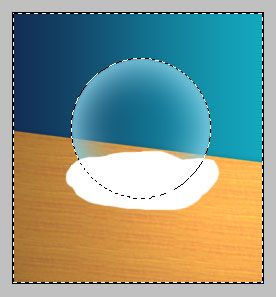
Trên cửa sổ Lớp, chọn lớp ‘tuyết’ sau đó nhấn Delete. Toàn bộ vùng tuyết bên ngoài quả cầu sẽ bị xóa.
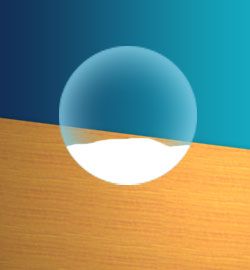
Tạo một Lớp mới và đặt tên là ‘cây’. Trên thanh công cụ, chọn Công cụ Hình dạng Tùy chỉnh (nằm dưới Công cụ Hình chữ nhật, nhấp chuột phải để hiện ra). Nhấp vào biểu tượng tam giác bên cạnh ‘Hình dạng’, sau đó nhấp vào biểu tượng tròn để mở rộng rồi chọn Nature. Tiếp theo, chọn hình cây có sẵn để vẽ lên hình:
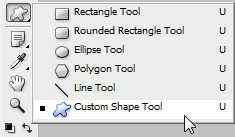
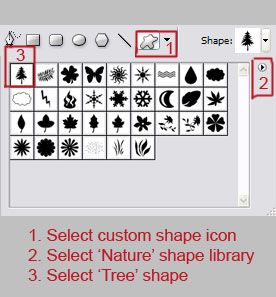
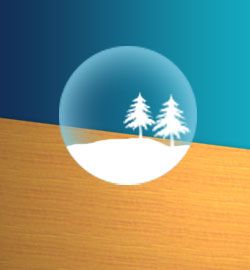
Tạo một Lớp mới và đặt tên là ‘người tuyết’. Trên thanh công cụ, chọn Công cụ Hình elip, giữ phím Shift và vẽ hình tròn nhỏ bên trong quả cầu (nền tảng cho người tuyết). Nhấp chuột phải vào Lớp này sau đó chọn Chế độ pha trộn. Thêm hiệu ứng Bóng đổ và Điều chỉnh màu Gradient như hình dưới đây:
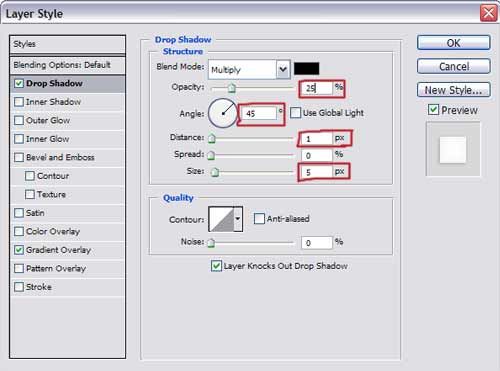
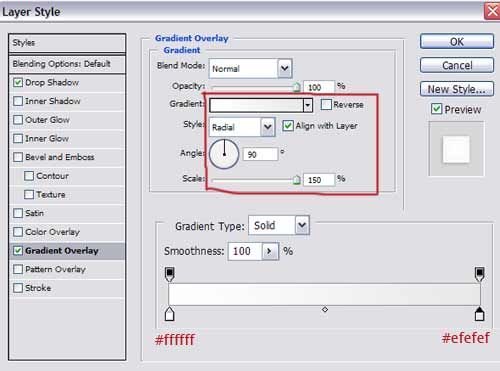
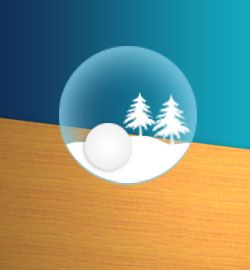
Sao chép lớp ‘người tuyết’ bằng cách kéo thả lớp này xuống biểu tượng Lớp mới ở thanh dưới cửa sổ Lớp. Nhấp vào Lớp mới tạo. Nhấn Ctrl T để bắt đầu Công cụ Biến đổi tự do để thu nhỏ và di chuyển hình tròn của người tuyết sao cho phù hợp rồi nhấn Enter. Lặp lại các bước trên để tạo ra hình tròn thứ ba và tạo thành hình dáng người tuyết hoàn chỉnh.
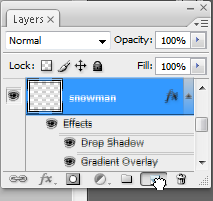

Để vẽ mắt cho người tuyết, sử dụng Công cụ Bút màu đen, kích thước nhỏ. Sử dụng Công cụ Đường thẳng để vẽ mũi màu cà rốt.
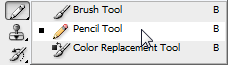
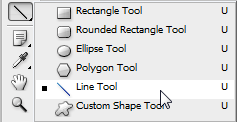

Sử dụng Công cụ Bút màu trắng với các kích thước khác nhau để thêm các bông tuyết.

Để tạo phần bóng cho quả cầu, tạo một Lớp mới và sử dụng Công cụ Hình tròn để tạo một vùng chọn hình tròn nhỏ.
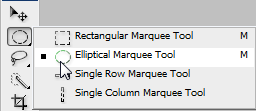
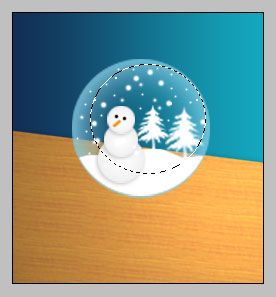
Trên thanh công cụ, chọn Công cụ Gradient. Trên thanh điều chỉnh, nhấp vào dải màu gradient và điều chỉnh các cài đặt như hình dưới đây. Nhấp vào 2 nút dưới để thay đổi giá trị màu cho 2 đầu là #ffffff và nhấp vào nút trên bên trái để thay đổi giá trị opacity là 0%:
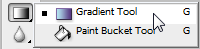
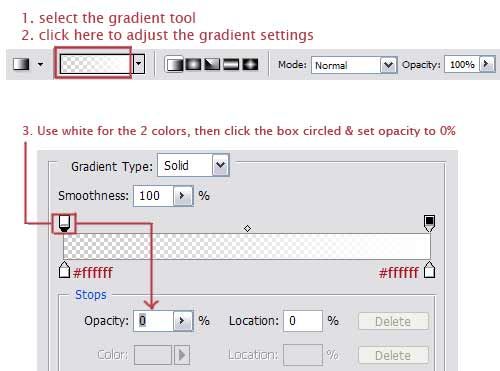
Sử dụng chuột để vẽ một đường chéo từ góc dưới bên trái lên góc trên bên phải của vùng chọn, tạo ra hiệu ứng Gradient chuyển màu.

Tạo một lớp mới và sử dụng Công cụ Hình tròn để tạo một vùng chọn hình tròn có kích thước tương đương với quả cầu:
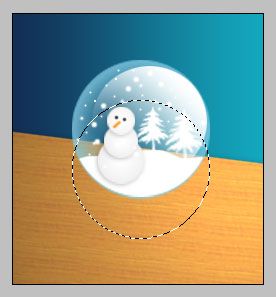
Chọn Công cụ Hình chữ nhật, giữ phím Alt và vẽ các hình chữ nhật ở phần trên và hai bên của vùng chọn hình tròn để cắt bớt nó và tạo ra hình đế cho quả cầu như dưới đây:
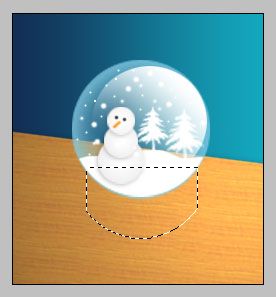
Sử dụng Công cụ Nguồn màu, thay đổi màu thành đen và nhấp vào vùng chọn đã tạo ra.
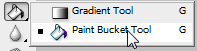

Trên cửa sổ Layers, nhấp chuột phải vào lớp này, chọn Chế độ Kết hợp sau đó chọn Lớp Phủ Gradient với các cài đặt như dưới đây:
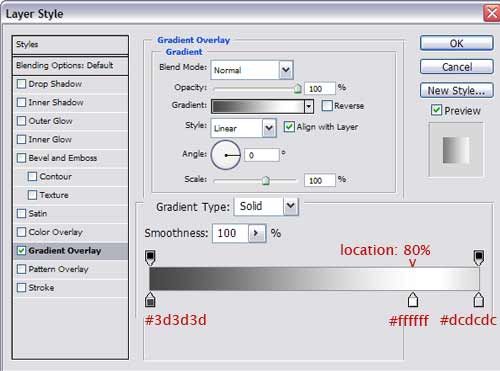
Quả cầu kèm đế:
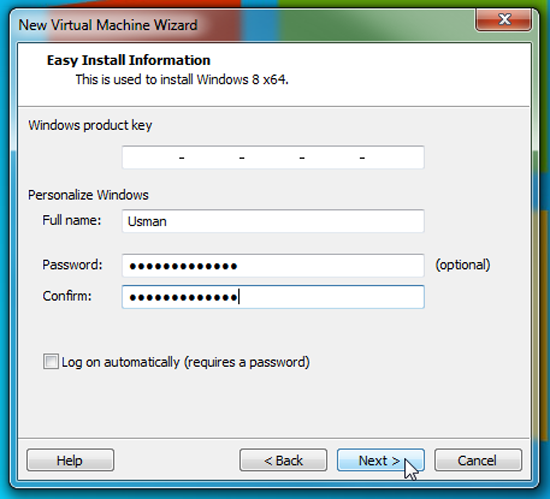
Tạo một Lớp mới và sử dụng Công cụ Hình Elipt màu đen để vẽ bóng đen cho quả cầu. Đi tới Menu Lọc -> Làm Mờ Gaussian và thay đổi Giá trị Bán kính thành 5.0px. Trên cửa sổ Layers, giảm Giá trị Độ mờ cho lớp này xuống còn 25%.
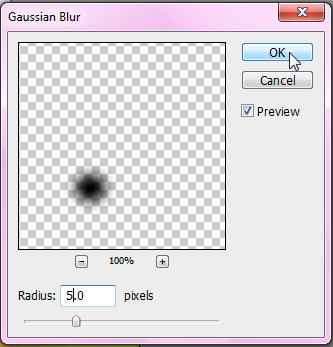
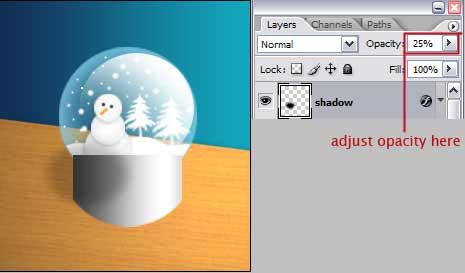
Cuối cùng, kéo và thả để sắp xếp lại các lớp trên cửa sổ Layers. Thứ tự các lớp, từ trên xuống dưới là: bóng chiếu ánh sáng, quả cầu, mọi thứ bên trong quả cầu (người tuyết, cây, bông tuyết), đế quả cầu, bóng đen, nền gỗ và nền xanh.
Hình đã hoàn thành:

Chúc mọi người thành công!
