Khi sử dụng phần mềm chỉnh sửa ảnh như Photoshop, việc hiểu rõ về các công cụ và giao diện là rất quan trọng. Nhưng điều gì sẽ xảy ra nếu bạn bỗng nhiên thấy mọi thứ không còn quen thuộc như mọi khi?
Mặc dù Photoshop có giao diện thân thiện và dễ sử dụng, nhưng với số lượng chức năng lớn, đôi khi điều này có thể gây ra vài vấn đề với các công cụ và giao diện của chương trình. Đôi khi chỉ làm thay đổi nhỏ, nhưng đôi khi lại gây ra sự cố nghiêm trọng khiến chúng không hoạt động được. Tuy nhiên, dù có chuyện gì xảy ra, đều mang lại sự phiền toái và bất tiện cho bạn. Dưới đây là danh sách 10 vấn đề phổ biến nhất và cách khắc phục.
Con trỏ công cụ biến mất hoặc thay đổi hình dạng
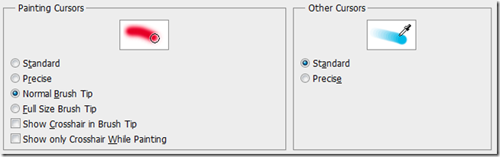
Sau khi sử dụng nhiều loại công cụ khác nhau và thao tác với nhiều phím tắt, khi quay lại sử dụng Brush, bạn có thể nhận ra rằng con trỏ của bạn đã thay đổi hình dạng và chức năng so với bình thường.
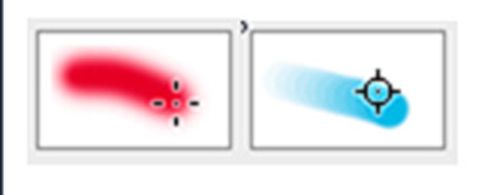
Điều này thường xảy ra khi bạn chuyển con trỏ sang chế độ “Precise”. Để tắt chế độ này, bạn chỉ cần bật lại phím Caps Lock hoặc nhấn tổ hợp phím Ctrl K để mở bảng Preferences, sau đó chọn mục Cursors và chọn loại con trỏ mà bạn mong muốn, mặc định thường là Normal Brush Tip.
Tất cả các bảng đều biến mất
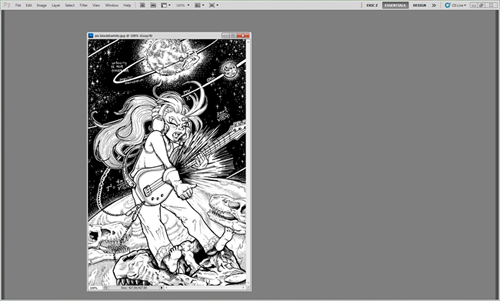
Không chắc bản thân đã làm gì, nhưng tất cả các bảng bạn thường sử dụng đều biến mất. Chỉ còn lại thanh Menu, điều gì đã xảy ra?
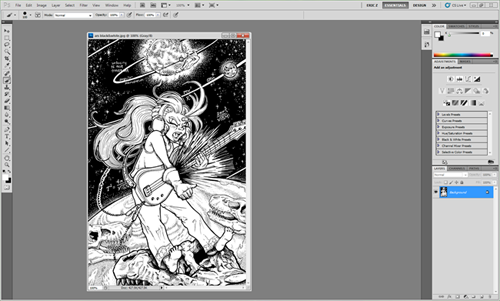
Thường thì việc biến mất của các bảng này là do bạn nhấn nhầm phím Tab. Nếu bạn đã ẩn đi tất cả các bảng, chỉ cần nhấn Tab một lần nữa để khôi phục chúng và bạn sẽ không cần phải mất nhiều công sức để khôi phục chúng trong menu Window.
Công cụ Brush (hoặc các công cụ tương đương) không hoạt động
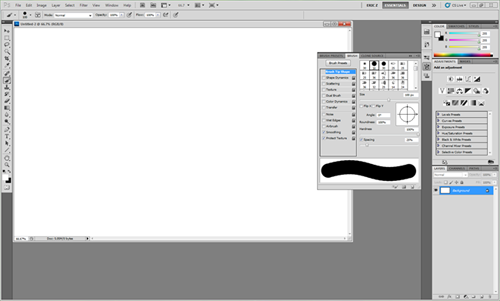
Khi bạn cố gắng vẽ, tẩy, sử dụng clone stamp, heal... và kết quả bạn nhận được là sự khó chịu khi bức ảnh vẫn không thay đổi tí nào.
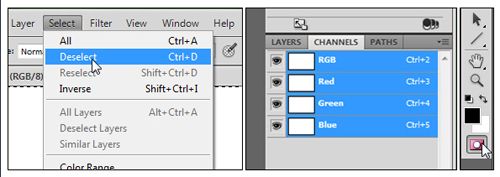
Có nhiều nguyên nhân gây ra vấn đề này. Đầu tiên, bạn cần đảm bảo rằng không có vùng chọn nào trên ảnh bằng cách nhấn Ctrl D. Sau đó, kiểm tra xem bạn đang ở kênh nào của bức ảnh. Để nhìn thấy sự thay đổi khi sử dụng các công cụ này, bạn cần chọn kênh RGB hoặc CMYK (phụ thuộc vào chế độ màu bạn đang sử dụng). Ngoài ra, bạn cũng cần kiểm tra rằng bạn không đang chọn Layer Mask và Opacity của Brush bạn sử dụng không quá nhỏ.
Còn một trường hợp nữa có thể xảy ra là bạn đang làm việc trong chế độ Quickmask, phím tắt của nó là Q hoặc bạn có thể sử dụng biểu tượng như trên hình.
Clipboard báo lỗi khi bạn chuyển sang sử dụng một phần mềm khác
Vấn đề xảy ra khi Photoshop bị treo mỗi khi bạn mở một phần mềm khác và sau đó thường hiện thông báo lỗi kỳ lạ về clipboard.
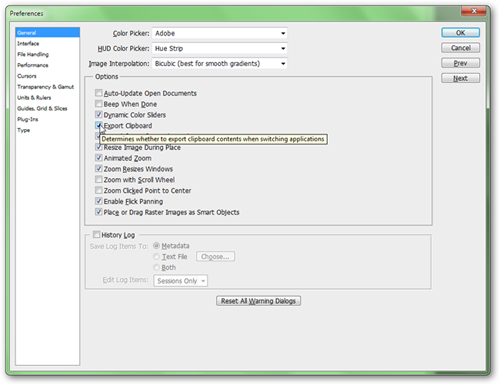
Để khắc phục vấn đề này, bạn có thể vào bảng Preferences bằng tổ hợp phím Ctrl K, chọn mục General, và chọn Export Clipboard. Nếu đánh dấu chọn vào, bạn sẽ không thể copy - paste hình ảnh ra khỏi Photoshop, nhưng điều này không ảnh hưởng đến việc mang hình ảnh từ bên ngoài vào Photoshop.
Khó chịu với các tab khi mở hoặc tạo file mới
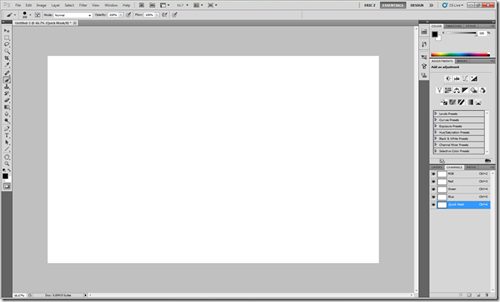
Khi chuyển sang sử dụng phiên bản Photoshop mới (từ CS4 trở đi), bạn có thể cảm thấy khó chịu khi mở hoặc tạo file mới, vì chúng đều trở thành tab trong Photoshop.

Vấn đề này cũng có thể được giải quyết dễ dàng trong bảng Preferences. Bạn có thể chọn thẻ Interface và bỏ chọn mục Open Documents as Tabs. Sau khi bỏ chọn, bạn có thể kéo các file lên sát phần Menu để chúng tự động snap vào.
File ảnh không tự mở bằng Photoshop
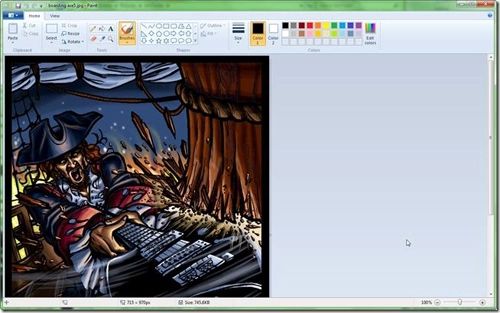
Khi mở một file ảnh mà bạn thường mở bằng Photoshop, đôi khi bạn nhận thấy nó lại mở bằng một chương trình chỉnh sửa hoặc xem ảnh khác!
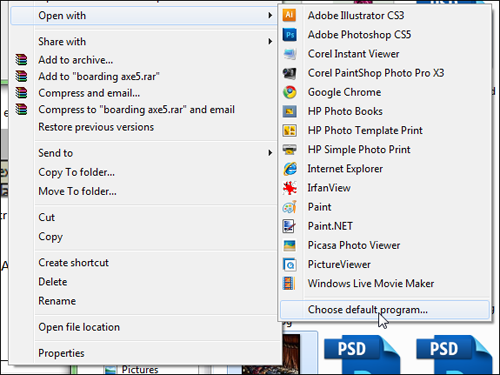
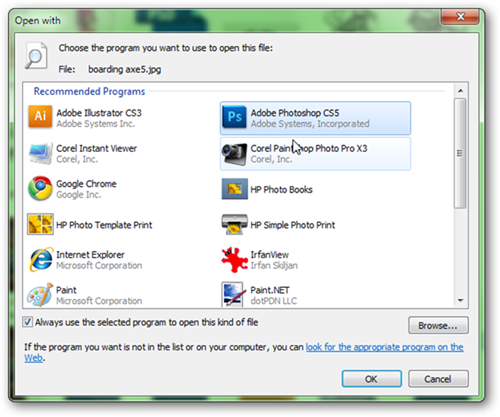
Trường hợp này có thể xảy ra khi bạn mới cài đặt một chương trình chỉnh sửa ảnh mới vào máy tính, và chương trình này đã chiếm quyền mở một số định dạng ảnh mà Photoshop đã sử dụng trước đó. Để không gặp tình trạng này lần nữa, bạn có thể click phải vào một file bất kỳ có định dạng mà bạn muốn mở bằng Photoshop, chọn Open With > Chọn chương trình mặc định. Từ bảng này, bạn chọn lại Photoshop và nhớ đánh dấu chọn vào mục Luôn sử dụng chương trình đã chọn để mở loại file này.
Thay đổi kích thước cửa sổ làm việc
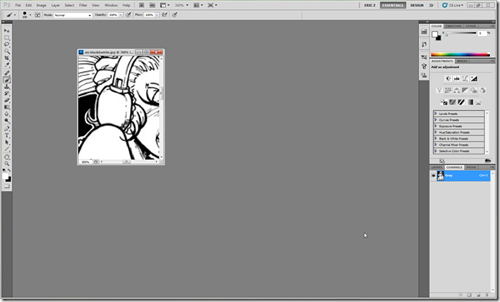
Phóng to hoặc thu nhỏ ảnh là điều rất thường xuyên khi sử dụng Photoshop. Tuy nhiên, đôi khi khi bạn phóng to một bức ảnh, khung cửa sổ làm việc vẫn giữ nguyên kích thước như khi bức ảnh được mở, điều này gây ra nhiều phiền toái khi sử dụng và bạn cũng phải mất thời gian kéo dãn cửa sổ làm việc.

Cũng giống như một số vấn đề đã được đề cập ở trên, vấn đề với cửa sổ làm việc này có thể dễ dàng giải quyết bằng cách vào bảng Preferences. Trong mục General, bạn đánh dấu chọn vào mục Zoom Resizes Windows, mục này sẽ tự động thay đổi kích thước cửa sổ làm việc mỗi khi bạn phóng to hoặc thu nhỏ ảnh.
Thông báo lỗi “Scratch Disk”

Một ngày nọ, bạn cảm thấy Photoshop chạy rất chậm. Thậm chí khi bạn cần sử dụng Filter hoặc những thao tác như Gradient trên những file có kích thước lớn, bạn sẽ nhận được một thông báo lỗi liên quan đến “scratch disk”.
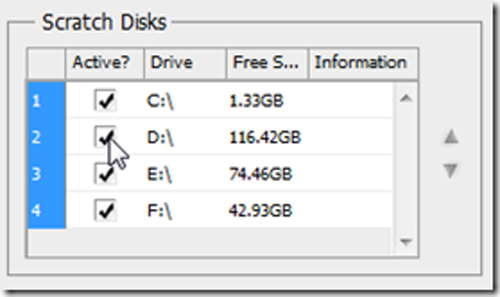
Trường hợp này thường xảy ra khi phân vùng ổ đĩa cài Windows của bạn gần đầy, vì Photoshop tự nhận phân vùng này như một loại vùng nhớ ảo để thực hiện các thao tác. Bạn có thể giải quyết vấn đề này bằng cách vào mục Performance trong bảng Preferences, trong phần Scratch Disks, bạn hãy chọn hết tất cả các phân vùng ổ cứng còn trống để thêm vùng nhớ ảo cho Photoshop.
Photoshop chạy quá chậm
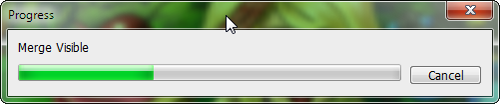
Mỗi lần bạn thực hiện một filter, một thao tác, hoặc một lệnh trên Photoshop, bạn đều phải đợi lâu, làm thế nào để khắc phục tình trạng này?
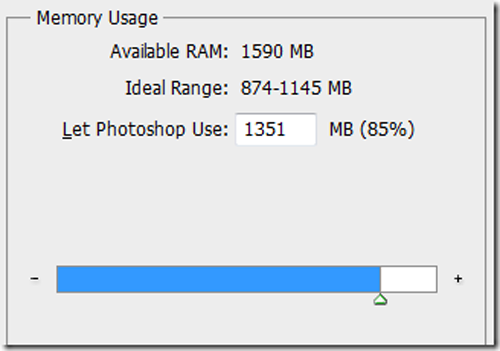
Cách duy nhất và rõ ràng để giải quyết vấn đề này là nâng cấp máy tính của bạn, đặc biệt là RAM. Tuy nhiên, để giải quyết tạm thời vấn đề này, bạn có thể vào mục Performance trong bảng Preference, kéo thanh trượt của phần Memory Usage lên để Photoshop có thể sử dụng nhiều tài nguyên của máy hơn.
Tham khảo: howtogeek
