Biến hóa màu sắc để tạo nên những bức ảnh độc đáo và thu hút
Trong bài hướng dẫn này, bạn sẽ học cách áp dụng màu sắc để tạo ra hiệu ứng mới mẻ cho ảnh của mình.
Chúng ta sẽ bắt đầu với một bức ảnh đơn sắc, nhưng bạn có thể sử dụng bất kỳ hình ảnh nào bạn thích.

Dưới đây là bức ảnh sau khi được xử lý:

Bức ảnh này chỉ mang tính minh họa và bạn có thể sử dụng bất kỳ màu sắc nào bạn thích.
Bắt đầu thực hiện ngay thôi!
Bước 1: Tạo các đường hướng dẫn
Để bắt đầu, mở hình ảnh cần chỉnh sửa trong Photoshop: vào File -> Mở hoặc nhấn Ctrl O.
Trước khi bắt đầu tô màu, chúng ta cần chia hình ảnh thành các phần khác nhau bằng cách tạo các đường hướng dẫn. Để chia hình ảnh thành bốn phần, chúng ta sẽ tạo ba đường hướng dẫn. Để tạo đường đầu tiên, vào View -> New Guide.
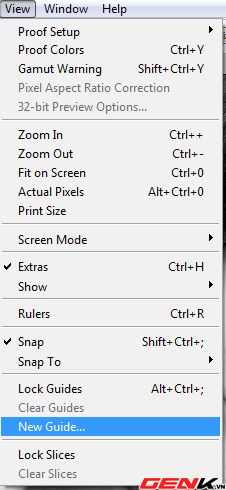
Cửa sổ “New Guide” sẽ hiện ra. Chúng ta cần tạo đường hướng dẫn theo chiều dọc ở vị trí ¼ của bức ảnh; vì vậy, chọn “Dọc” cho “Hướng” và thay đổi giá trị ô “Vị trí” thành 25%:
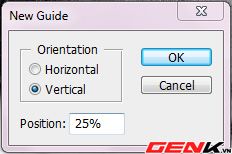
Nhấn OK để hoàn thành. Bây giờ, bạn sẽ thấy một đường hướng dẫn màu xanh chạy dọc ¼ chiều rộng của bức ảnh:
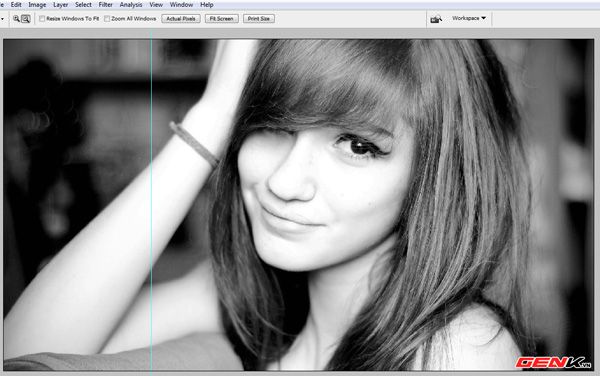
Để tạo hai đường hướng dẫn còn lại, thực hiện các bước tương tự như trên. Vẫn chọn “Dọc” cho “Hướng”, nhưng thay đổi giá trị “Vị trí” thành 50% và 75%, để tạo ra hai đường hướng dẫn chạy dọc ½ và ¾ chiều rộng của bức ảnh.
Sau khi hoàn thành, hình ảnh của bạn sẽ được chia thành bốn phần bằng nhau như hình dưới đây:
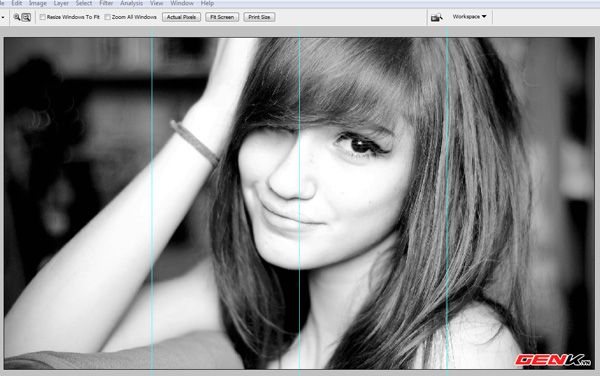
Bước 2: Bật chế độ 'Bám theo các đường hướng dẫn'
Tiếp theo, chúng ta sẽ chọn các vùng để làm việc, dựa trên các phần đã được xác định trước. Để giúp cho việc này dễ dàng hơn, chúng ta sẽ bật chế độ 'Bám theo các đường hướng dẫn'. Khi chế độ này được bật, khi chọn vùng làm việc, con trỏ sẽ tự động dính vào các đường hướng dẫn, giúp cho việc lựa chọn trở nên dễ dàng hơn. Vào menu View -> Bám theo… sau đó kiểm tra xem mục 'Đường hướng dẫn' đã được chọn hay chưa:
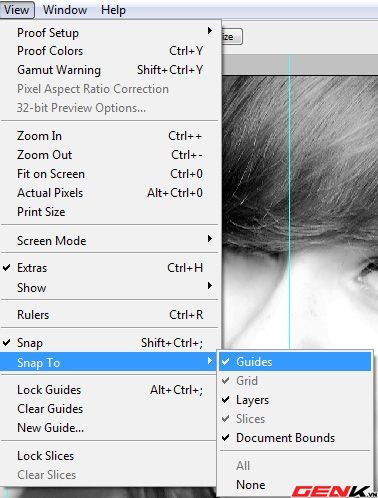
Nếu chế độ 'Bám theo các đường hướng dẫn' chưa được chọn, hãy nhấp vào để bật nó (dấu tích sẽ hiện lên). Khi đã chắc chắn rằng chế độ 'Bám theo các đường hướng dẫn' đã được bật, chúng ta có thể tiếp tục với bước tiếp theo.
Bước 3:
Lựa chọn vùng đầu tiên để tô màu
Trước tiên, chúng ta sẽ chọn vùng đầu tiên để tô màu. Sử dụng công cụ Rectangular Marquee Tool ở thanh công cụ hoặc nhấn phím M.
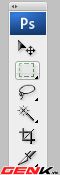
Bây giờ, di chuyển con trỏ đến góc trên cùng bên trái của bức ảnh và kéo xuống để chọn vùng đầu tiên. Khi con trỏ tiếp cận gần đường hướng dẫn đầu tiên, nó sẽ tự động dính vào nhờ chế độ 'Bám theo các đường hướng dẫn'. Sau khi chọn xong, bạn sẽ có một vùng đã chọn (hiển thị bằng đường viền nhấp nháy) như trong hình dưới đây:

Bước 4: Tô màu cho vùng đã chọn
Với vùng đã chọn, nhấn vào biểu tượng New Adjustment Layer ở thanh Layers và chọn Adjustment Layer Hue/Saturation: Thêm Một Adjustment Layer Hue/Saturation.
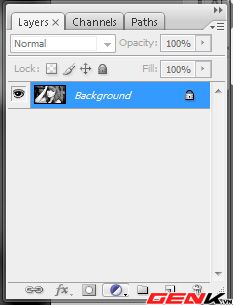
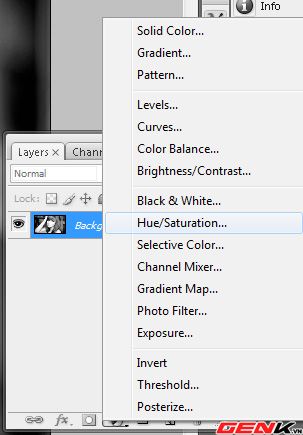
Cửa sổ Hue/Saturation sẽ xuất hiện, và bây giờ trên cửa sổ Layers chúng ta sẽ thấy một Layer mới được tạo ra:
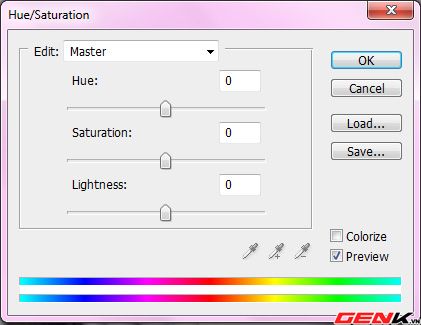
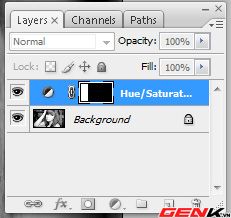
Biểu tượng hình chữ nhật đen trắng trên Layer này là Layer Mask. Nói một cách đơn giản, Layer Mask cho phép “che” một số vùng trên hình ảnh, để chúng không bị ảnh hưởng bởi các thao tác trên Layer đó. Trong trường hợp này, phần màu trắng của hình chữ nhật đại diện cho vùng đã chọn, và sẽ là phần bị tô màu trong layer này. Phần màu đen của hình chữ nhật là phần còn lại của bức ảnh, đã được Layer Mask “che” đi để không bị ảnh hưởng bởi thao tác tô màu trong Layer này. Bằng cách phân chia như vậy, chúng ta có thể tô màu cho từng phần của hình ảnh mà không làm ảnh hưởng đến các phần khác.
Trên cửa sổ Hue/Saturation, chọn Colorize và thay đổi màu trên thanh trượt Hue.

Với lựa chọn Preview được kích hoạt, màu sắc của hình ảnh sẽ thay đổi khi bạn di chuyển thanh trượt sang trái phải, giúp bạn xem trước kết quả. Chọn màu theo ý thích rồi nhấn OK, một phần của hình ảnh sẽ được tô màu:

Tiếp theo, trên cửa sổ Layers, thay đổi chế độ Blend (bên cạnh Opacity) thành Color:
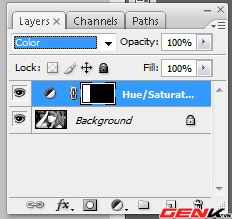
Bằng cách này, chúng ta đảm bảo rằng các thay đổi chỉ áp dụng cho màu sắc, trong khi độ sáng (Luminosity) của hình ảnh vẫn được giữ nguyên.
Phần đầu tiên của hình đã được tô màu xong:

Bước 5: Lựa chọn và tô màu các vùng còn lại.
Để tô màu các phần còn lại, thực hiện các bước tương tự như bước 5-6 trước đó. Sử dụng Rectangular Marquee Tool để chọn từng vùng, tạo Hue/Saturation Layer mới, sau đó chọn Colorize và điều chỉnh giá trị Hue trong cửa sổ Hue/Saturation. Cuối cùng, chuyển chế độ Blend thành Color trong cửa sổ Layers.
Các giá trị Hue cho hình ảnh này lần lượt là 0, 20, 40 và 60 nhưng bạn có thể chọn bất kỳ màu nào bạn thích để tạo ra các hiệu ứng khác nhau. Các layer sau khi hoàn thành tô màu:
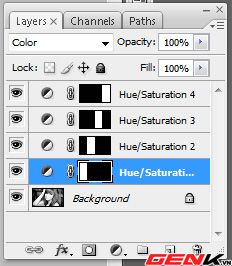
Hình ảnh sau khi đã được tô màu xong:

Bước 6: Xóa các đường Guide
Bây giờ khi đã hoàn tất việc tô màu, chúng ta không cần đến các đường Guide nữa và có thể xóa chúng. Vào menu View -> Clear Guides:
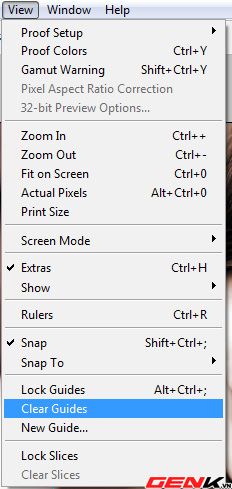
Hình ảnh sau khi đã xóa các đường Guide:

Bước 7: Thêm đường phân cách giữa các phân vùng
Để tạo sự phân biệt rõ ràng hơn giữa các phần vùng của hình ảnh, chúng ta sẽ áp dụng đường viền Stroke. Trên thanh dưới của cửa sổ Layers, nhấn vào biểu tượng “Thêm một hiệu ứng layer” và chọn Stroke:
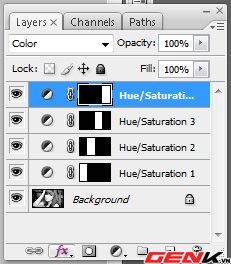
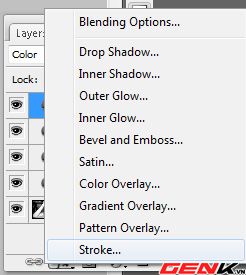
Cửa sổ Layer Style sẽ hiện ra, với thanh Stroke hiển thị ở giữa. Giảm giá trị Size xuống 1px và chọn “Inside” cho Position:
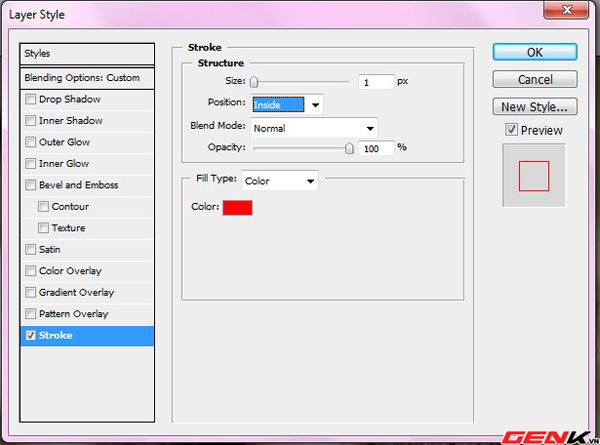
Tiếp theo, nhấn vào ô màu bên cạnh từ Color để chọn màu sắc. Cửa sổ Select stroke color sẽ mở ra. Chọn màu đen và nhấn OK hai lần để hoàn thành:
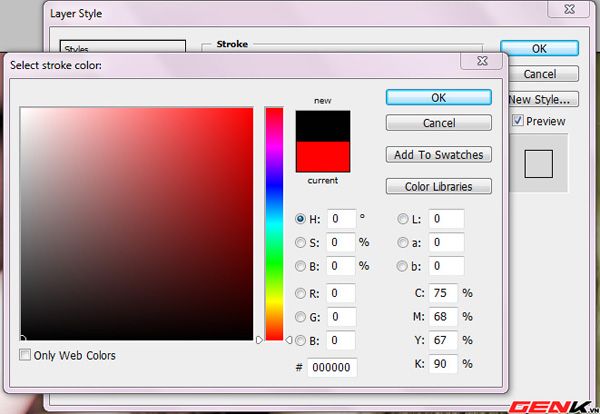
Bây giờ, bạn sẽ thấy đường viền màu đen bao quanh phần bên ngoài bên phải của hình:

Để áp dụng đường viền cho các phần còn lại, chúng ta sẽ sao chép Layer style vừa tạo và dán vào ba Layer còn lại. Vào menu Layer -> Layer Style -> Copy Layer Style.
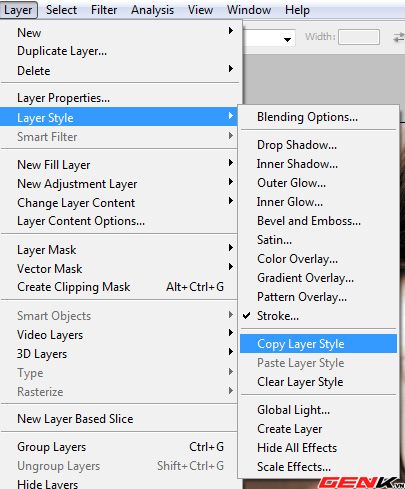
Chọn layer Hue/Saturation thứ 3 từ dưới lên bằng cách giữ phím Shift và nhấn vào layer Hue/Saturation đầu tiên để chọn cả ba layer cùng một lúc:

Vào menu Layer -> Layer Style -> Paste Layer Style:
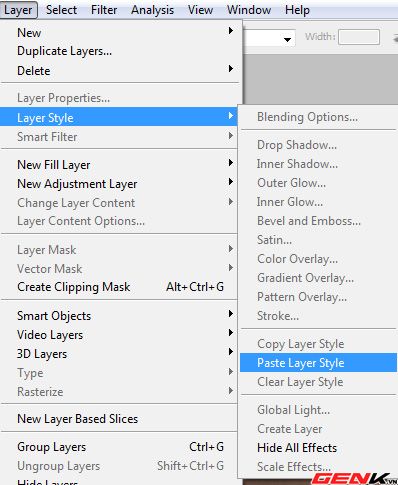
Cả bốn phân vùng sẽ được bao quanh bởi đường viền màu đen, và chúng ta có hình ảnh cuối cùng như dưới đây:

Bước 8: Thay đổi bốn màu cùng một lúc và tăng độ sáng cho hình ảnh
Để thay đổi bốn màu cùng một lúc và tạo nhanh các hiệu ứng khác nhau, chúng ta sẽ sử dụng một Hue/Saturation Layer
mới.
Trên cửa sổ Layer, chọn layer ở trên cùng (“Hue/Saturation 4”). Sau đó, nhấn vào biểu tượng New Adjustment Layer ở thanh dưới và chọn Hue/Saturation:
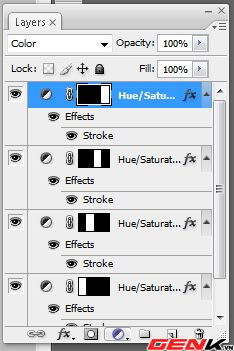
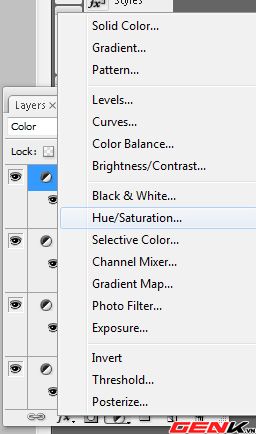
Lần này, biểu tượng hình chữ nhật trên Layer Mask sẽ trở thành màu trắng hoàn toàn, tức là tất cả các phần của hình ảnh sẽ bị ảnh hưởng bởi thao tác trên Layer này:

Lúc này, cửa sổ Hue/Saturation sẽ hiện ra. Bỏ chọn ô Colorize, và di chuyển thanh trượt Hue để thay đổi màu sắc nhanh chóng cho hình ảnh. Ví dụ, hình ảnh sẽ thay đổi khi bạn di chuyển về bên trái đến giá trị Hue -123:

Hình ảnh khi di chuyển sang phải đến giá trị Hue 170:

Khi sử dụng hiệu ứng Colorize, có thể bạn sẽ thấy màu sắc của hình ảnh hơi tối. Để khắc phục, bạn có thể tăng giá trị Saturation lên:
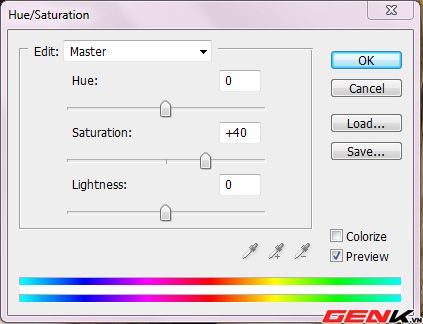
Hình ảnh sau khi đã điều chỉnh màu sắc để làm sáng lên:

Chúc các bạn thành công!
