Không cần phải lo lắng khi ảnh của bạn bị mờ. Với Photoshop, việc sửa lỗi này chỉ là chuyện nhỏ.
Đừng lo lắng nếu ảnh của bạn bị mờ. Với Photoshop, việc sửa chữa điều này chỉ là một nhiệm vụ đơn giản. Thay vì sử dụng các công cụ sắc nét có sẵn, trong hướng dẫn này chúng ta sẽ tìm hiểu cách sử dụng bộ lọc High Pass trên một layer mới hoàn toàn độc lập.
Mở ảnh cần chỉnh sửa: vào menu File -> Open. Trên cửa sổ Layers, chọn Background layer và kéo thả nó xuống biểu tượng New Layer để tạo bản sao.
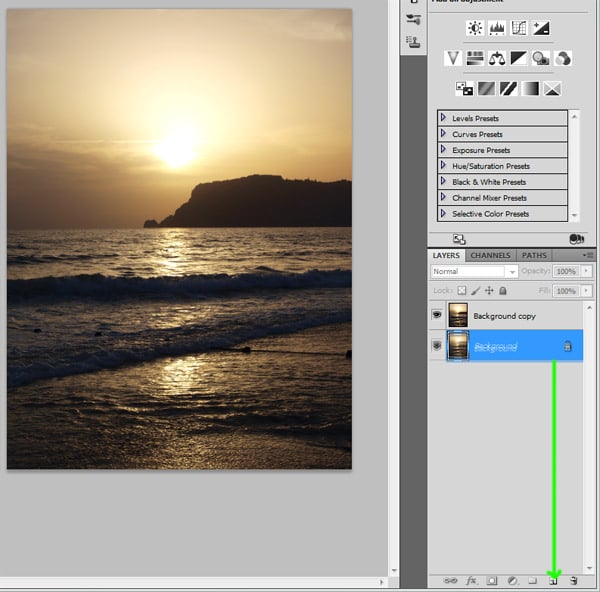
Nhấn một lần vào layer Background Copy mới tạo để chọn nó. Tiếp theo, vào menu Filter -> Other -> High Pass. Cửa sổ High Pass sẽ hiển thị:
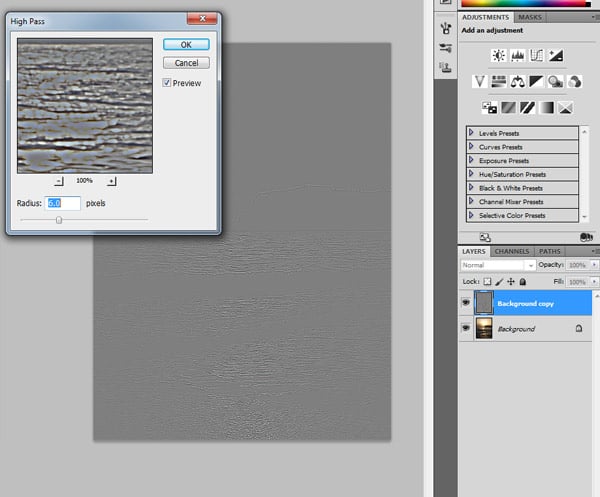
Cửa sổ High Pass sẽ hiện ra. Bây giờ chúng ta sẽ chọn giá trị Radius dựa trên kích thước của các chi tiết cần làm rõ. Với các chi tiết nhỏ và sắc nét, bạn cần chọn giá trị Radius thấp; ngược lại, giá trị Radius cao sẽ thích hợp cho các chi tiết lớn hơn hoặc xa hơn. Trong ví dụ này, khi chọn giá trị Radius là 3, làn nước gần cát ở phía dưới của hình sẽ trở nên rõ ràng hơn, trong khi các đám mây ở trên sẽ mờ đi. Nếu bạn kéo thanh trượt sang phải đến giá trị Radius là 20-30, bạn sẽ có thể nhận thấy các đám mây rõ ràng hơn. Sử dụng các layer với mask khác nhau sẽ cho phép bạn điều chỉnh độ sắc nét của các phần khác nhau trong hình, mà không làm ảnh hưởng đến các phần khác.
Chúng ta sẽ bắt đầu với bầu trời và đám mây. Đối với phần này, hãy chọn giá trị Radius là 30 và nhấn OK. Bạn có thể thấy một số giá trị màu sắc còn lại trong layer High Pass (có màu xám) nên để loại bỏ chúng, hãy vào menu Image -> Adjustments -> Desaturate.
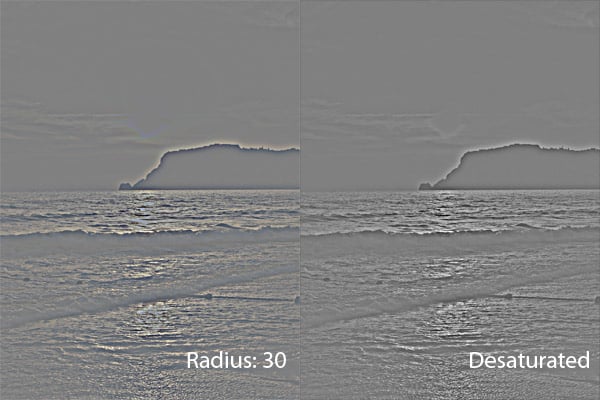
Để sử dụng Layer High Pass đã tạo để điều chỉnh độ sắc nét cho ảnh gốc, chúng ta sẽ thay đổi Blend mode (phía trên cửa sổ Layers, bên trái của ô giá trị Opacity). Có ba lựa chọn với mức độ hiệu ứng tăng dần là Soft Light, Overlay hoặc Linear Light. Trong trường hợp này, Overlay (tác động ở mức vừa) là lựa chọn tốt nhất.
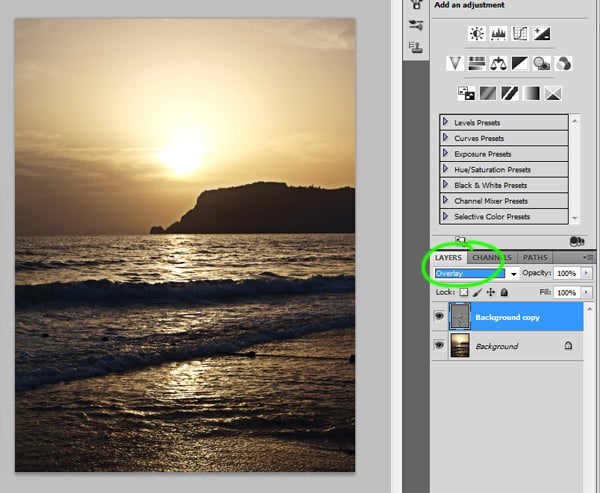
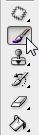
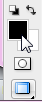
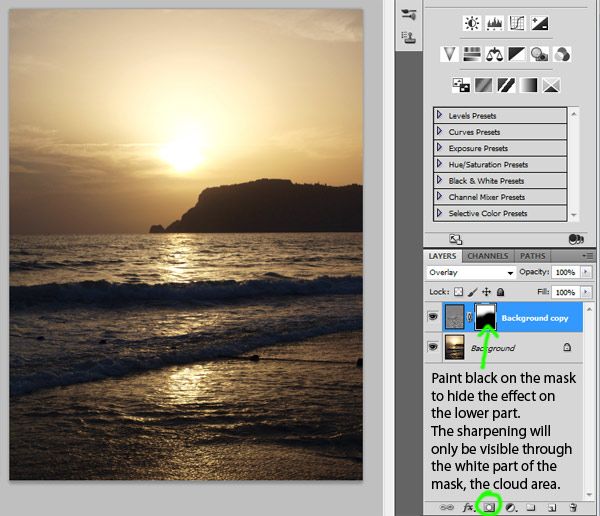
Vùng phía trên có độ sắc nét phù hợp. Bây giờ chúng ta sẽ chuyển sang vùng ở giữa. Thực hiện các bước giống như trên: kéo Background Layer và thả xuống biểu tượng New Layer, vào menu Filter -> Other -> High Pass. Lần này, hãy chọn giá trị Radius là 15.
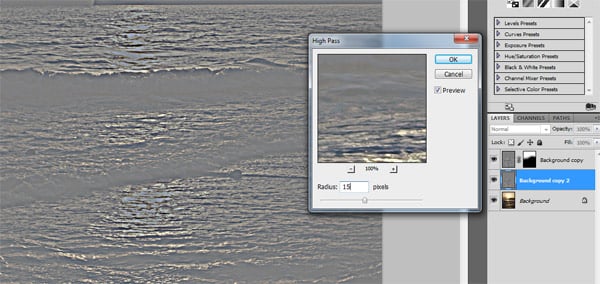
Blend Mode được chọn là Soft Light để tạo ra hiệu ứng có mức tác động nhẹ hơn. Vào Image -> Adjustments -> Desaturate. Tiếp tục chọn Soft Brush màu đen, cỡ lớn và tô hình để chừa lại vùng giữa, giống như với phần bầu trời.
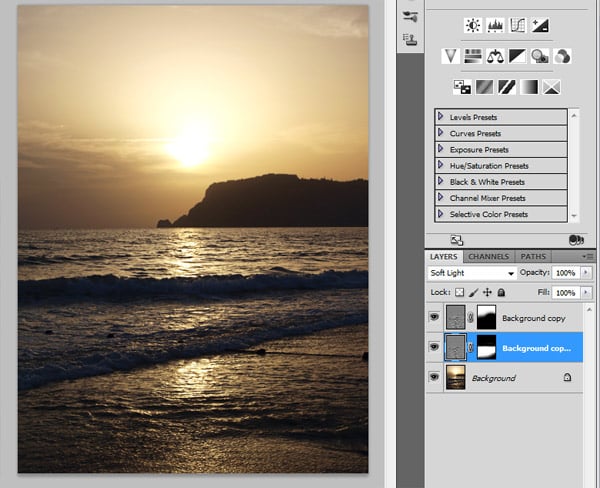
Bạn có thể áp dụng phương pháp này để tăng độ sắc nét cho các hình/vùng hình khác nhau. Chỉ cần nhớ nguyên tắc là giá trị Radius cao dành cho các chi tiết lớn như hình bóng trên thân áo, còn giá trị Radius thấp thích hợp cho các chi tiết nhỏ ví dụ như các mảng da. Nhớ dùng phương pháp này kèm theo các Layer Masks.
Bạn có thể dừng lại ở bước này, hoặc cố gắng thêm một chút nữa để hình ảnh có độ sắc nét tốt hơn. Phương pháp này sẽ sử dụng lệnh Apply Image, tốn công hơn, nhưng mang lại độ chính xác cao hơn.
Kéo thả Background Layer xuống biểu tượng New Layer hai lần liên tiếp để tạo ra hai bản sao của Background Layer. Trên Layer trên cùng, áp dụng High Pass giống như ví dụ trên và chọn giá trị Radius; nhưng thay vì OK, hãy bấm Cancel để thoát ra.
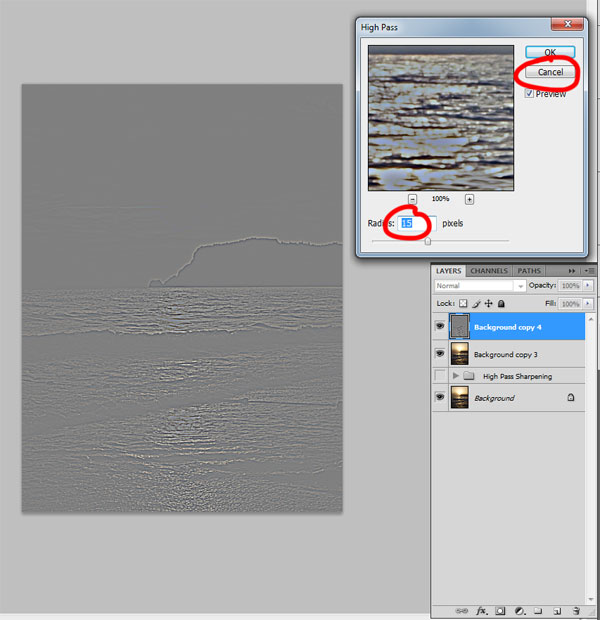
Bằng cách này, bạn sẽ biết giá trị Radius cần thiết là bao nhiêu. Bây giờ chuyển sang layer Background Copy thứ hai (phía dưới), rồi vào menu Filter -> Blur -> Gaussian Blur. Nhập giá trị Radius đã biết, trong ví dụ này là 15, rồi bấm OK. Vì Layer trên cùng được hiển thị, bạn chưa thể thấy sự thay đổi.
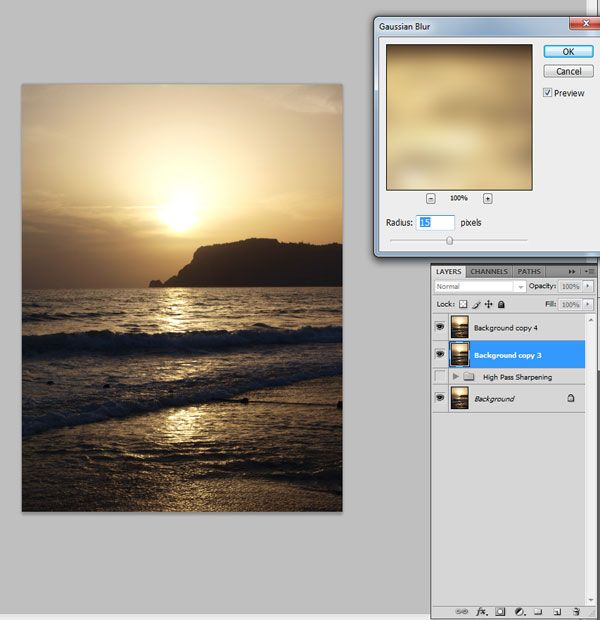
Nhấn vào Layer trên cùng sau đó vào menu Image -> Apply Image. Tiếp theo, chọn các cài đặt như hình dưới (8 bit hoặc 16 bit):
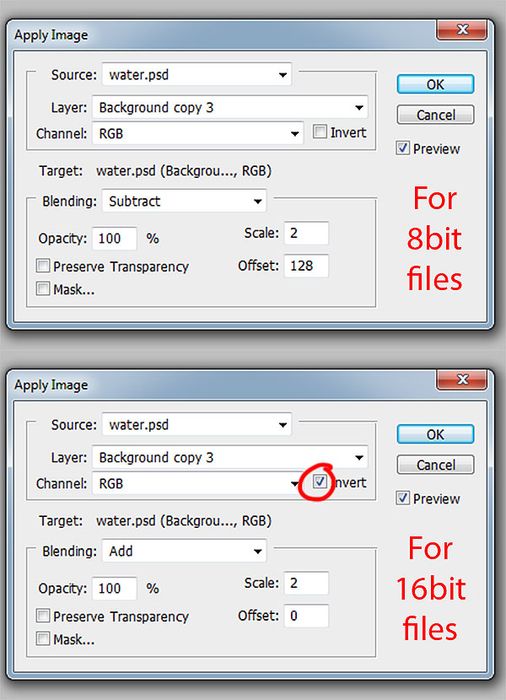
Chú ý rằng trong ô chọn Layer, bạn cần chọn Background Layer đã sử dụng cho Gaussian Blur (trong trường hợp này là Background copy 3). Hình ví dụ có giá trị là 8 bit, vì vậy cài đặt 8 bit được chọn. Bấm OK. Kết quả sẽ giống như khi sử dụng High Pass, nhưng với độ chính xác cao hơn nhiều. Nhấp chuột phải vào Layer có Gaussian Blur sau đó chọn Delete để loại bỏ nó. Tiếp theo, thực hiện các thao tác trên Layer Apply Image giống như trên layer High Pass: sử dụng lệnh Desaturate, thêm Layer Mask thích hợp và chọn một trong ba Blend Mode (Soft Light, Overlay hoặc Linear Light).
Phương pháp này phức tạp hơn, và không phải lúc nào cũng cần thiết. Tuy nhiên, nếu bạn có thời gian, kết quả nó sẽ chắc chắn xứng đáng với công sức bỏ ra.
Chúc các bạn thành công!
Tham khảo: Fanextra
