Trong bài hướng dẫn này, chúng ta sẽ thực hiện một loạt các bước đơn giản nhưng vô cùng hiệu quả để làm cho chủ thể của bức ảnh trở nên nổi bật hơn.
Bước đầu tiên là mở bức ảnh chân dung mà bạn muốn chỉnh sửa. Nhiệm vụ của chúng ta là làm cho phần nền của bức ảnh trở nên tối hơn và làm nổi bật chủ thể.
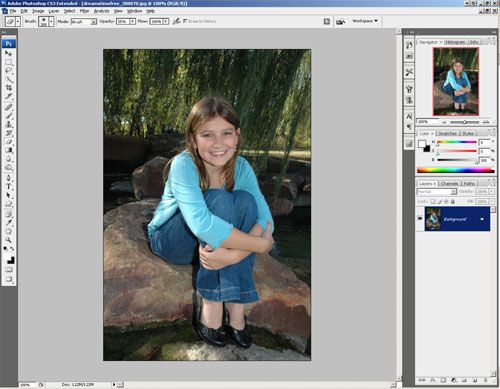
Sau đó, vào Layer > New Adjustment Layer. Ở đây, bạn có hai sự lựa chọn. Nếu bạn đang sử dụng phiên bản Photoshop từ CS2 trở xuống, bạn nên chọn Level. Ngược lại, nếu bạn đang sử dụng phiên bản CS3 trở lên, bạn có thể chọn Brightness/Contrast. Lý do cho sự lựa chọn đơn giản là trong Photoshop CS2, hiệu ứng Brightness/Contrast vẫn chưa hoàn thiện và có thể gây ra hiệu ứng không mong muốn cho bức ảnh.
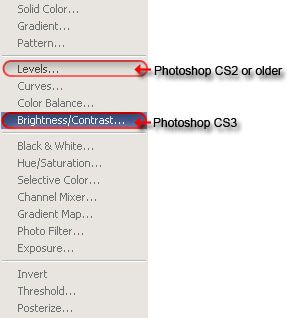
Nếu bạn chọn Brightness/Contrast, chỉ cần điều chỉnh thanh Brightness và Contrast cho phù hợp.
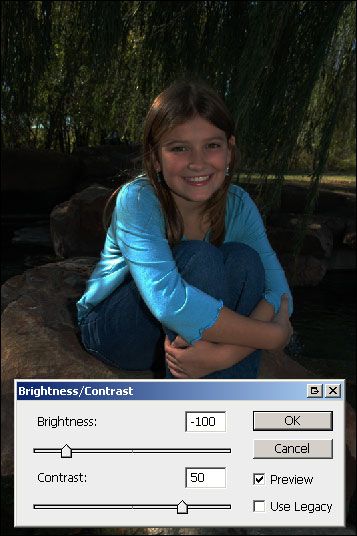
Nếu bạn chọn Level, bạn chỉ cần di chuyển con trượt màu xám sang phải một chút. Nhớ rằng, trong cả hai cách, bạn chỉ nên tập trung vào phần nền, không cần quá quan tâm đến chủ thể.
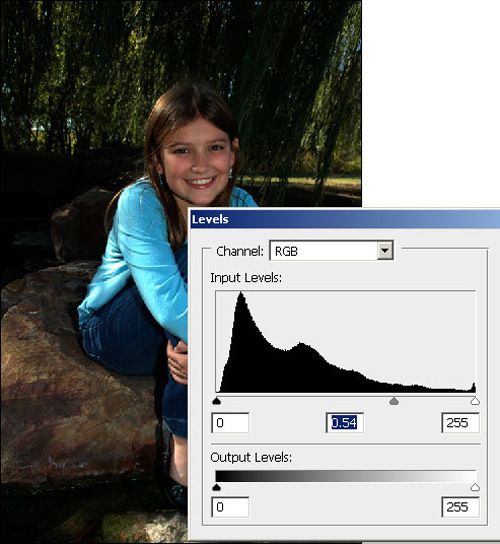
Bước tiếp theo, chúng ta sẽ làm cho chủ thể trở nên sáng hơn. Layer adjustment làm cho toàn bộ bức ảnh trở nên tối hơn, vì vậy cách đơn giản nhất để làm cho chủ thể nổi bật hơn là sử dụng Mask. Trong bảng Layer, click chọn Mask của layer adjustment.
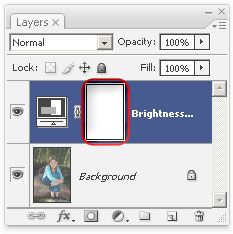
Sử dụng công cụ Eraser (E), nhấn D để đặt hai bảng màu Foreground và Background về mặc định. Bạn điều chỉnh độ mờ của Eraser xuống còn 50 và độ cứng bằng 0.
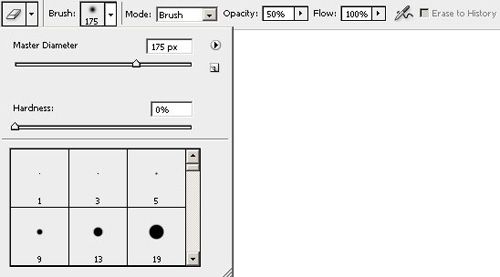
Dùng Eraser, bạn sẽ xóa phần ánh sáng trên chủ thể và các vật thể xung quanh (như hình mẫu là tảng đá). Nếu cần, bạn có thể chuyển sang công cụ Brush (B) và vẽ lại phần đã xóa.
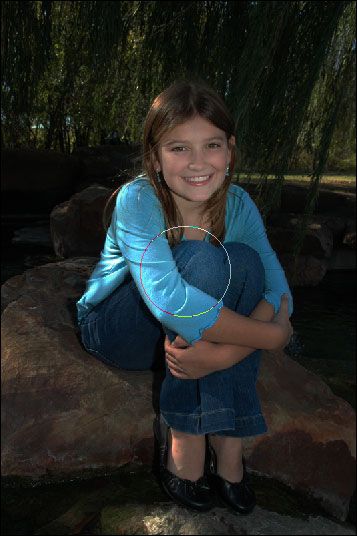
Tiếp tục sử dụng Eraser, nhưng lần này tập trung chỉ vào chủ thể. Và đây là kết quả cuối cùng.

Tăng độ mờ của Eraser lên 100%, bạn sẽ xóa ánh sáng trên chủ thể một lần nữa. Nếu chủ thể là người, tập trung vào khuôn mặt.
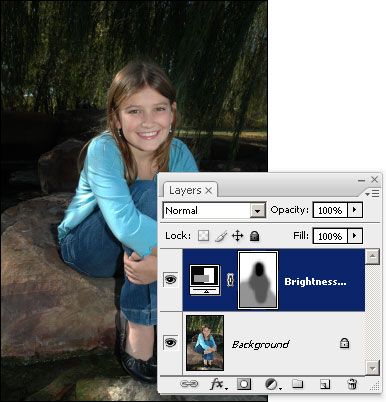

Bạn đã hoàn thành việc chỉnh sửa ánh sáng cho bức ảnh chân dung. Làm tối phần nền là một công việc đơn giản nhưng lại mang lại hiệu quả lớn trong việc làm nổi bật chủ thể. Chúc bạn thành công với những bức ảnh chân dung của mình!

Tham khảo: photoshoptutorials.ws
