Học cách vẽ đơn giản và hiệu quả để tạo bông tuyết trang trí cho hình nền mùa đông
Trong hướng dẫn này, chúng ta sẽ tạo hình nền mùa đông với các bông tuyết được thiết kế tự tay.Bắt đầu bằng cách tạo một hình mới trong Photoshop: nhấn Ctrl + N, chọn kích thước bất kỳ và nhấn OK. Sau đó, chọn công cụ Gradient Tool. Trên thanh cài đặt, nhấp vào dải màu để mở cửa sổ Gradient Editor. Chọn nút trái ở phía dưới dải màu, sau đó nhấp vào ô màu bên cạnh để chỉnh sửa màu sắc. Làm tương tự với nút phải ở dưới dải màu. Sử dụng #8cdbe8 và #49aedd cho hai giá trị màu tương ứng.

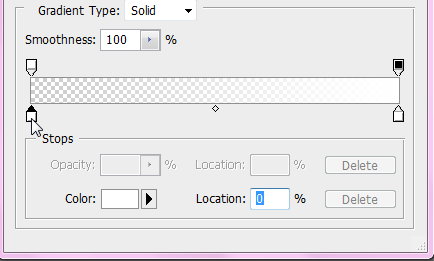
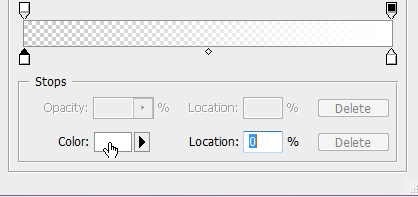
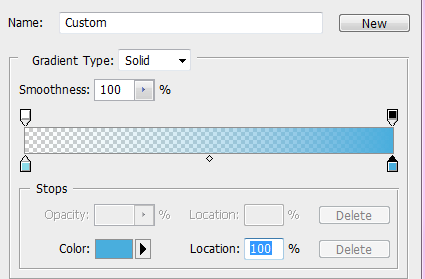
Tiếp theo, vẽ một đường từ góc trên bên trái xuống góc dưới bên phải của hình để tạo màu nền như sau:
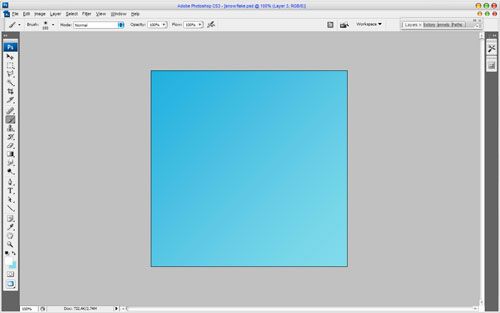
Nhấp vào biểu tượng New Layer ở thanh dưới của cửa sổ Layers để tạo Layer mới, sau đó chọn Brush Tool trên thanh công cụ. Trên thanh cài đặt, chọn Soft round brush và điều chỉnh kích thước vào khoảng 150px. Nhấp vào ô màu ở dưới thanh công cụ và chọn màu #ffffff.


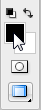
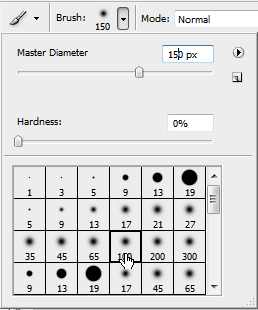
Dùng Brush để vẽ một số nét trên hình như sau:
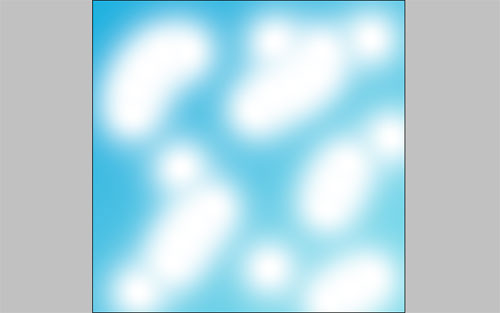
Vào menu Filter -> Blur -> Motion Blur và áp dụng cài đặt như sau:
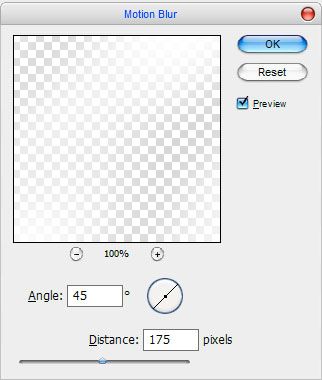
Hình của chúng ta sẽ trở thành:
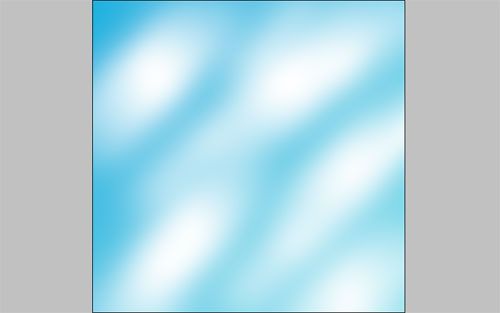
Tiếp tục tạo một Layer mới. Đổi màu thành đen (#000000) và chọn Paint Bucket Tool trên thanh công cụ. Nhấp vào hình để tô màu đen cho Layer này, sau đó vào menu Filter -> Noise -> Add Noise và áp dụng cài đặt như sau:
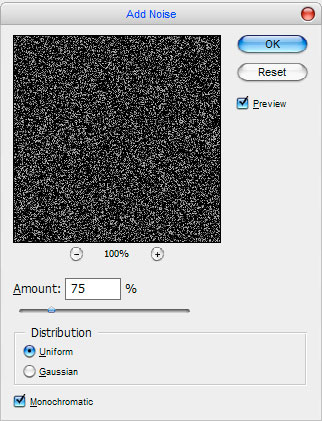
Trên cửa sổ Layers, đổi Blending mode thành Screen:
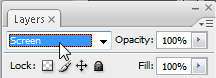
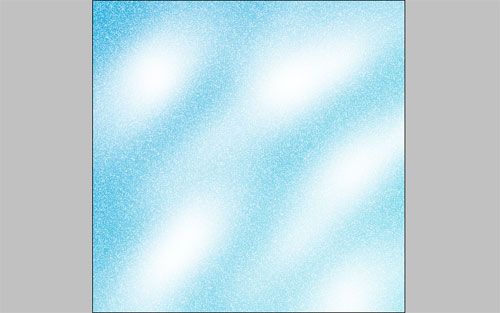
Tiếp theo, vào menu Filter -> Blur -> Motion Blur với các cài đặt sau:
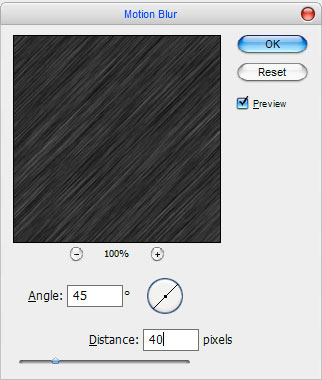
Chúng ta sẽ có hình nền như sau:
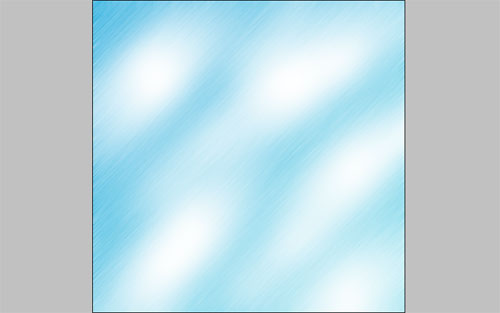
Bây giờ, chúng ta sẽ tạo các bông tuyết. Trên thanh công cụ, chọn Line Tool, đổi giá trị Weight thành 5 px và đổi màu thành #4bb4f0. Sử dụng chuột để vẽ các đường thẳng như dưới đây:
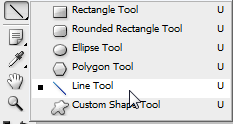
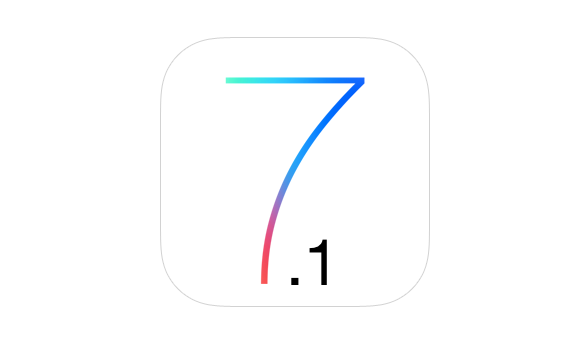
Giữ phím Ctrl và bấm vào các layer chứa các đường vừa vẽ để chọn. Chuột phải và chọn Gộp Layer để kết hợp các layer thành một. Giữ chuột kéo và thả layer mới tạo xuống biểu tượng New Layer ở thanh dưới để sao chép layer này. Vào menu Chỉnh sửa -> Biến đổi -> Lật Ngang để tạo ra bản sao đối xứng theo chiều ngang:
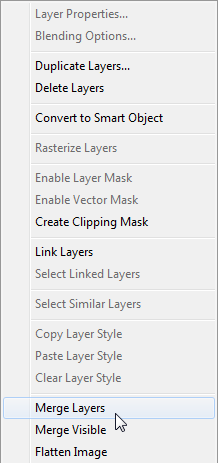
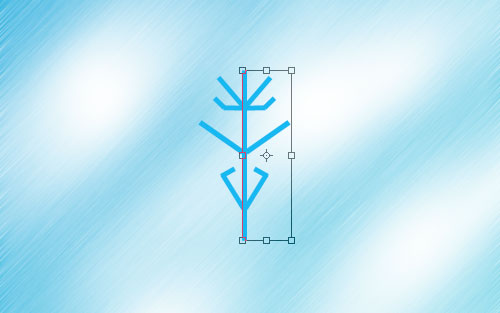
Tiếp tục dùng lệnh Gộp Layer để kết hợp hai layer và sao chép layer đã gộp. Vào menu Chỉnh sửa -> Biến đổi -> Lật Dọc để tạo bản sao đối xứng theo chiều dọc.
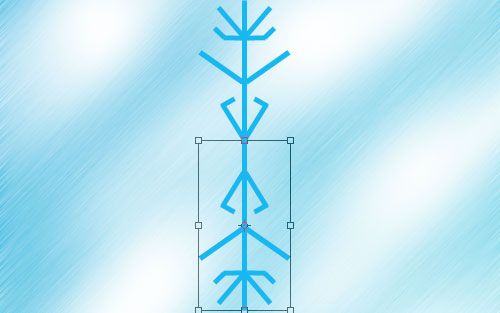
Một lần nữa, kết hợp hai Layer đối xứng này với nhau và sao chép layer được kết hợp. Xoay layer sao chép 90 độ với lệnh Chỉnh sửa -> Biến đổi -> Xoay 90 CW:
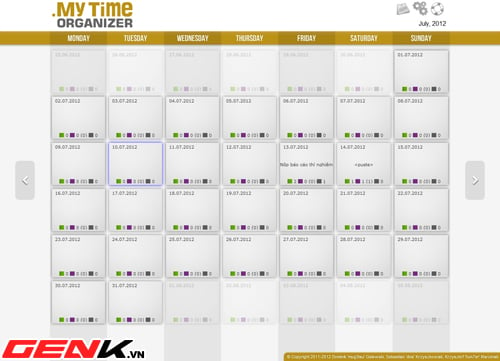
Tiếp tục kết hợp hai Layer đối xứng với nhau và sao chép layer mới kết hợp. Với layer sao chép được chọn trên cửa sổ Layers, vào menu Chỉnh sửa -> Biến đổi tự do. Giữ chuột và xoay layer mới nhất để tạo ra hình bông tuyết như sau:
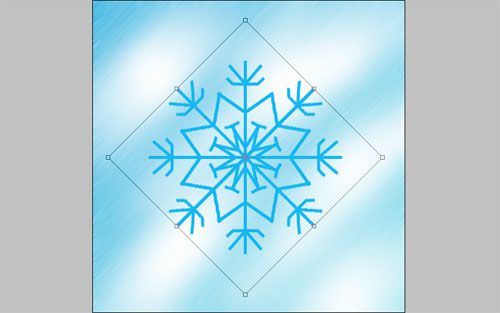
Kết hợp hai layer chứa hai phần của bông tuyết thành một. Vào menu Lọc -> Tạo mờ -> Phản xạ sau đó điều chỉnh cài đặt như sau:
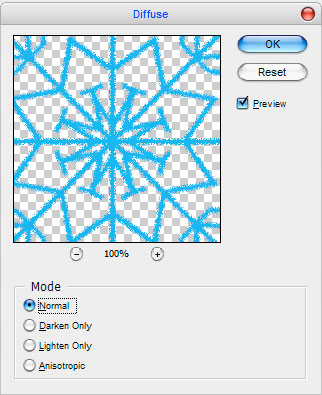
Hình của chúng ta:
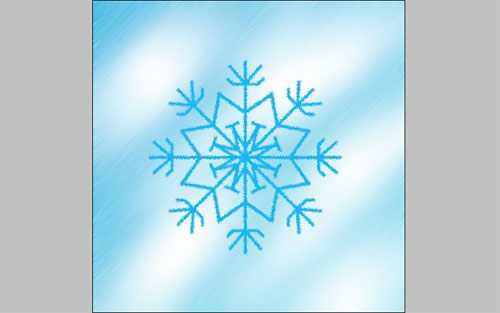
Để hoàn tất, chuột phải vào layer chứa bông tuyết, chọn Tùy chọn Kết hợp rồi chọn Sáng mờ Bên ngoài và Đè lên Dải màu. Màu cho Sáng mờ Bên ngoài là trắng (#ffffff) trong suốt và màu cho Đè lên Dải màu là từ đen (#000000) sang trắng (#ffffff). Tham khảo các cài đặt khác theo hình dưới đây:
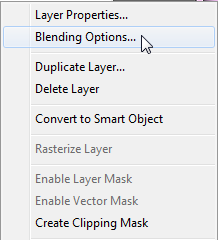
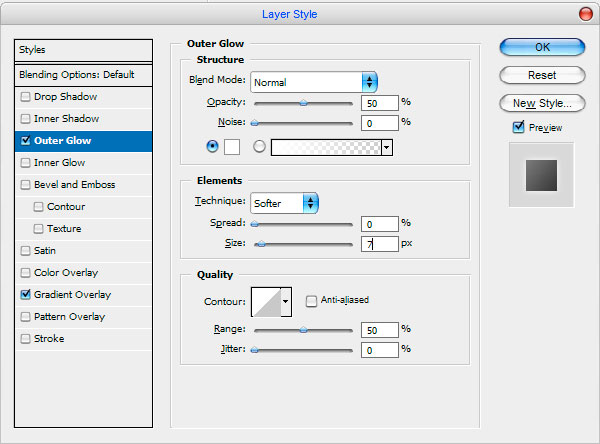
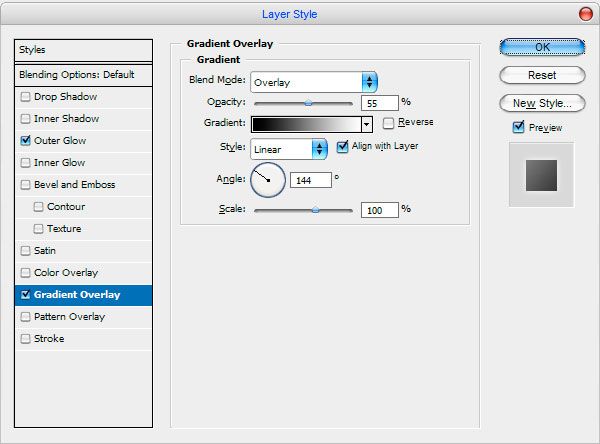
Bông tuyết đã hoàn chỉnh:
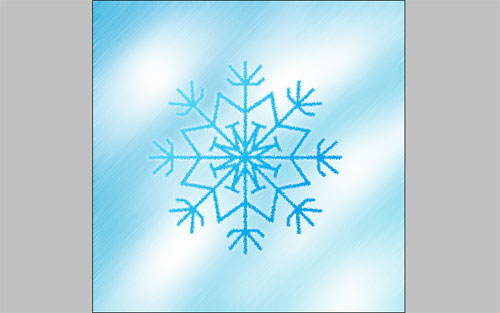
Để tạo các bông tuyết khác, hãy sao chép layer chứa bông tuyết và sử dụng Công cụ Biến đổi tự do (Ctrl T) để di chuyển và điều chỉnh kích thước theo ý muốn.
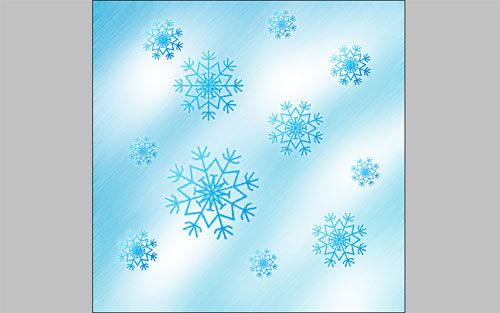
Hình đã được hoàn thành:

Chúc các bạn thành công!
Tham khảo: Photoshopstar.com
