Trong hướng dẫn này, chúng ta sẽ khám phá cách tạo hiệu ảnh mờ mịn và ảo, kèm theo những bong bóng đẹp mắt.
Trong bài hướng dẫn này, chúng ta sẽ học cách tạo ra hiệu ứng ảnh mờ mịn và ảo, cùng với những bong bóng tuyệt đẹp.
Hãy bắt đầu với hình ảnh sau:

Hình ảnh đã được hoàn thiện:

Bước thực hiện:
Trước tiên, hãy mở hình ảnh cần chỉnh sửa trong Photoshop: vào menu File -> Mở.
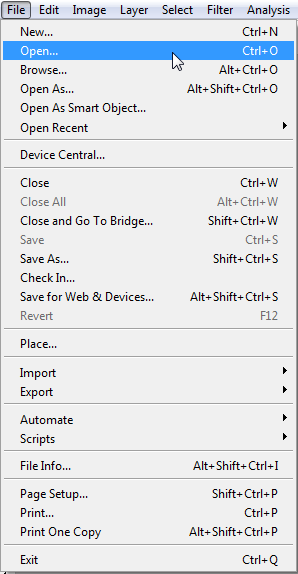
Tạo một Layer mới: nhấn tổ hợp phím Shift Ctrl N. Trên thanh công cụ, chọn công cụ Paint Bucket. Đổi màu thành màu đen bằng cách nhấp vào biểu tượng màu sắc dưới thanh công cụ và chọn giá trị màu #000000. Nhấp một lần vào hình để tô toàn bộ với màu đen.
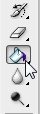
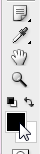
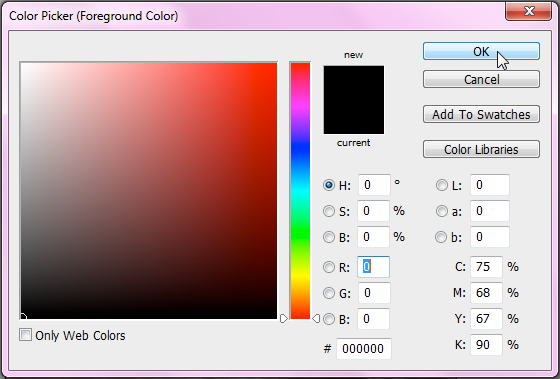
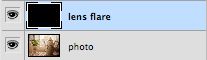
Sau đó, vào menu Filter -> Render -> Lens Flare.
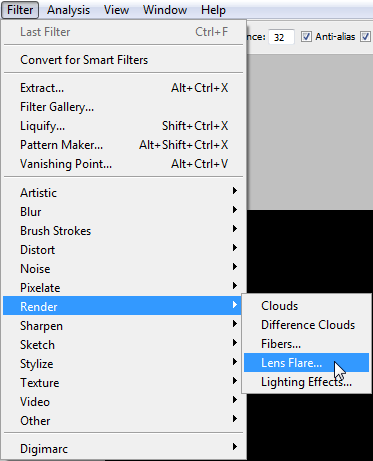
Trong hộp thoại Lens Flare, chọn 50-300mm Zoom cho Loại Ống kính, tăng giá trị Độ sáng lên 150%, và nhấp một lần vào hình đen để đặt hiệu ứng.
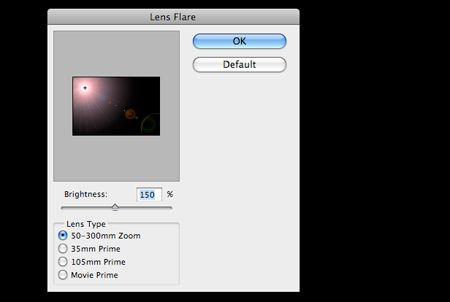
Tiếp theo, thay đổi Chế độ pha trộn cho Layer này thành Màn hình, và giảm giá trị Độ mờ xuống còn 60%.
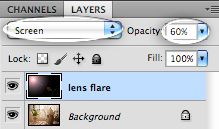
Hình ảnh của chúng ta sẽ trông giống như sau:

Tiếp tục tạo một Layer mới: nhấn tổ hợp phím Shift Ctrl N. Đặt tên cho layer này là bokeh. Trên cửa sổ Layers, thay đổi giá trị Chế độ pha trộn và Độ mờ lần lượt thành Lớp phủ và 60%.
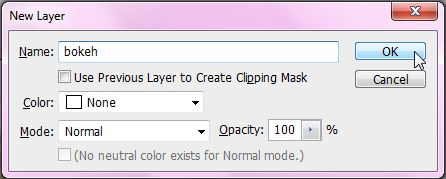
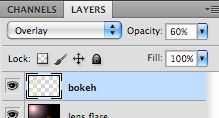
Để tạo ra các bóng bóng, chúng ta sẽ tạo một Brush mới. Trước hết, trên thanh công cụ, hãy chọn Brush. Tiếp theo, vào menu Windows -> Brush để hiển thị cửa sổ Brush:
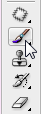
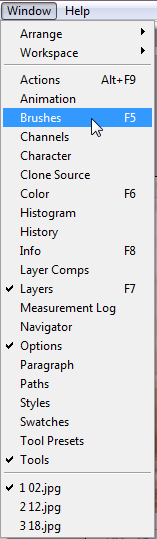
Trong cửa sổ Brush Presets, nhấn vào Brush Tip Shape. Thay đổi giá trị Kích thước thành 150px, Độ cứng là 80%, và Khoảng cách là 300%.
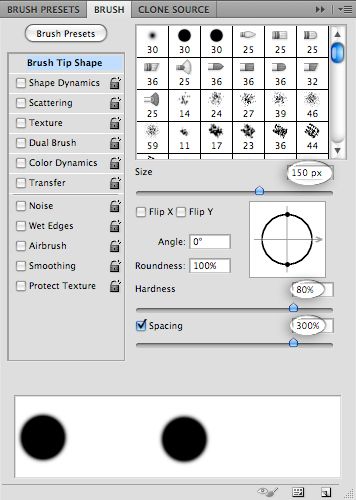
Tiếp theo, nhấn vào Dynamics hình dạng, và điều chỉnh giá trị Độ biến đổi Kích thước còn 50%.
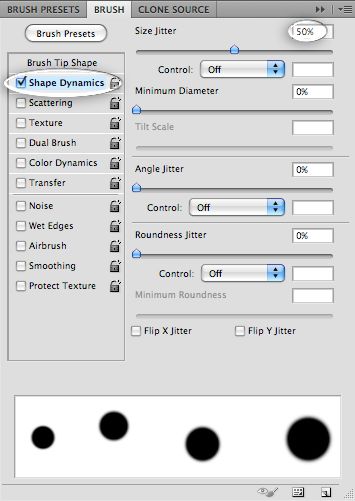
Tiếp theo, nhấn vào Phân tán, và đặt giá trị Phân tán là 1000%.
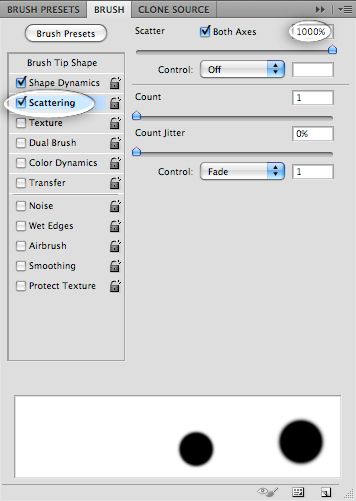
Nhấn vào Động lực Màu sắc sau đó thay đổi giá trị Biến đổi Màu sắc là 50%, và Biến đổi Độ sáng là 15%.
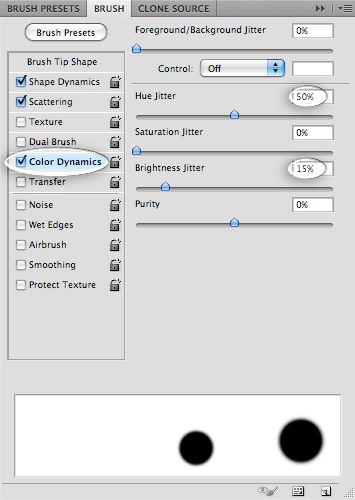
Cuối cùng, chọn Làm ẩm Cạnh:
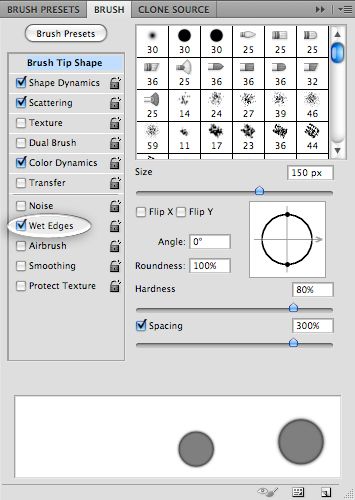
Để lưu lại Brush mới tạo, nhấn vào biểu tượng ở góc dưới bên phải cửa sổ:
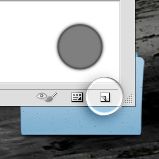
Đặt tên cho Brush và nhấn OK.

Bây giờ trên cửa sổ Brush Presets, bạn có thể nhìn thấy Brush vừa tạo ở dưới danh sách các Brush:
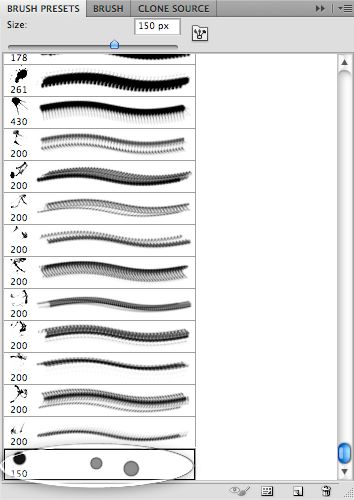
Hãy thay đổi màu thành vàng sáng sau đó sử dụng Brush vừa tạo để tạo ra các bong bóng, bằng cách nhấp vào hình tại các vị trí tùy ý.
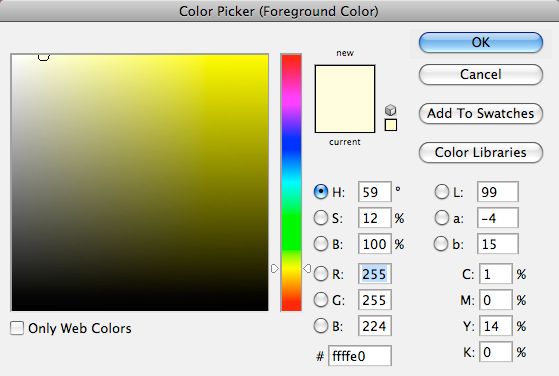

Khi đã tạo xong các bong bóng, chúng ta có thể tiếp tục chỉnh màu cho hình ảnh. Trên cửa sổ Layers, nhấp vào Layer Nền để chọn nó. Nhấp vào biểu tượng Thêm layer điều chỉnh mới ở thanh dưới cửa sổ Layers sau đó chọn Màu Đậm.
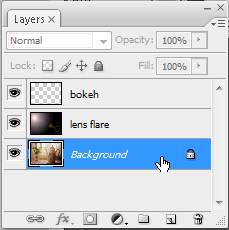
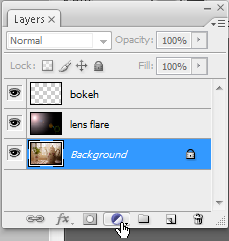
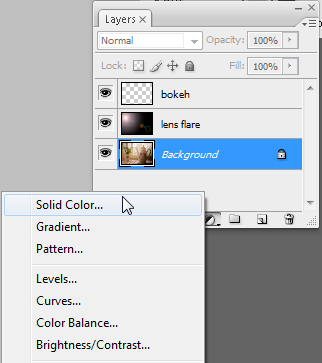
Trong cửa sổ Chọn một màu đậm, đổi giá trị màu thành #a23de5 và nhấp OK. Tiếp theo, đổi Chế độ pha trộn cho Layer này thành Màn hình và giảm giá trị Độ mờ xuống còn 60%.
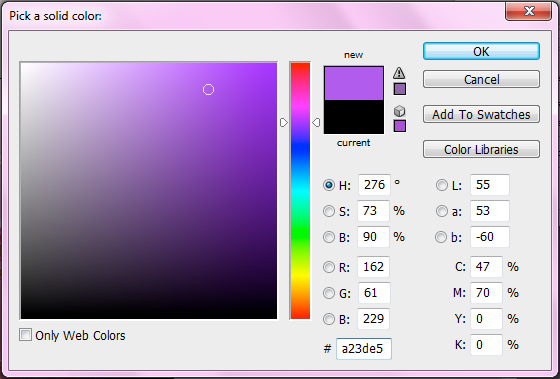
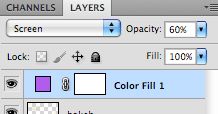
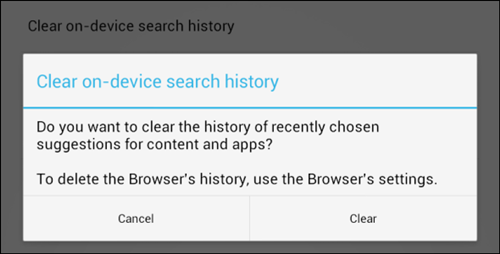
Tạo thêm một layer Màu Đậm nữa. Lần này hãy đổi giá trị màu thành #fffac0; giá trị Chế độ pha trộn và Độ mờ lần lượt là Soft Light và 60%
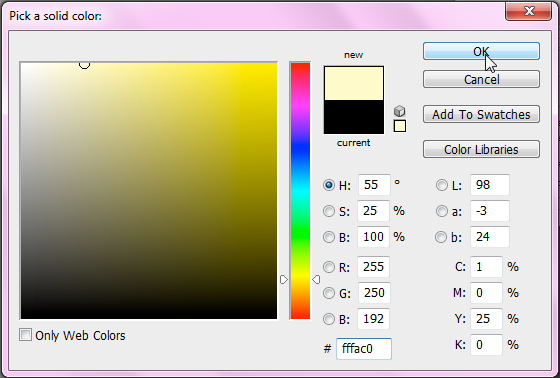
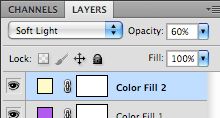

Tạo ra layer Điều chỉnh Gradient: nhấp vào biểu tượng Thêm layer điều chỉnh mới ở thanh dưới cửa sổ Layers sau đó chọn Điều chỉnh Gradient.
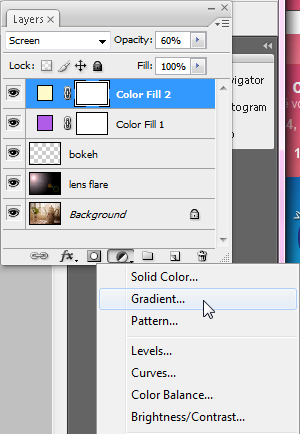
Trong cửa sổ Điều chỉnh Gradient Fill, nhấp vào biểu tượng màu bên cạnh Gradient để thay đổi kiểu màu từ nâu đến trong suốt. Nhấp vào nút kéo màu đen ở dưới cùng bên trái, sau đó nhấp vào ô màu bên cạnh chữ Màu:
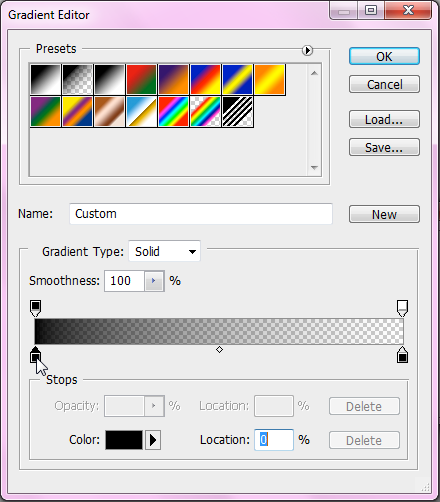
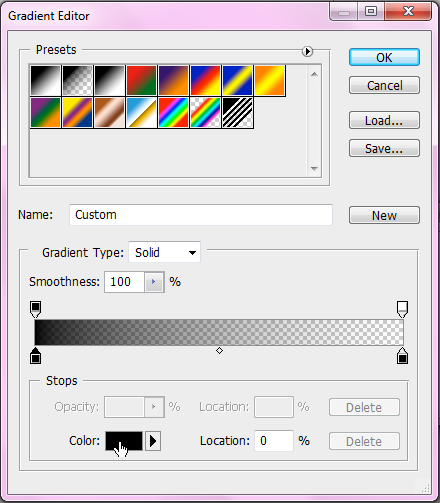
Trong cửa sổ Chọn màu dừng, thay đổi giá trị màu thành #7a5d33 và nhấn OK hai lần để hoàn tất. Trong cửa sổ Điều chỉnh Gradient Fill, chọn giá trị Linear, góc 90 độ và 150% như hình dưới:
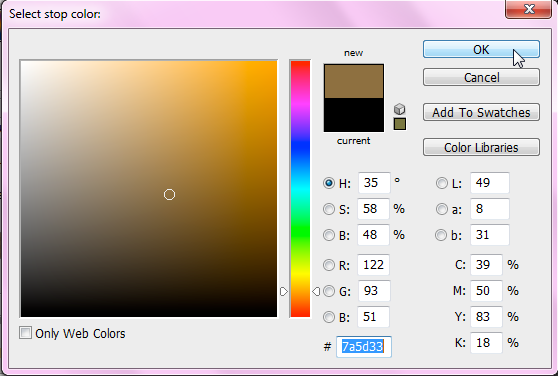

Đổi chế độ pha trộn thành Soft Light và giá trị Độ mờ là 50%.
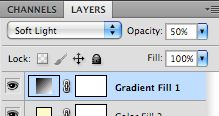
Tiếp theo, thêm một layer Gradient nữa. Lần này, hãy thay đổi kiểu màu từ trắng sang trong suốt (trong ô Chọn màu dừng, thay đổi giá trị màu thành #ffffff, và chọn Đảo ngược để màu trắng phai dần từ trên xuống dưới:
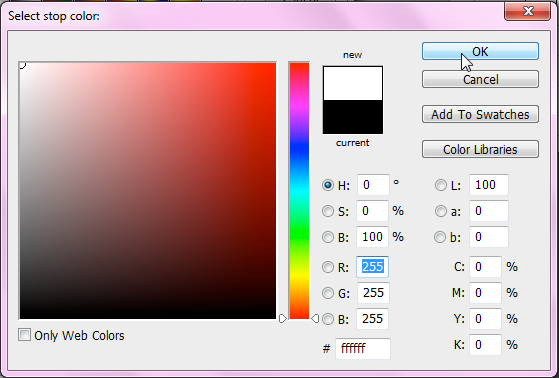
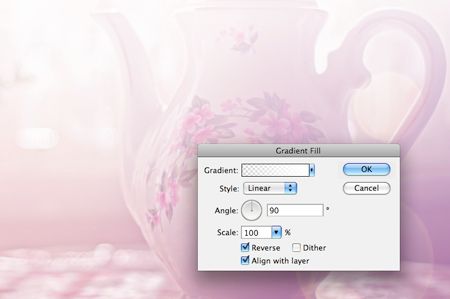
Thay đổi chế độ pha trộn cho layer này thành Soft Light.
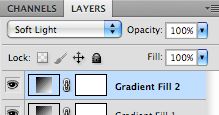
Nếu cần thiết, bạn có thể tạo thêm một layer bong bóng.
Cửa sổ layers sau khi hoàn thành:
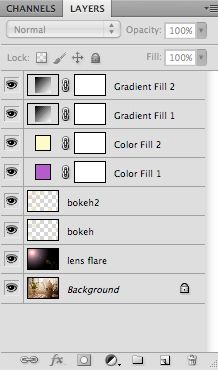
Hình ảnh sau khi đã xử lý:

Hy vọng các bạn thích những bức ảnh này!
