Ánh sáng sẽ làm cho bức ảnh trở nên sống động và chân thực hơn.
Chuẩn bị:
- Tải hai bức ảnh mẫu tại đây, gồm một ảnh về lâu đài (tên file laudai.jpg) và một ảnh về bầu trời nắng (tên file anhnang.jpg).
- Tải bộ lọc Luce để thêm tia nắng tại đây (dung lượng chỉ 91 KB). Sau khi tải và giải nén, bạn copy file Luce.8bf vào thư mục C:\Program Files\Adobe\Adobe Photoshop\Plug-ins\Filters (với C là phân vùng cài đặt Adobe Photoshop).
Bước 1: Làm sạch ảnh bằng cách loại bỏ các chi tiết không cần thiết, ví dụ trong ảnh lâu đài, bạn có thể loại bỏ chiếc xe đang chạy trên cầu. Sử dụng công cụ Patch Tool, khoanh vùng chiếc xe và kéo thả vùng chọn sang phải, chương trình sẽ tự động thay thế chiếc xe bằng hình ảnh bức tường đá, như chưa từng có chiếc xe ở đó.
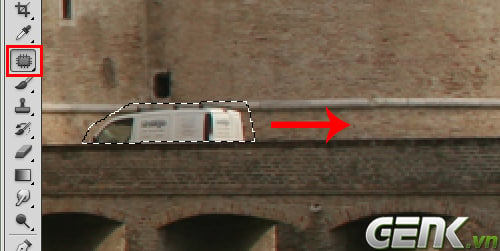
Bước 2: Chọn menu Filter > Render > Lighting Effects, kéo nguồn sáng từ góc trên bên phải sang góc dưới bên trái và thiết lập các thông số như hình dưới đây.
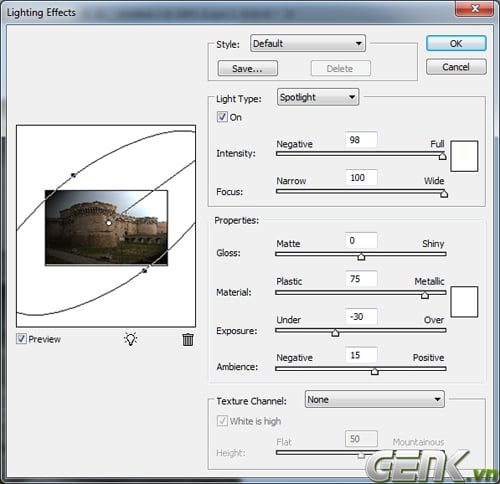
Bước 3: Kích đúp chuột lên layer Background, đặt tên Layer 0, sau đó sử dụng công cụ Polygonal Lasso Tool để khoanh vùng bầu trời. Nhấn Ctrl Shift I để đảo ngược vùng chọn, nhấn phím D để đặt màu trắng/đen mặc định, và sau đó nhấn biểu tượng Add layer mask (biểu tượng thứ ba từ trái sang trong bảng Layer).
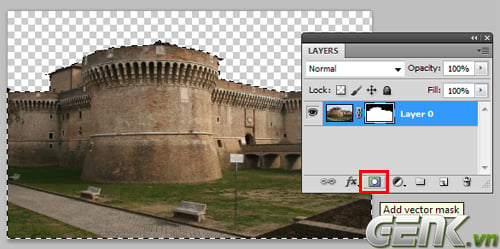
Bước 4: Đặt con trỏ tại Layer 0, nhấn Ctrl J để nhân đôi layer này (layer mới có tên Layer 0 copy). Nhấn Ctrl Shift U để chuyển layer mới về màu đen/trắng, sau đó vào menu Filter > Blur > Gaussian Blur, thiết lập Radius là 4 pixel, và sau đó chọn OK. Trong bảng Layer, chọn chế độ hòa trộn cho Layer 0 copy là Overlay.
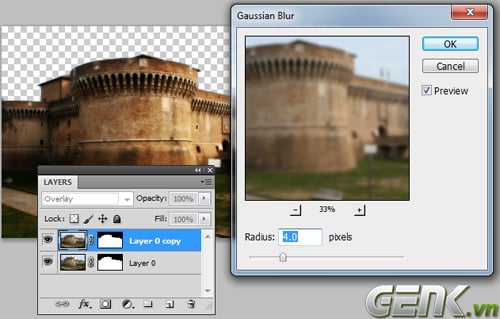
Bước 5: Kéo thả file anhnang.jpg vào giữa không gian làm việc, chương trình sẽ tự tạo Layer 1 chứa hình bầu trời có nắng. Nhấn Ctrl J để nhân đôi layer này (layer mới có tên Layer 1 copy), sau đó chọn chế độ hòa trộn cho Layer 1 copy là Lighter Color.
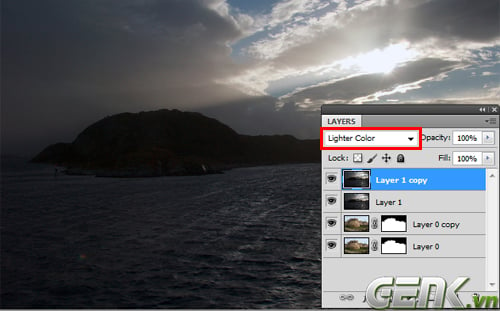
Bước 6: Đặt con trỏ tại Layer 1, nhấn Ctrl J để nhân đôi layer này một lần nữa (layer mới có tên Layer 1 copy 2), đặt layer mới phía trên Layer 1 copy, chọn chế độ hòa trộn cho Multiply.
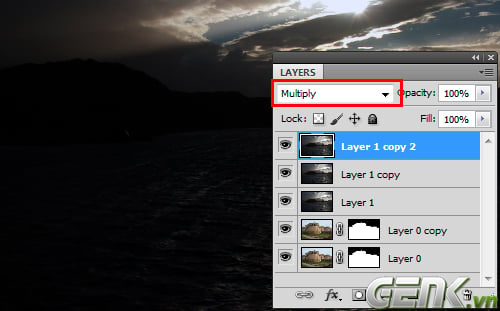
Bước 7: Chọn ba layer chứa cảnh bầu trời gồm Layer 1, Layer 1 copy và Layer 1 copy 2, nhấn Ctrl Shift E để gộp ba layer thành một, đặt tên là Layer 2. Sau đó, nhấn Ctrl Shift U trên Layer 2, thiết lập chế độ hòa trộn Overlay cho layer này. Tiếp theo, đặt Layer xuống vị trí dưới cùng trong bảng Layer.
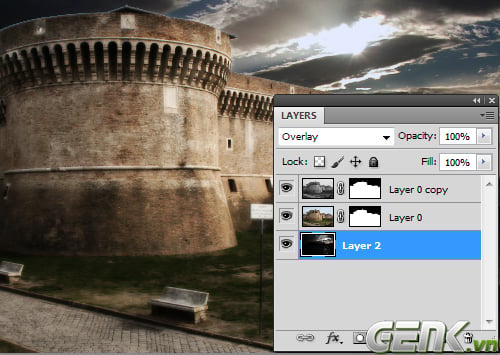
Bước 8: Tạo một layer mới với tên là AnhSang, đặt lên đầu bảng Layer. Sử dụng công cụ Brush, thiết lập nét cọ mềm, màu trắng với kích thước cọ bằng với kích thước mặt trời trên ảnh (khoảng 150 pixels), vẽ một chấm nhỏ tại tâm điểm mặt trời. Sau đó, vào menu Filter > L’amico Perry > Luce, thiết lập nguồn sáng chiếu từ phải sang trái, từ trên xuống dưới bằng cách nhấp chuột tại vị trí góc phải phía trên hình minh họa và thiết lập thông số như hình bên dưới.
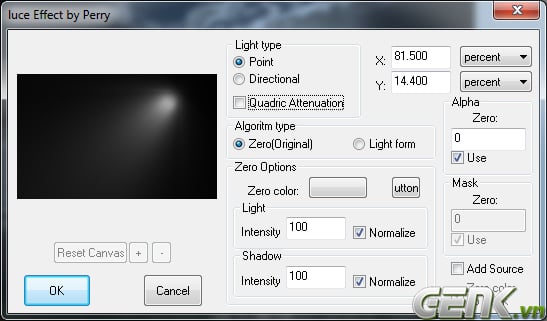
Bước 9: Sử dụng công cụ Burn Tool với nét cọ mềm, kích thước lớn để tô đen mờ những vùng mà bạn cho rằng sẽ ít có ánh sáng. Sử dụng công cụ Dodge Tool để tô sáng vùng gần nguồn ánh sáng của mặt trời. Cố gắng tô thật khéo để tạo cảm giác ánh sáng thực sự, điều này phụ thuộc vào mắt thẩm mỹ của bạn.

Bước 10: Tạo một layer mới với tên là KếtThúc, đặt lên đầu của tất cả các layer khác. Trong menu Image > Apply Image, điều chỉnh các thông số như trong hình dưới đây. Sau đó, thiết lập chế độ hòa trộn là Screen và độ mờ (Opacity) khoảng 70% cho layer KếtThúc.
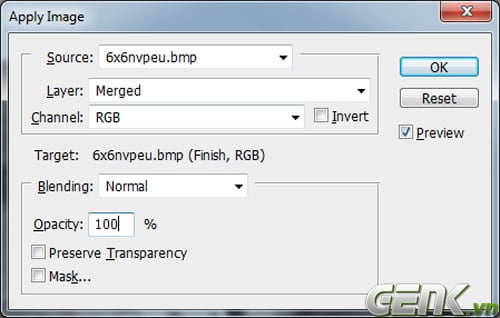
Tiếp theo, vào menu Filter > Sharpen > Unsharp Mask, cấu hình các thông số như hình dưới đây. Cuối cùng, chỉ cần lặp lại bộ lọc Unsharp cho từng layer còn lại (đối với mỗi layer, chỉ cần nhấn Ctrl F để sử dụng lại bộ lọc Unsharp).
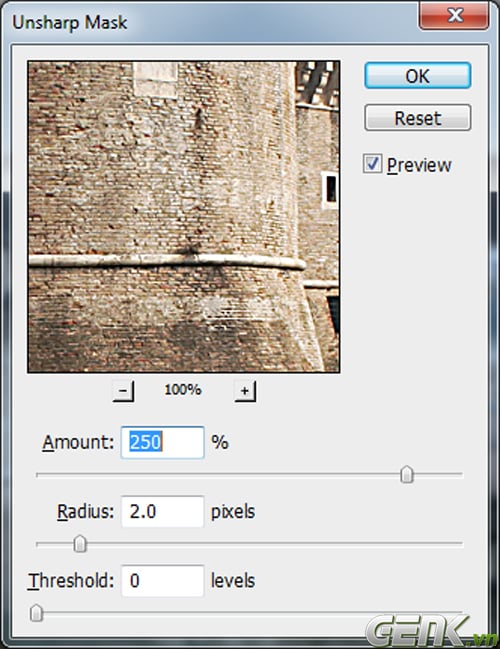
Và đây là kết quả cuối cùng:

Chúc bạn thành công!
Tham khảo: TutsPlus
