Trong hướng dẫn này, chúng ta sẽ tạo ra hiệu ứng chữ 3D đẹp mắt để chào đón năm mới 2013 sắp tới.
Trong hướng dẫn này, chúng ta sẽ tạo ra hiệu ứng chữ 3D đẹp mắt để chào đón năm mới 2013 sắp tới.
Đầu tiên, hãy tạo hình mới trong Photoshop (nhấn Ctrl N). Chúng ta sẽ sử dụng hình chất liệu gỗ làm nền. Bạn có thể tải hình chất liệu gỗ tại đây. Mở hình chất liệu trong Photoshop (Ctrl O). Sử dụng Marquee Selection Tool để tạo vùng chọn. Nhấn Ctrl C sau đó chuyển sang cửa sổ hình mới và nhấn Ctrl V để dán hình chất liệu vào.

Trong cửa sổ Layers, bấm đúp chuột vào layer mới tạo. Cửa sổ Layer style sẽ xuất hiện; chọn Gradient Overlay với các cài đặt sau để tạo hiệu ứng ánh sáng và bóng đổ.
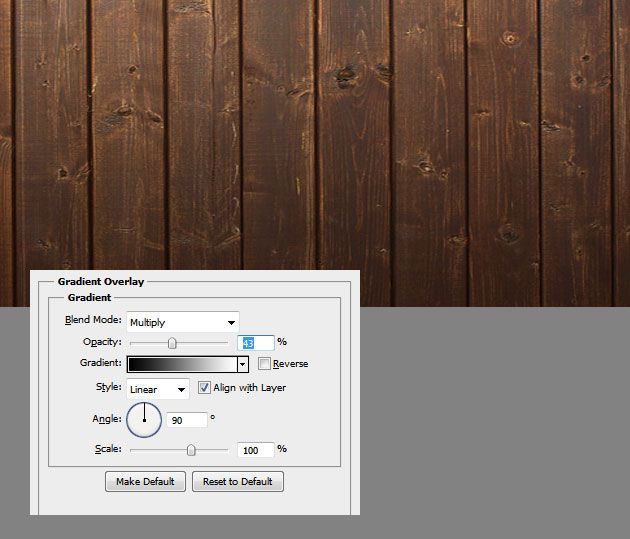
Tiếp tục sao chép một phần chất liệu gỗ để tạo hình nền. Nhấn Ctrl T sau đó điền 30% vào giá trị Vertical scale để thu nhỏ hình lại. Chọn menu Edit -> Transform -> Perspective Tool để điều chỉnh chất liệu gỗ thành dạng ngang.
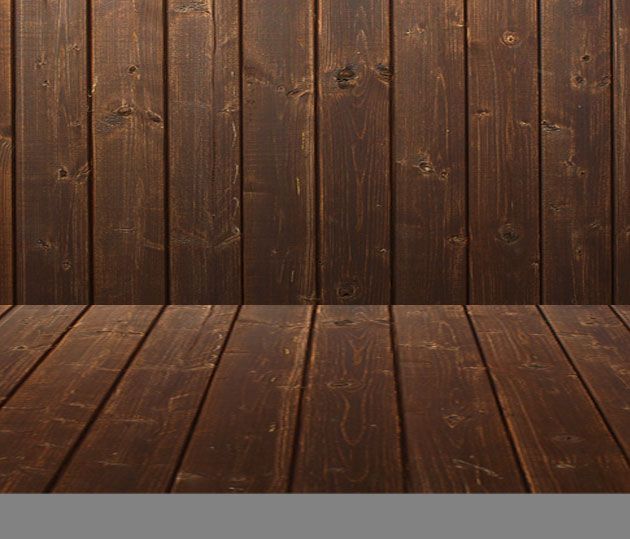
Bấm chuột phải vào Layer mới tạo và chọn Convert to Smart Object. Tiếp theo, vào menu Filter -> Blur -> Gaussian Blur và cài đặt như sau. Trong cửa sổ Layers, nhấp vào biểu tượng Filter Layer Mask, chọn Brush Tool (màu #000000) rồi vẽ các nét Brush lên hình để giảm Blur.
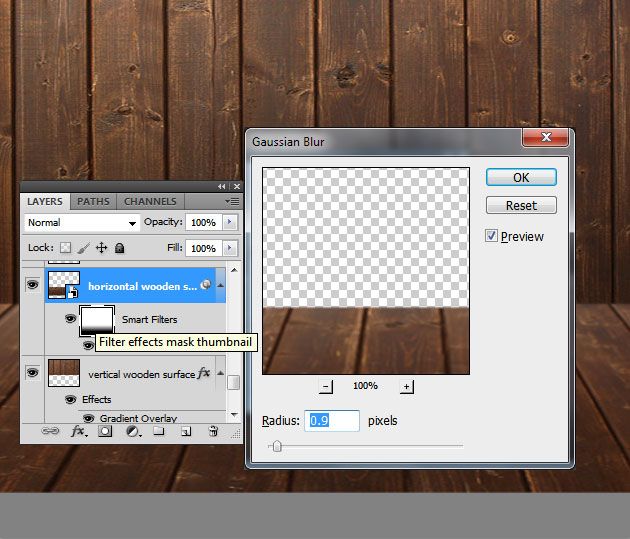
Tiếp tục sao chép một phần chất liệu gỗ khác để tạo ra mặt thứ ba. Thêm hiệu ứng Gradient Overlay giống như mặt đầu tiên. Nhấn Ctrl T để mở Transform Tool và điều chỉnh các đường vân gỗ trên các mặt sao cho khớp nhau.
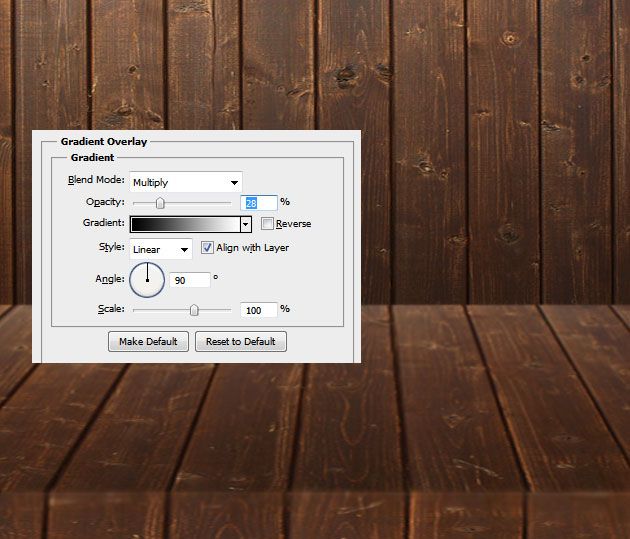
Để tạo ra dòng chữ được khắc trên mặt gỗ, chọn Type Tool và viết dòng chữ mong muốn (sử dụng phông chữ AR JULIAN ở đây).

Sau đó, bấm đúp chuột vào Layer chứa dòng chữ và thêm các Layer style như sau:
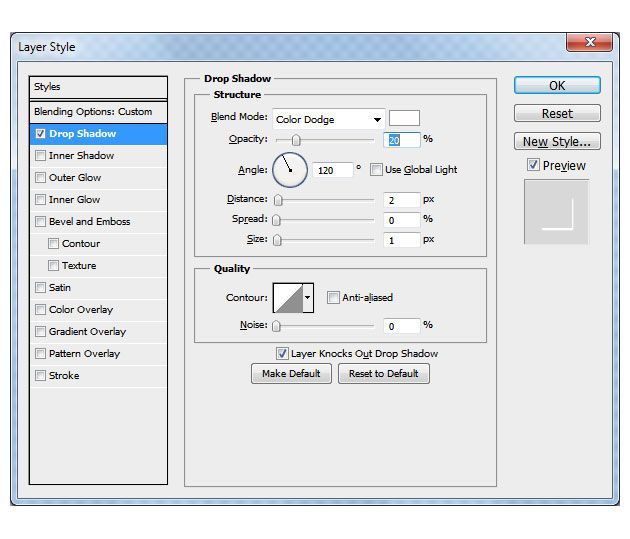
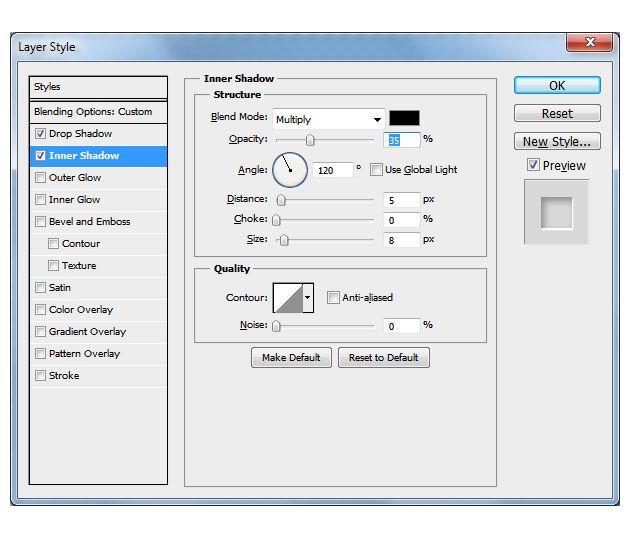
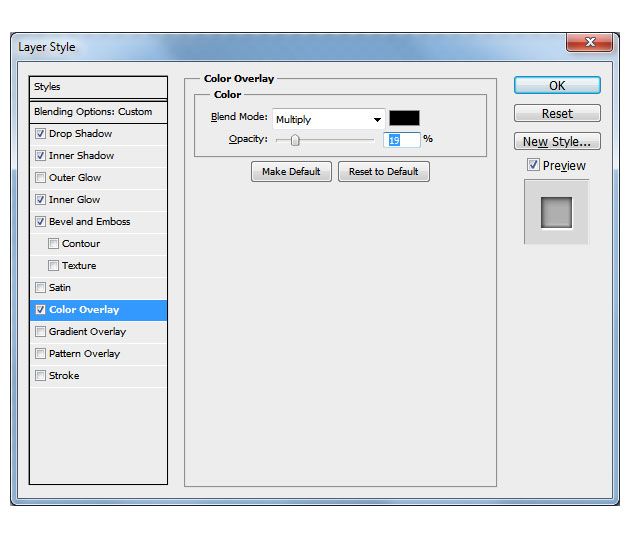


Nhấn Ctrl N và tạo hình mới với kích thước bất kỳ. Kéo Layer chứa Text từ cửa sổ gốc sang cửa sổ của hình mới tạo. Tải về Photoshop action tại đây để tạo hiệu ứng 3D. Bạn có thể sử dụng Action này cho dòng chữ, hình dạng hoặc hình vẽ raster bất kỳ. Nhấn Alt F9 để mở cửa sổ Actions. Chọn Load Actions từ menu mở rộng và chọn thư mục chứa file Action đã tải về. Trên cửa sổ Layers, chọn layer chứa dòng chữ để đảm bảo rằng nó đã được chọn. Trên cửa sổ Actions, chọn Action mới tải và nhấn Play ở thanh dưới để tự động tạo hiệu ứng 3D.
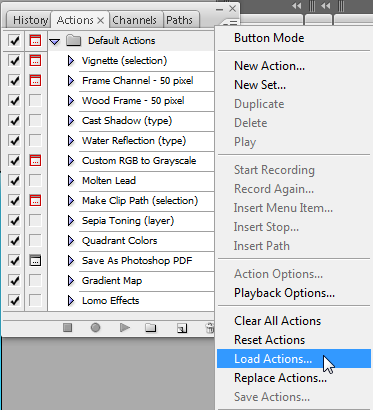
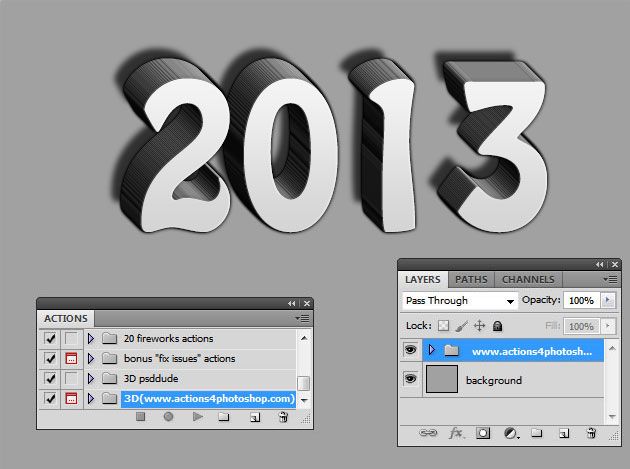
Khi action hoàn thành, bạn sẽ có bốn Layer trong cửa sổ Layers. Giữ phím Ctrl và nhấp vào layer '3D object' và '3D', sau đó kéo các layer này sang cửa sổ hình gốc (hình có nền gỗ) để sao chép.

Tiếp theo, bấm đúp chuột vào layer '3D' và thêm hiệu ứng Color Overlay (giá trị màu là #ffffff).
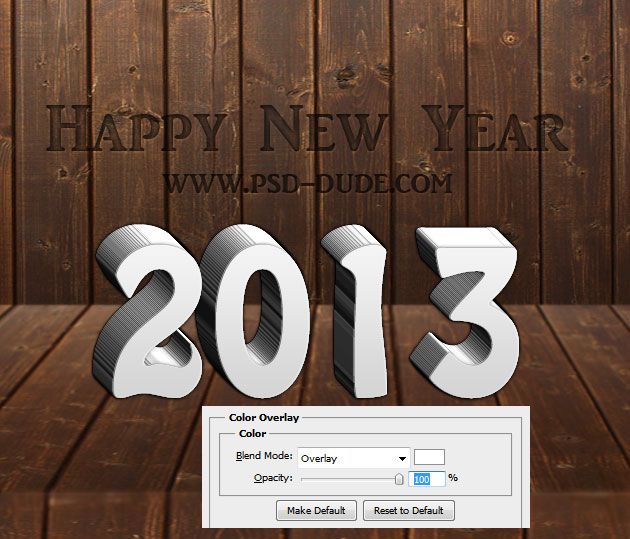
Chọn layer '3D', vào menu Filter -> Blur -> Surface Blur sau đó cài đặt như sau:
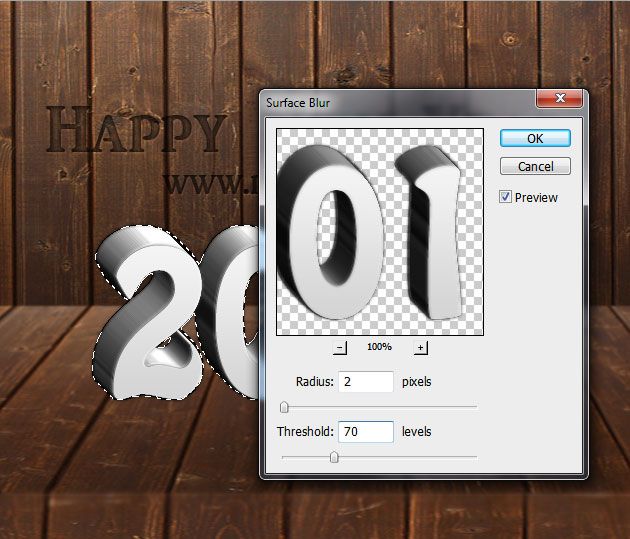
Nhấn vào biểu tượng Tạo Layer Mới ở dưới cửa sổ Layers để tạo layer mới. Trên thanh công cụ, chọn Công cụ Hình Elip. Sử dụng màu đen (#000000) và cài đặt như sau:

Giữ chuột và vẽ một hình dạng như hình dưới. Vào menu Lọc -> Làm Mờ Gaussian để làm mờ hình vừa tạo ra để tạo hiệu ứng bóng.

Giữ phím Ctrl và chọn hai layer '3D object' và '3D', bấm chuột phải và chọn Gộp Layer. Hai layer sẽ được gộp lại thành một. Tải về các hình chất liệu tại đây. Nhấp đôi vào layer gộp mới tạo và chọn Overlay Hình: vào menu mở rộng để chọn Tải Pattern sau đó sử dụng hình chất liệu bất kỳ đã tải để tạo ra hiệu ứng Overlay Hình.
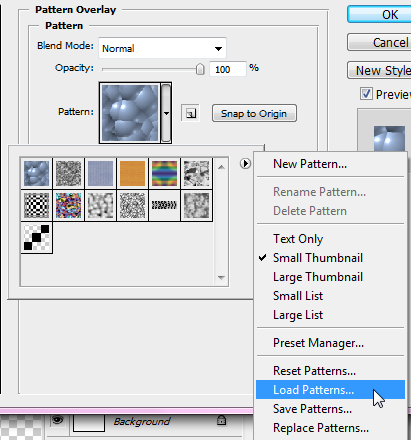
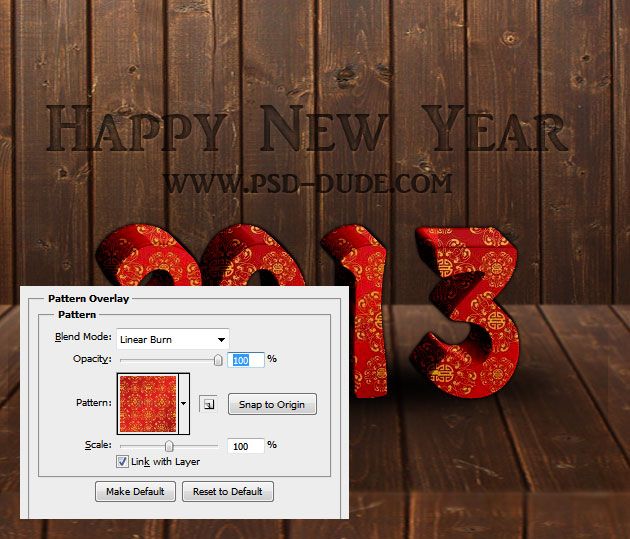
Tải về Cọ Giáng Sinh tại đây. Trên thanh công cụ, chọn Công cụ Cọ. Vào menu mở rộng để Tải Cọ đã tải về. Trên thanh công cụ, thay đổi giá trị màu chính và màu nền lần lượt là #1d6400 và #173f03.
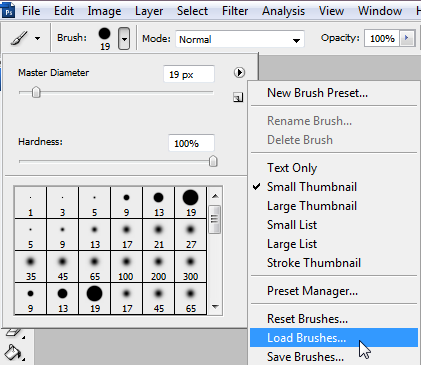
Tạo ra layer mới, chọn Công cụ Hình Elip với cài đặt Paths để tạo hình dáng của vòng hoa.
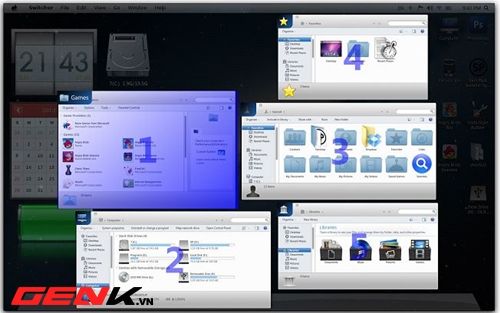
Nhấp chuột phải vào hình dáng vòng hoa và chọn Vẽ Path (chọn Cọ).
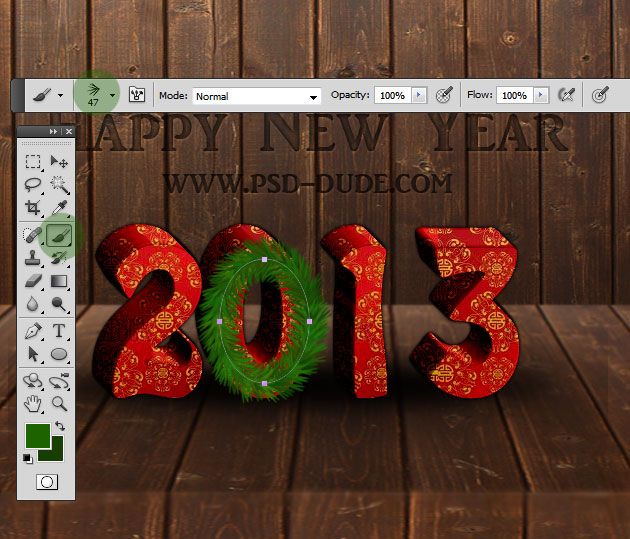
Vào menu Lọc -> Làm Sắc -> Smart Sharpen sau đó chọn các cài đặt như sau.
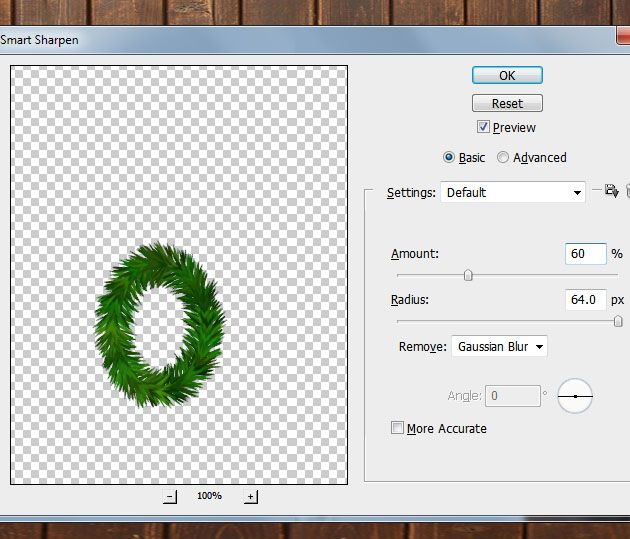
Nhấp đôi vào layer vòng hoa và thêm hiệu ứng Bóng Đổ. Bạn cũng có thể thêm một layer vòng hoa khác và sử dụng các màu khác nhau để tạo ra hiệu ứng đa dạng hơn. Sau đó, trang trí thêm bức hình với các ngôi sao, dây treo kim tuyến hoặc quả cầu.

Để tạo ra các quả cầu, hãy tạo một layer mới, chọn Công cụ Hình Elip và giữ phím Shift để vẽ các hình tròn. Sau đó, thêm các Style Layer như sau:
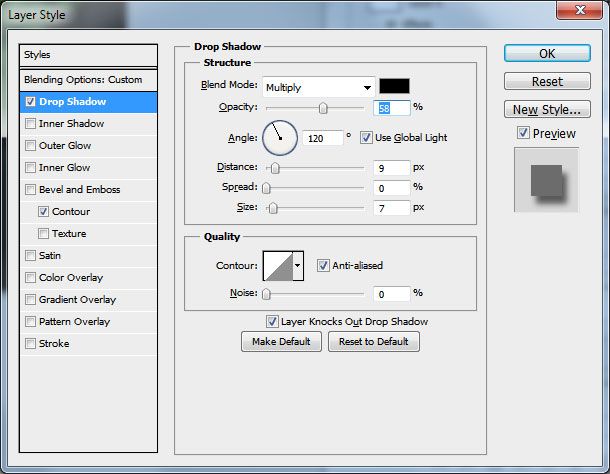
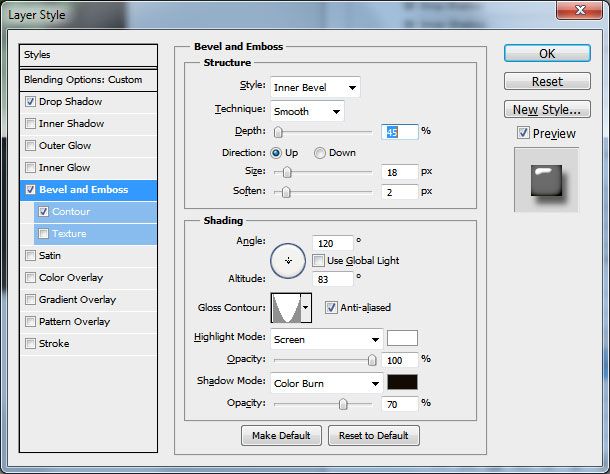
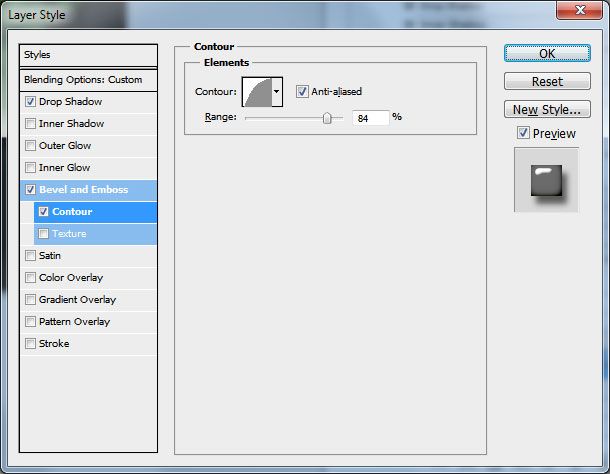
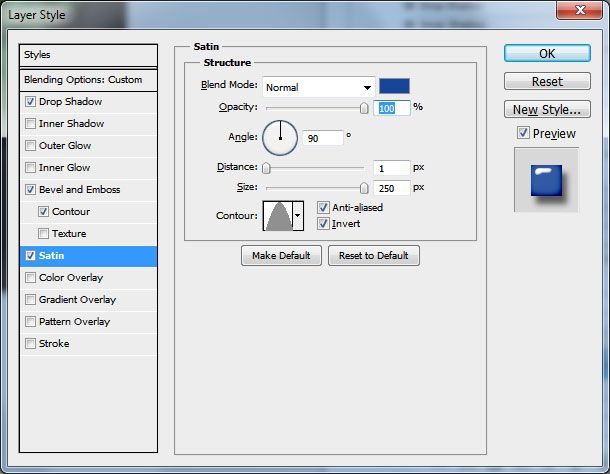
Để thêm các ngôi sao, tải cọ tại đây. Chọn Công cụ Cọ và Tải Cọ như đã làm ở trên. Tạo layer mới và vẽ các hình ngôi sao theo ý muốn. Sau đó, nhấp đôi vào layer này và thêm các hiệu ứng như sau:

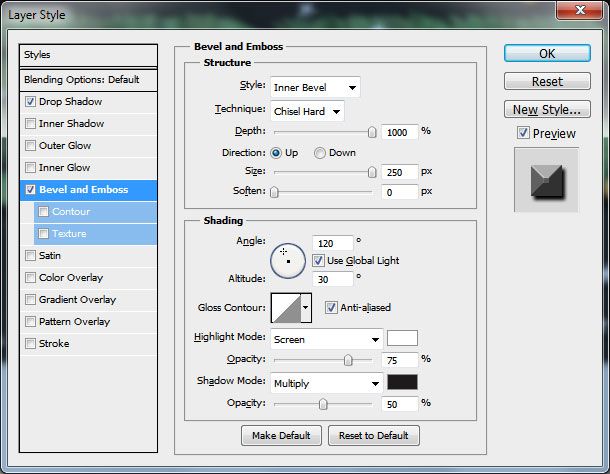
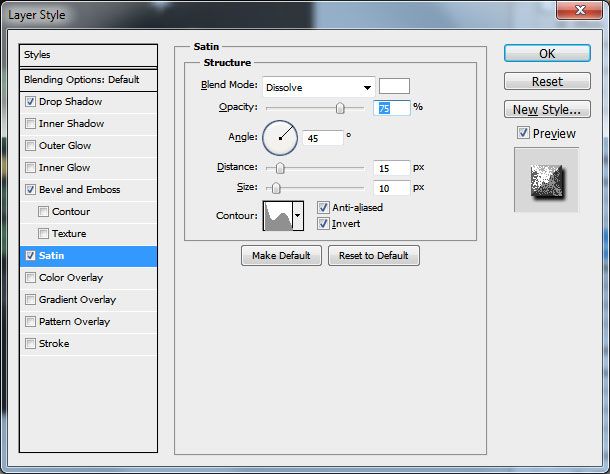
Tải hình dây nơ màu vàng và bạc tại đây. Mở hình vừa tải trong Photoshop, sử dụng công cụ Quick Selection để chọn nơ màu vàng. Nhấn Ctrl C và quay lại hình gốc, nhấn Ctrl V. Nhấn Ctrl T để mở Công cụ Transform. Điều chỉnh kích thước và bố trí dây nơ theo ý muốn, sau đó nhấn Enter. Tiếp theo, nhấp đôi vào Layer chứa dây nơ và thêm hiệu ứng Bóng Đổ và Bóng Trong để tạo sâu cho dây nơ.

Thực hiện tương tự để tạo ra các quả cầu và ngôi sao trang trí trên nền. Để tạo chất liệu cho quả cầu, chọn Overlay Hình trong cửa sổ Style Layer giống như khi tạo dòng chữ. Sử dụng Công cụ Đường để vẽ dây treo.

Cuối cùng, tạo một layer mới và giảm giá trị Fill trên cửa sổ Layers xuống 0%. Nhấp đôi vào và thêm hiệu ứng Bóng Sâu (chọn màu #000000) để tạo sâu cho toàn bức hình. Bức hình cuối cùng của chúng ta sẽ như sau:

Chúc các bạn thành công!
Tham khảo: psd-dude.com
