Khi kết hợp chữ rung chuyển với ánh sáng và màu sắc, bạn sẽ tạo ra một hiệu ứng độc đáo, gây ấn tượng mạnh với người xem.
Bước 1: Mở menu File > New, tạo một file ảnh mới với kích thước chiều ngang (Width) 900 pixel, chiều dọc (Height) 600 pixel, độ phân giải (Resolution) 300 pixel/inch, chế độ màu (Color Mode) RGB Color 8 bit. Sau đó nhấn OK.
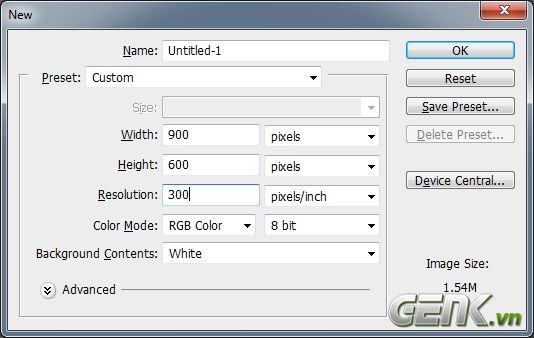
Bước 2: Tô màu đen cho nền bằng cách nhấn phím D, sau đó nhấn Alt Delete. Sử dụng công cụ Type Tool (phím T), nhập nội dung chữ mà bạn muốn tạo hiệu ứng (ví dụ: Mytour.VN), chọn font chữ Futura Md BT (có thể tải miễn phí tại đây), kích thước tùy thuộc vào độ dài của chữ (với Mytour.VN là 45 pt), và thêm màu trắng cho chữ.
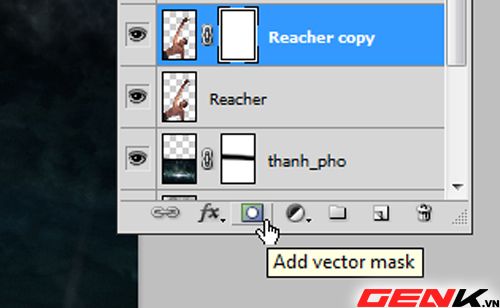
Bước 3: Đặt con trỏ tại vị trí layer chứa nội dung chữ, sau đó nhấn Ctrl E để sáp nhập với layer Background. Tiếp theo, vào menu Filter > Distort > Wave, cài đặt các thông số như hình bên dưới để tạo hiệu ứng cắt đứt chữ.
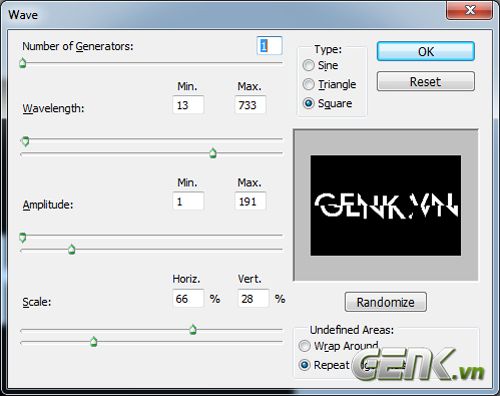
Bước 4: Tạo hiệu ứng rung cho chữ bằng cách vào menu Filter > Pixelate > Fragment.

Bước 5: Áp dụng bộ lọc Glowing Edges để loại bỏ nền trắng bên trong chữ, chỉ giữ lại viền chữ, bằng cách vào menu Filter > Stylize > Glowing Edges, và cài đặt thông số như hình bên dưới.
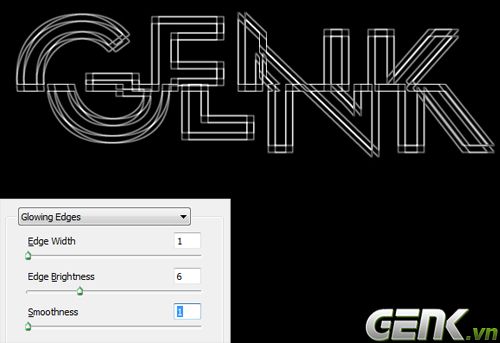
Bước 6: Trong bảng Layers, nhấn Ctrl A để chọn toàn bộ layer Background, sau đó nhấn tiếp Ctrl C để sao chép. Chuyển sang tab Channels, nhấn vào biểu tượng trang giấy trắng bên dưới để tạo một kênh Alpha mới (mặc định có tên là Alpha 1), sau đó nhấn Ctrl V để dán nội dung đã sao chép lên kênh Alpha này. Sau đó, bạn nhấn phím Ctrl và click chuột vào kênh Alpha 1 để tạo vùng chọn màu.
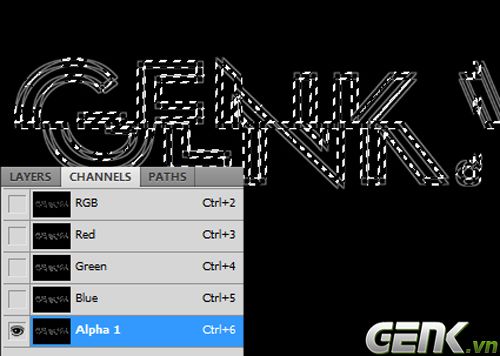
Bước 7: Quay lại bảng Layers, tạo một layer mới và đặt tên là Text. Đổ màu trắng cho vùng chọn trên layer này, sau đó nhấn Ctrl D để hủy vùng chọn. Chọn layer Background, nhấn Alt Delete để đổ màu đen cho toàn bộ layer Background. Tiếp theo, click chuột phải vào layer Text, chọn Blending Options, mở tab Gradient Overlay, cài đặt các thông số như trong hình, lưu ý rằng dải màu chuyển từ xanh-đỏ-vàng theo chiều từ trái sang phải. Tạo một layer mới (mặc định có tên là Layer 1) nằm trên layer Background, nhấn giữ phím Shift và chọn thêm layer Text, sau đó nhấn tiếp Ctrl E để sáp nhập hai layer này lại với nhau. Kết thúc bước 7, bạn sẽ có hiệu ứng chuyển màu cho chữ.
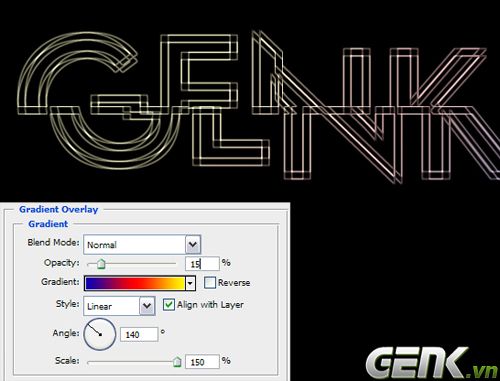
Bước 8: Để tạo hiệu ứng ánh sáng cho chữ, chọn layer Text, nhấn Ctrl J để sao chép layer này (layer mới sẽ có tên là Text Copy), sau đó vào menu Filter > Blur > Gaussian Blur, cài đặt bán kính là 4 pixels và nhấn OK. Quay trở lại bảng Layers, chọn layer Text Copy, nhấn Ctrl J để sao chép layer này (layer mới sẽ có tên là Text Copy 2), chọn chế độ hòa trộn là Overlay. Tiếp tục, chọn layer Text Copy 2, nhấn Ctrl J một lần nữa để sao chép thành layer Text Copy 3 cũng với chế độ hòa trộn Overlay.
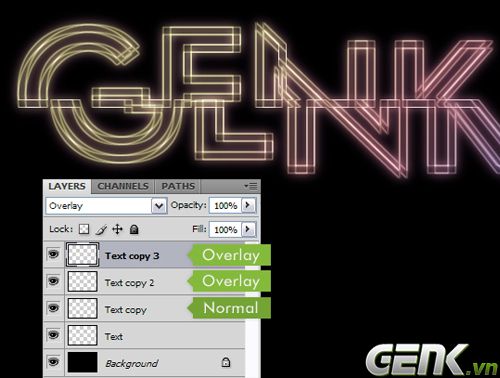
Bước 9: Chọn layer Text Copy từ bảng Layers, nhấn Ctrl J để sao chép (layer mới có tên là Text Copy 4) và đặt nó nằm trên layer Background và dưới layer Text. Vào menu Filter > Blur > Gaussian Blur, cài đặt bán kính là 6 pixels và nhấn OK. Tiếp theo, vào menu Image > Adjustments > Hue/Saturation, chọn tùy chọn Colorize và cài đặt các thông số như trong hình.
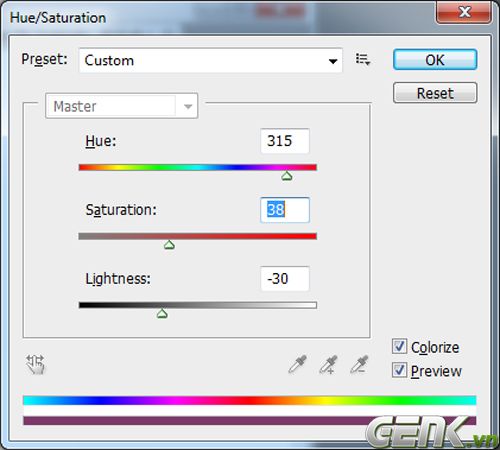
Bước 10: Để tạo hiệu ứng màu sắc cho nền, tạo một layer mới có tên là Light nằm trên layer Background và dưới layer Text Copy 4. Chọn công cụ Gradient Tools, thiết lập màu từ tím (#662d91) tới trong suốt, bật chế độ Radial Gradient từ phần thanh tùy chỉnh ở trên cùng. Sau đó, nhấp giữ và kéo chuột từ góc trái đến giữa để tạo gradient từ trên xuống. Lặp lại quy trình với dải màu khác (#79000 đến trong suốt, #2e3192 đến trong suốt) để tạo nền mờ với nhiều màu sắc.

Bước 11: Để tạo hiệu ứng nhiều vòng tròn trên nền ảnh, tạo một layer mới có tên là Circles nằm trên layer Light và dưới layer Text Copy 4. Sử dụng công cụ Brush Tool với nét cọ cứng, sau đó thiết lập các thông số như trong hình.
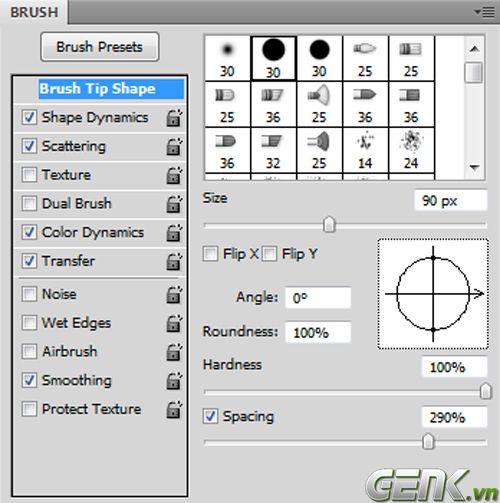
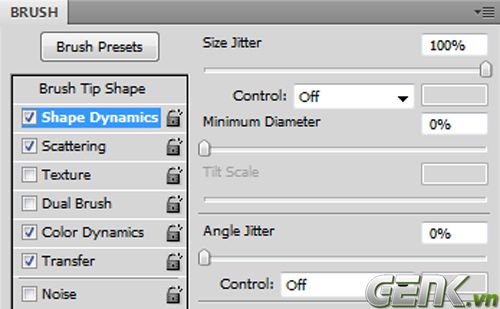
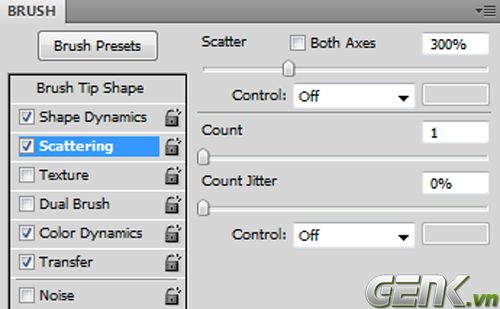
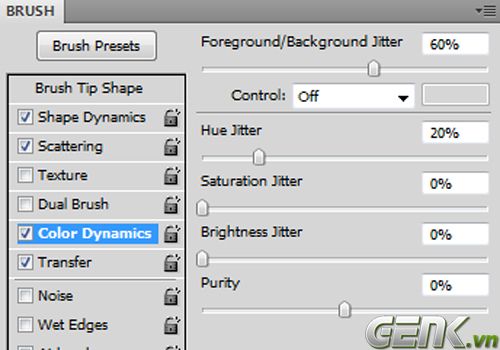
Bước 12: Thay đổi màu trước đó thành #3fc5c6 (Foreground Color) và #ad4cb1 (Background Color). Sau đó, nhấp giữ chuột và di chuyển để tạo các vòng tròn ngẫu nhiên trên nền ảnh.

Bước 13: Để làm cho vòng tròn trở nên mờ, bạn chọn menu Filter > Blur > Surface Blur, sau đó cài đặt Radius là 25 pixels và Threshold là 175 levels. Cuối cùng, nhấn OK.
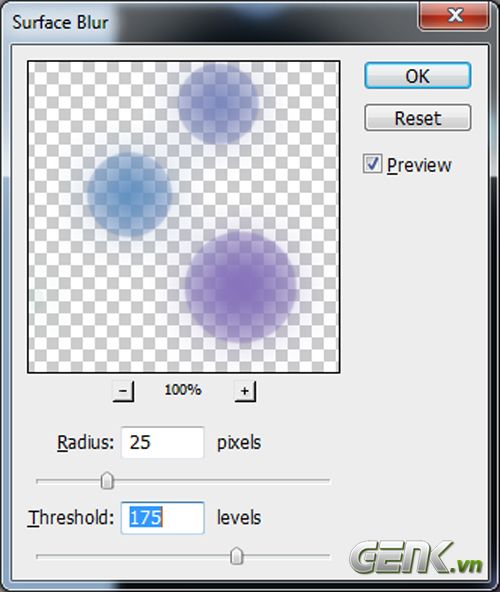
Bước 14: Tiếp theo, bạn vào menu Filter > Blur > Gaussian Blur, và thiết lập Radius là 4 pixels. Cuối cùng, nhấn OK.
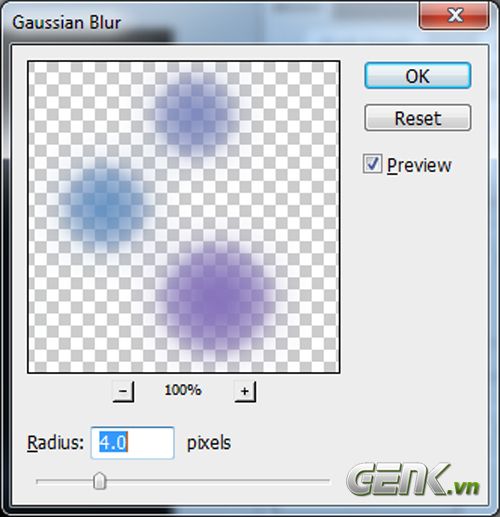
Bước 15: Để hoàn thiện, bạn giảm độ trong suốt (Opacity) của layer Circles xuống còn 15%. Kết quả sẽ như hình bên dưới.

Bạn có thể tải file mẫu để tham khảo tại đây. Chúc bạn thành công!
Theo TutsPlus
