Sử dụng các công cụ đơn giản như Brush và Blending modes để tạo ra hình nền Giáng sinh lung linh và đầy ấn tượng.
Trong hướng dẫn này, chúng ta sẽ khám phá cách tạo ra hình nền đầy ấn tượng, với màu sắc ấm áp và ánh sáng lấp lánh phù hợp với mùa Giáng sinh sắp tới.
Đầu tiên, nhấn tổ hợp phím Ctrl N để tạo một tập tin mới trong Photoshop. Đặt kích thước là 1280x1024px, chế độ màu RGB và độ phân giải là 300 pixels/inch.
Tải về hình nền Red grunge background và thêm vào làm một Layer mới trong tập tin vừa tạo.
Mở hình nền trong Photoshop (Ctrl O), nhấn tổ hợp phím Ctrl A để chọn toàn bộ, sau đó nhấn Ctrl V để dán vào tập tin mới:
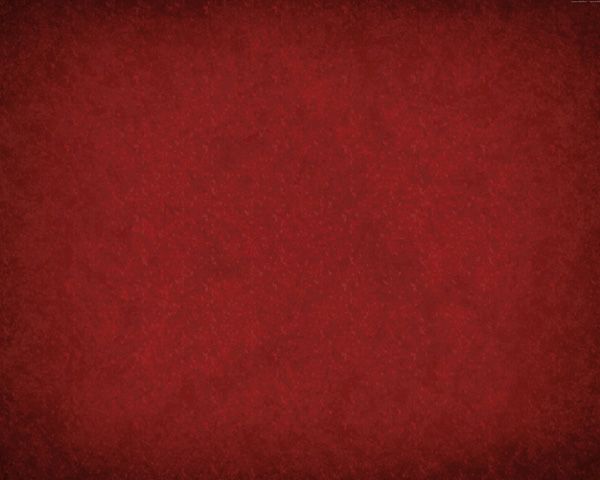
Tiếp theo, tải về hai bộ Brush cho Photoshop: c130_splatter và stars_and_blinks. Chọn công cụ Brush trên thanh công cụ, sau đó nhấn vào đây để mở cửa sổ Load Brush. Tiếp theo, chọn đường dẫn đến thư mục lưu trữ thích hợp, chọn bộ Brush đã tải về và nhấn Load để hoàn tất.
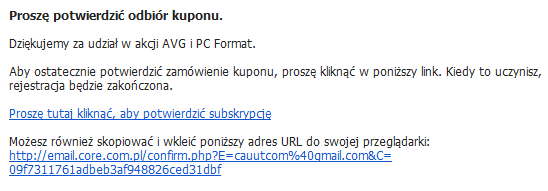
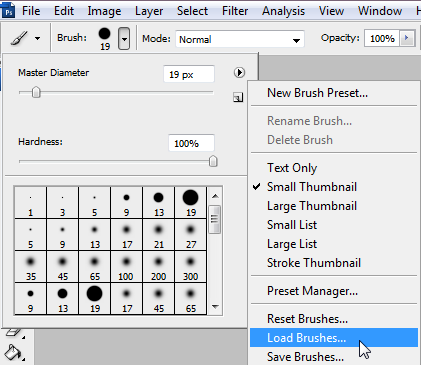
Nhấn vào biểu tượng Tạo Layer mới để tạo một Layer mới. Với công cụ Brush vẫn được chọn trên thanh công cụ, chọn Brush dưới đây, nhấn vào ô chọn để thay đổi giá trị màu thành đen (#000000). Đặt giá trị Độ mờ cho Brush này là 60%.

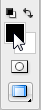
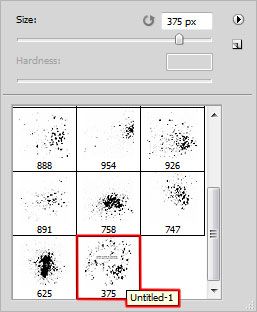
Sử dụng Brush này để vẽ lên hình nền như sau:

Trên cửa sổ Layers, thay đổi giá trị Độ lấp đầy thành 30% cho Layer này.
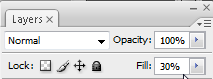
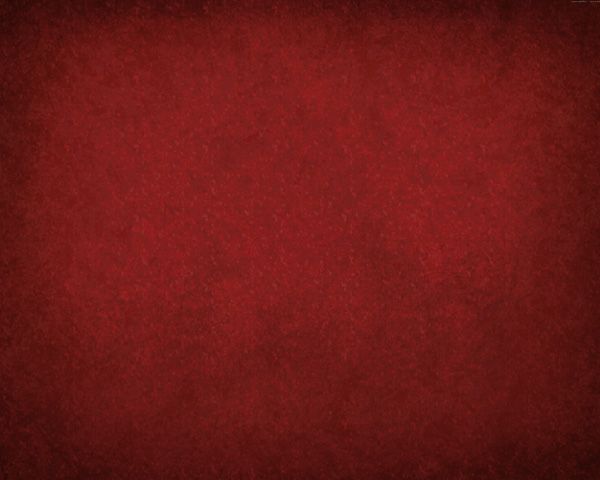
Giữ chuột kéo và thả Layer mới nhất xuống biểu tượng Tạo Layer mới để sao chép Layer này. Tiếp theo, vào menu Lọc -> Mờ -> Gaussian blur
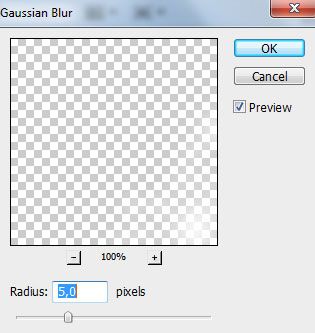
Trên cửa sổ Layers, giảm giá trị Độ lấp đầy xuống 30% và thay đổi Chế độ Blending (bên cạnh Độ mờ) cho Layer này thành Ánh sáng cứng.
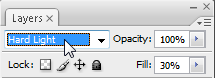
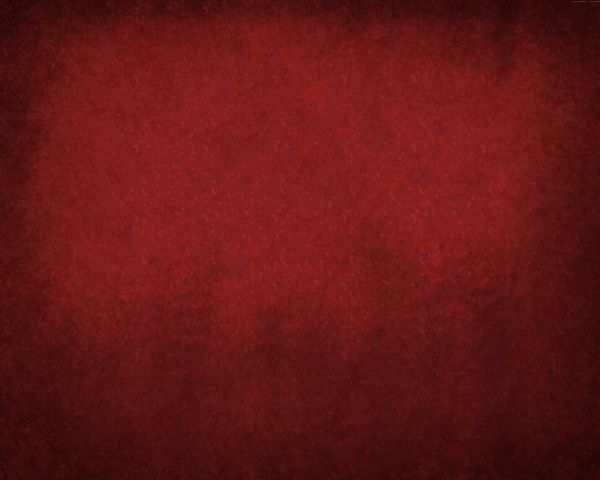
Tạo một Layer mới và chọn Brush tiếp theo trong bộ c130_splatter. Đặt giá trị màu là #C78987, và sử dụng Brush này để tạo ra các đường nét trên nền như sau:
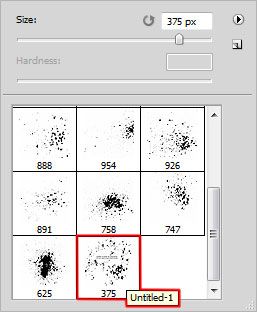
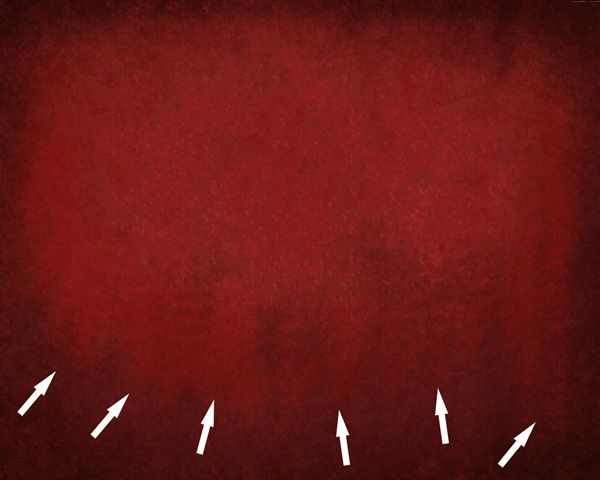
Tạo một Layer mới. Vẫn sử dụng Brush như trên, nhưng thay đổi giá trị màu thành #903E23.

Thiết lập Chế độ Kết hợp cho layer này là Phản xạ màu.

Tạo một Layer mới và chọn Brush Soft Round. Chọn màu đen và giảm giá trị Độ mờ xuống 20%.
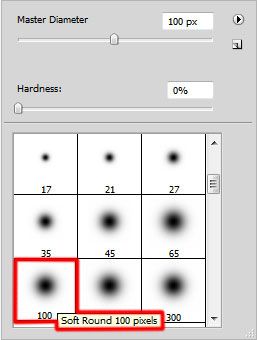
Sử dụng Brush này để tạo ra các khu vực tối xung quanh mép.

Trên cửa sổ Layers, giảm giá trị Độ lấp đầy xuống 50% và đổi Chế độ Kết hợp thành Nhân.

Nhấn vào biểu tượng Tạo lớp điều chỉnh hoặc lớp điều chỉnh mới và chọn Màu sắc/Sự bão hòa.

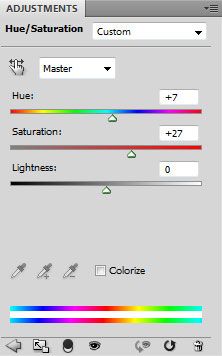
Di chuyển thanh trượt sang phải để tăng giá trị Màu sắc và Sự bão hòa.

Nhấn một lần nữa vào Tạo lớp điều chỉnh hoặc lớp điều chỉnh mới và chọn Đường cong, sau đó giữ chuột để điều chỉnh đường cong như hình sau.
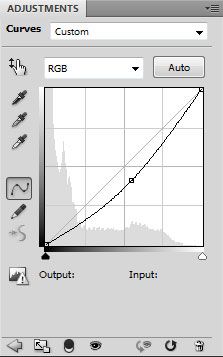
Sẽ có hình như sau:

Trên thanh công cụ, chọn Công cụ Đường thẳng (phím tắt U) rồi điều chỉnh giá trị weight khác nhau để tạo ra dây treo cho các ngôi sao; màu sắc ở đây là #FDF8C1.
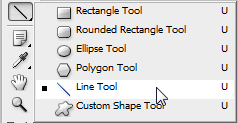

Gộp tất cả các Layer chứa đường thẳng dây treo (nhấn phím Ctrl và click vào các Layer cần chọn, sau đó giữ chuột trái để kéo và thả các Layer đã chọn xuống biểu tượng Tạo nhóm mới ở thanh dưới cửa sổ Layers. Đặt giá trị Độ trong suốt cho nhóm Layer này là 70%.


Trên thanh công cụ, chọn Công cụ Hình dạng Tùy chỉnh (phím tắt U). Trên thanh cài đặt phía trên, nhấn vào Hình dạng để mở rộng menu lựa chọn. Tìm hình Ngôi sao 5 đỉnh ở phía dưới, sau đó nhấn vào nó hai lần liên tiếp để chọn. Đổi màu sắc thành #FDF8C1.
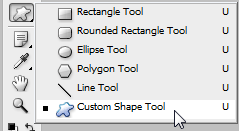
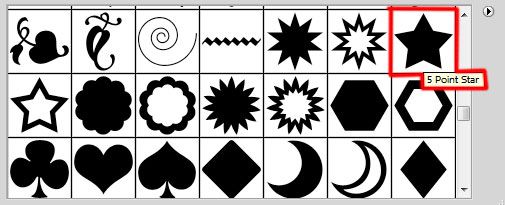
Nhấn và giữ chuột để vẽ ngôi sao.

Nhấn vào biểu tượng Thêm kiểu Layer ở thanh dưới của cửa sổ Layers và chọn Sáng Bên Ngoài.

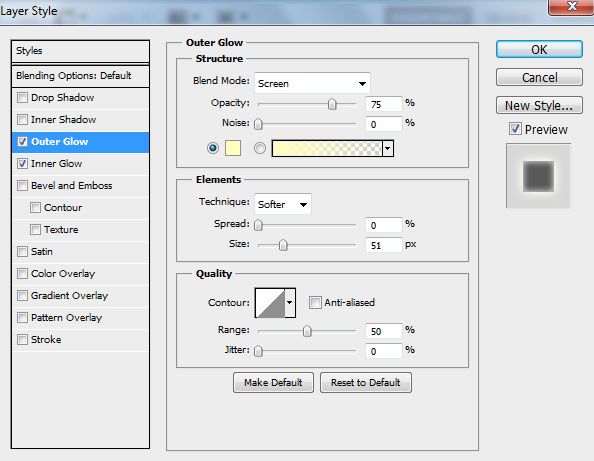
Thêm Sáng Bên Trong với cài đặt như hình dưới đây:
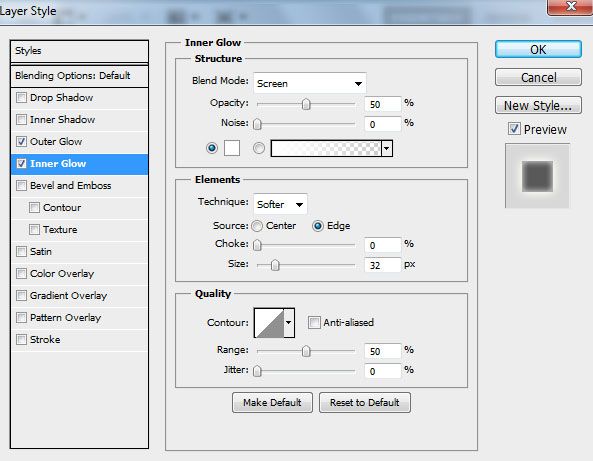
Hình của chúng ta sẽ có vẻ như sau:

Sao chép Layer hình ngôi sao 10 lần. Lần lượt bấm vào từng Layer bản sao vừa tạo, sau đó nhấn phím Ctrl T để mở Free Transform Tool và điều chỉnh kích thước và như hình sau:

Tạo một Layer mới, chọn Brush trên thanh công cụ và thay đổi kiểu Brush như sau. Đổi màu sắc thành #ffffff (màu trắng).
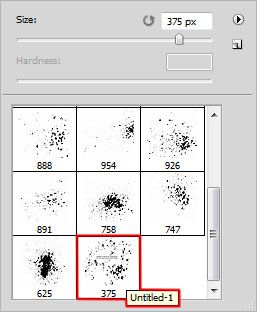
Sử dụng Brush này để vẽ lên hình nền như hình dưới đây. Khi hoàn thành, kéo và thả Layer này xuống dưới các Layers có hình ngôi sao.

Thay đổi Chế độ Kết hợp cho Layer này thành Overlay.

Tạo một Layer mới và chọn Brush tiếp theo trong bộ Brush stars_and_blinks. Sử dụng Brush này để vẽ các vệt sáng. Thay đổi màu sắc thành #FDF9CA.
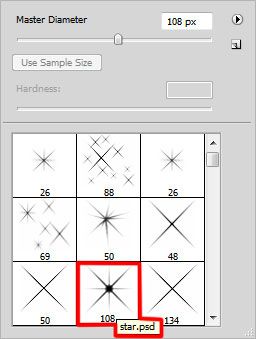
Chúng ta sẽ điều chỉnh Brush này một chút. Nhấn phím F5 để hiện cửa sổ Brushes, sau đó chọn Brush Tip Shape. Kéo các thanh trượt để điều chỉnh kích thước (size), khoảng cách (spacing) và góc độ của Brush (brush angle) như hình dưới đây. Bạn có thể xem trước các thay đổi trong cửa sổ Preview.
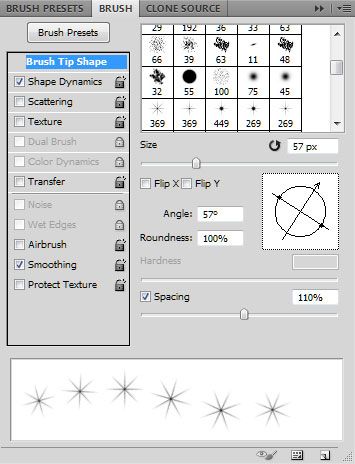
Tiếp theo, nhấn vào Động học Hình dạng:
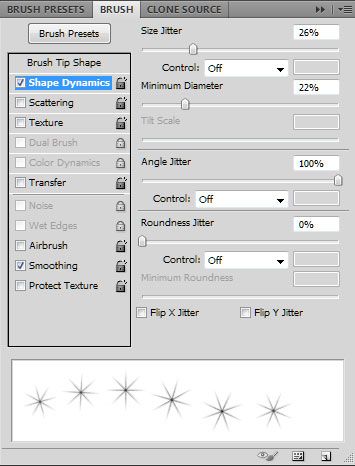
Bây giờ, hãy vẽ các đường sáng theo hình dưới đây. Khi hoàn thành, trên cửa sổ Layers hãy kéo Layer này xuống dưới các Layers có hình ngôi sao.

Sao chép Layer mới nhất và áp dụng Gaussian blur cho Layer bản sao (vào menu Lọc -> Mờ -> Gaussian blur).
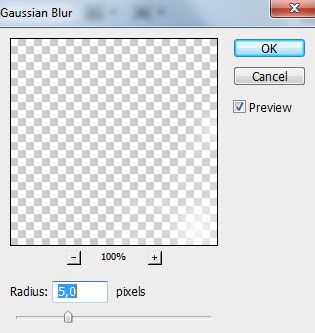
Chúng ta sẽ có hình như sau:

Nhấn vào biểu tượng Thêm layer mask ở thanh dưới của cửa sổ Layers sau đó chọn Soft Mechanical brush. Thay đổi màu sắc thành #000000 và giảm giá trị Độ mờ xuống 10% cho Brush này.

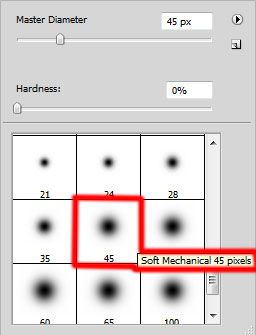
Trên cửa sổ Layers, nhấn vào biểu tượng của Layer mask. Tiếp theo, sử dụng Brush để ẩn một phần các đường vệt sáng như dưới đây:

Tạo Layer mới và sử dụng Brush từ bộ Brush stars_and_blinks để vẽ các đường vòng sáng xung quanh các ngôi sao.

Trên cửa sổ Layers, kéo Layer này xuống phía dưới các Layer chứa hình ngôi sao, sau đó đặt giá trị Điền là 20%.

Sao chép Layer vừa tạo rồi áp dụng Gaussian blur cho Layer bản sao (chọn menu Lọc -> Mờ -> Gaussian blur)
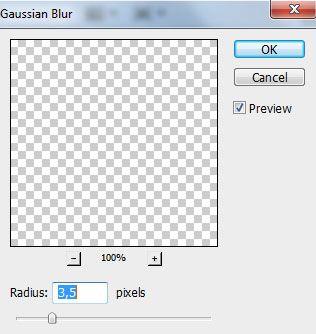
Hình của chúng ta sẽ như sau:

Giảm giá trị Điền của Layer này xuống 50% và chuyển Chế độ kết hợp sang Chế độ chịu ánh sáng Ghim.

Nhấn vào biểu tượng Tạo lớp điều chỉnh hoặc lớp điều chỉnh mới ở thanh dưới của cửa sổ Layers, chọn Đường cong rồi nhấn và giữ chuột để điều chỉnh đường cong như sau.
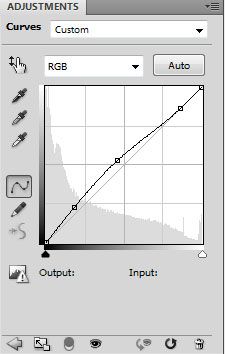
Hình của chúng ta sẽ như sau:

Nhấn một lần nữa vào biểu tượng Tạo lớp điều chỉnh hoặc lớp điều chỉnh mới và chọn Màu sắc/Sự bão hòa.
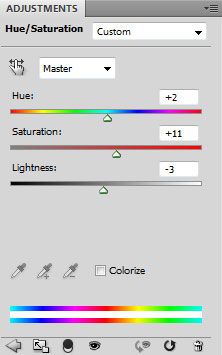
Di chuyển thanh trượt sang phải để tăng giá trị Màu sắc và Sự bão hòa và kéo thanh trượt Sáng sang trái để giảm độ sáng một chút.
Hình đã hoàn thiện:

Chúc các bạn đạt được thành công!
Tham khảo: Adobetutorialz.com
