Trong hướng dẫn này, chúng ta sẽ tạo ra hình nền Noel với các quả bóng trang trí, tạo nên một hiệu ứng ánh sáng đầy ấn tượng.
Trong hướng dẫn này, chúng ta sẽ tạo ra hình nền Noel với các quả bóng trang trí thú vị.
Bắt đầu bằng việc tạo hình mới: nhấn Ctrl N, chọn kích thước 1280x1024px, chế độ màu RGB, và độ phân giải 72 pixels/inch. Chọn Paint Bucket Tool (phím G) và chọn màu #320000. Trên cửa sổ Layers, nhấn đúp chuột vào layer Background và bấm OK để điều chỉnh layer này. Tô màu lên hình:
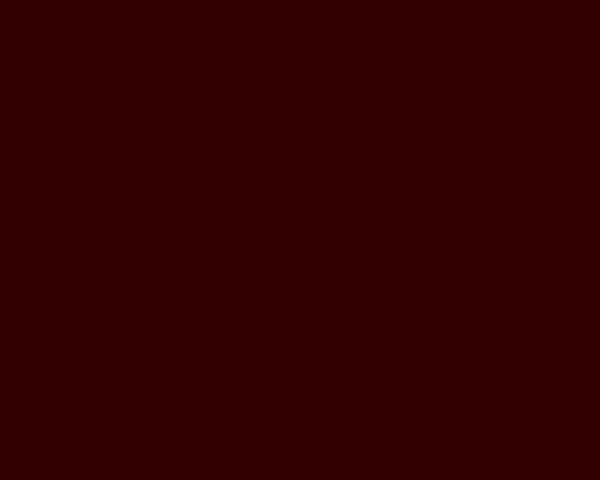
Chọn Pen Tool (phím P), trên thanh công cụ chọn Shape Layers, sau đó vẽ đường cong như hình dưới. Đảm bảo bấm vào điểm neo đầu tiên để kết thúc đường path.
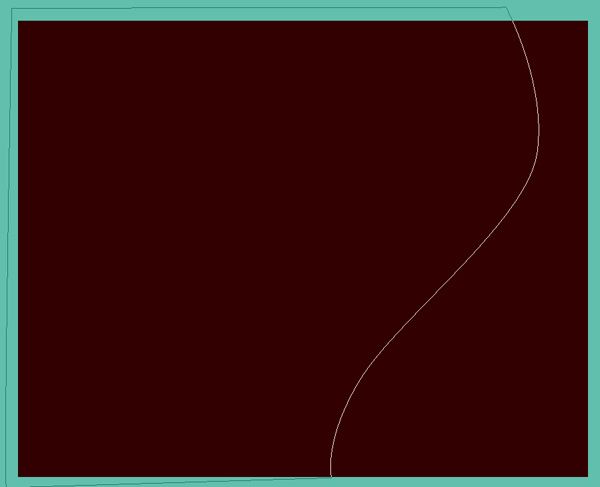
Nhấn đúp chuột vào Layer trên cửa sổ Layers. Cửa sổ Layer style sẽ hiện ra, chọn Drop Shadow và thiết lập như sau:
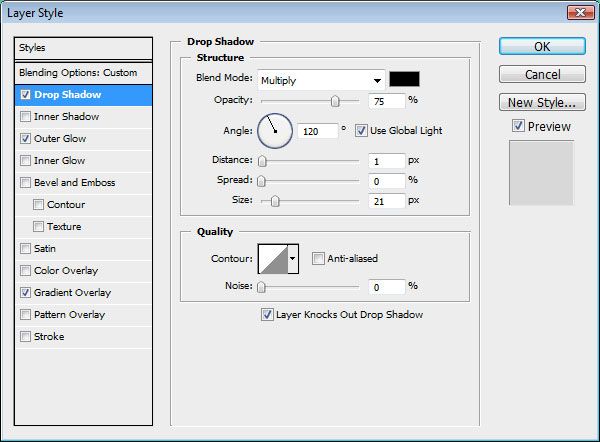
Thêm hiệu ứng Outer Glow:
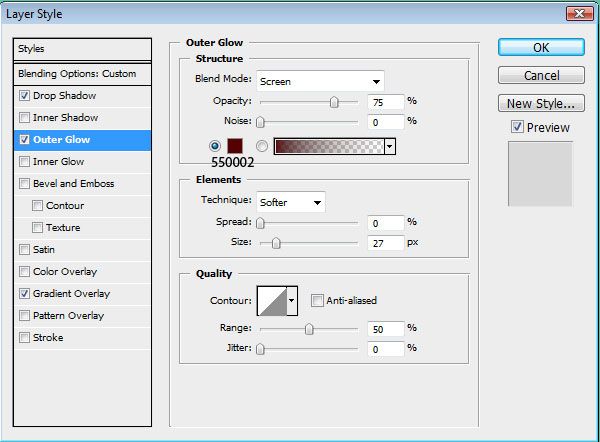
Thêm hiệu ứng Gradient Overlay:
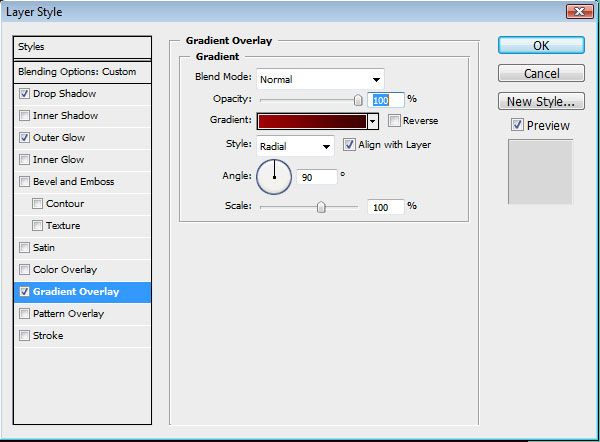
Nhấn vào dải màu gradient để mở cửa sổ Gradient Editor, sau đó bấm các nút dưới dải màu (color stop) để điều chỉnh màu sắc như hình. Bấm OK để hoàn tất.
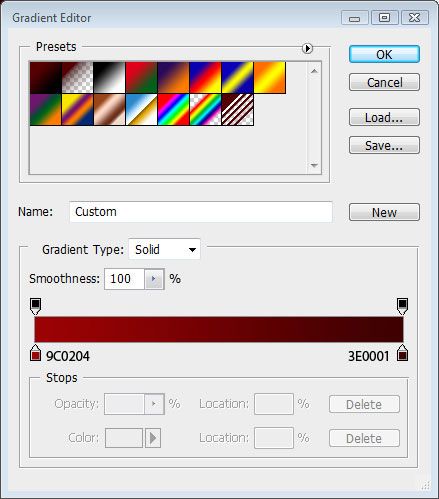
Đóng cửa sổ Layer style và nhấn phím Esc. Hình ảnh sẽ trở thành:
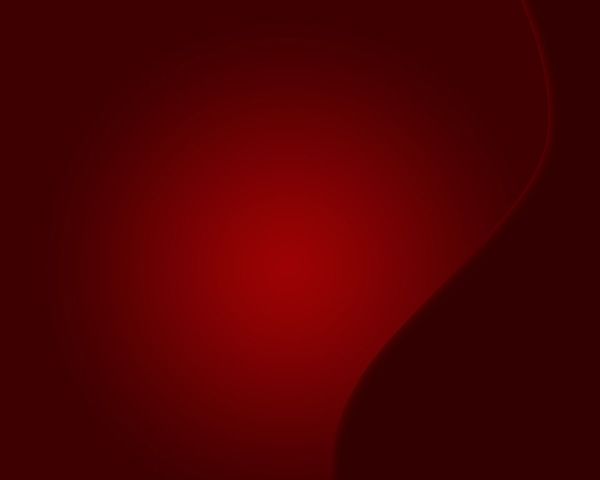
Sử dụng Pen Tool để vẽ hình cong như hình dưới. Kéo Layer này lên trên cùng. Chuột phải vào Layer đường cong dưới, chọn Copy Layer Style, sau đó chuột phải vào Layer đường cong mới và chọn Paste Layer Style.
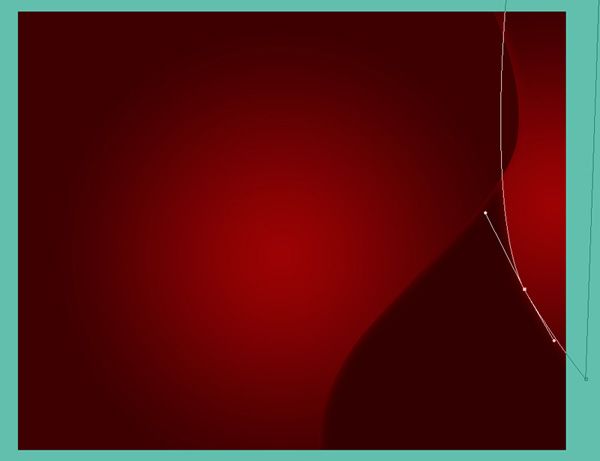
Sử dụng Pen Tool (P) để vẽ đường cong và thực hiện sao chép Layer Style như trên.
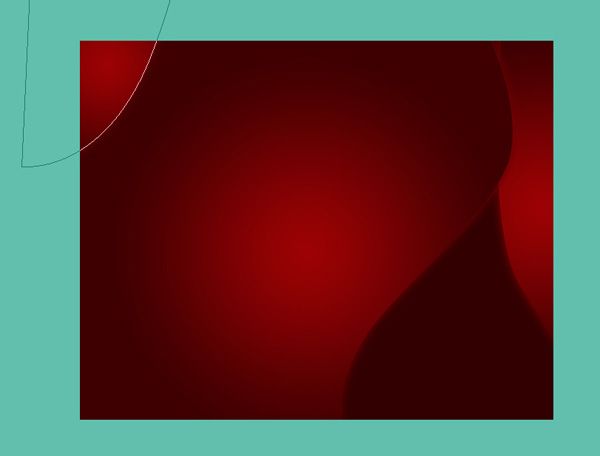
Chọn Brush Tool trên thanh công cụ và chọn Soft Round brush từ menu cài đặt:
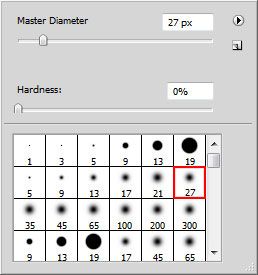
Vẽ các điểm chấm với kích thước khác nhau như hình dưới đây:
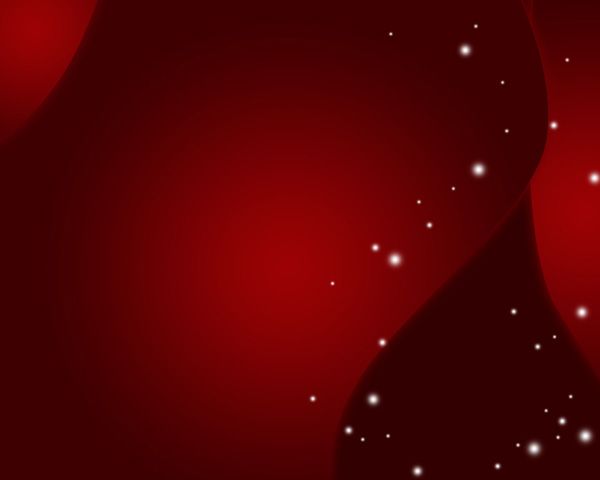
Chuyển đổi Blending mode của layer này thành Overlay trên cửa sổ Layers.

Sử dụng Pen Tool và vẽ một đường cong như dưới đây:
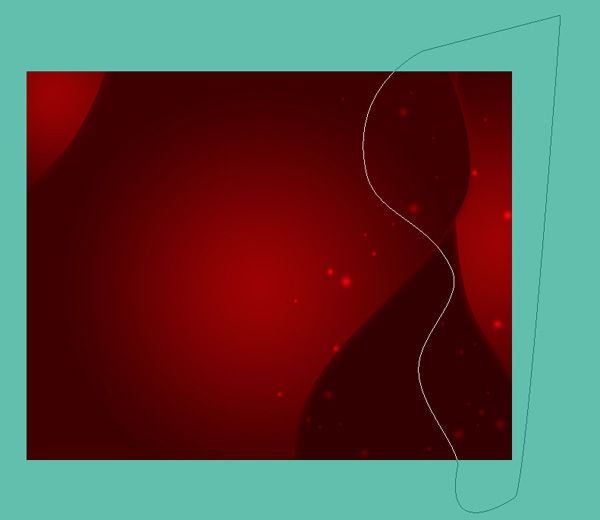
Trên cửa sổ Layers, giảm giá trị Fill xuống 0% cho layer này, sau đó bấm đúp chuột và chọn Outer Glow như sau.
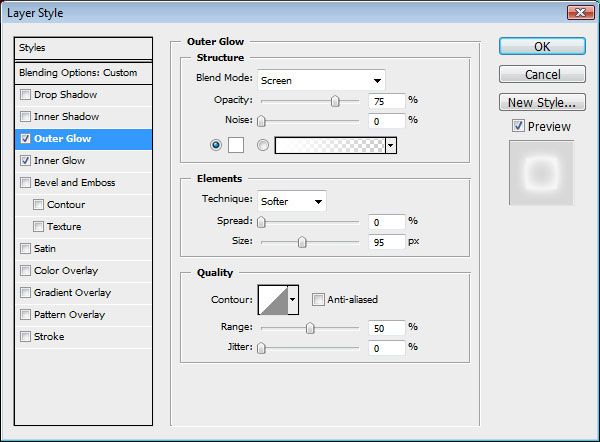
Thêm Inner Glow:
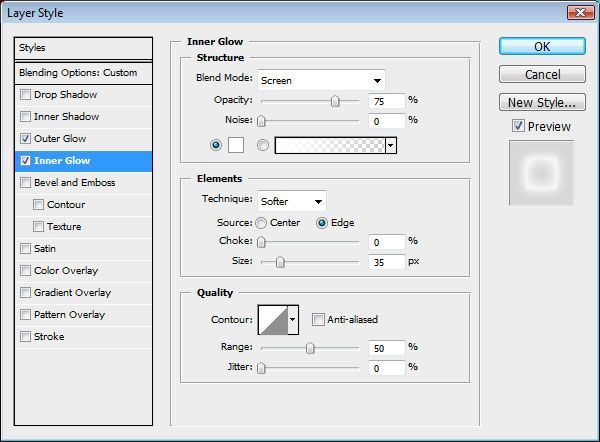
Dùng Pen Tool để vẽ thêm các đường cong, sau đó sao chép Layer style của Layer trên:

Trên cửa sổ Layers, nhấn phím Ctrl và chọn các Layers chứa đường cong, sau đó nhấn Ctrl E để gộp các Layers lại với nhau. Sau đó vào menu Filter -> Blur -> Motion Blur:
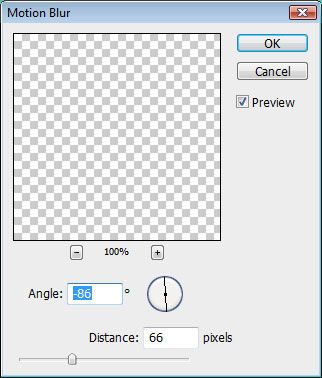
Chuyển đổi Blending mode của layer này thành Overlay.

Sử dụng công cụ Ellipse Tool (U) trên thanh công cụ, giữ phím Shift và kéo chuột để vẽ một số đường tròn như sau (màu sắc #5A0000):
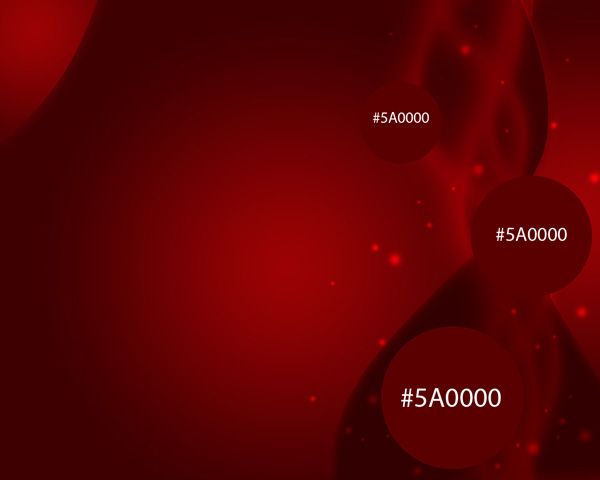
Chúng ta sẽ áp dụng cùng một Layer style cho tất cả các Layer chứa đường tròn như sau:
Thêm hiệu ứng Inner Glow.
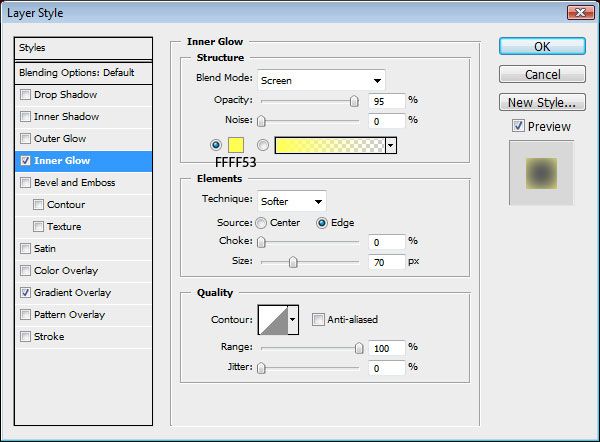
Thêm hiệu ứng Gradient Overlay:
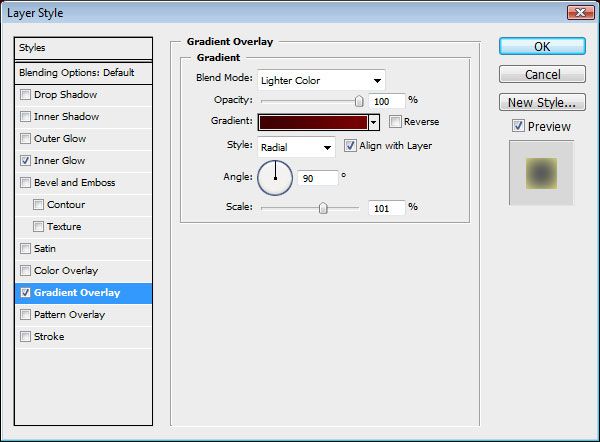
Thiết lập giá trị màu sắc cho Gradient Overlay:
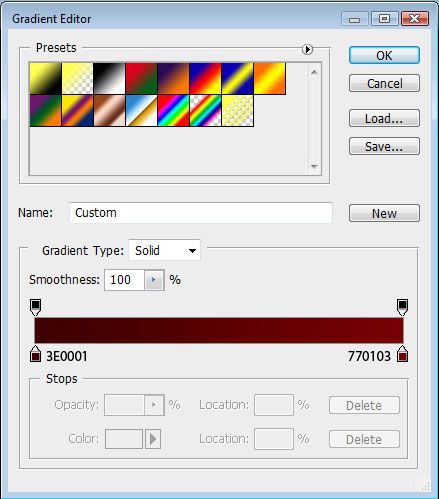
Kết quả sẽ là hình ảnh như sau:
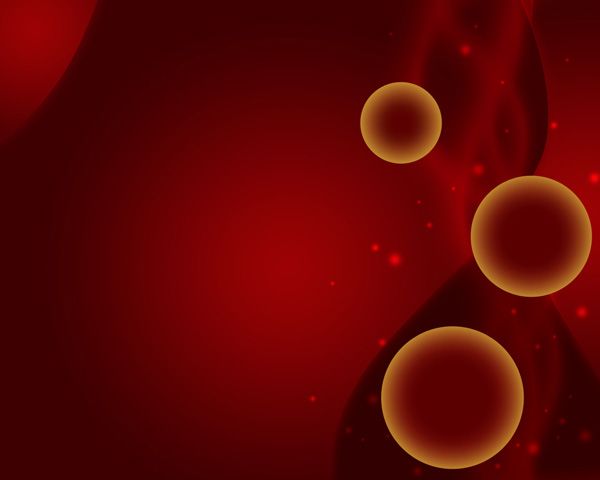
Tải bộ Brush từ đường link sau: r0man_brush7. Nhấn vào biểu tượng New Layer ở thanh dưới cửa sổ Layers để tạo ra một layer mới. Chọn công cụ Brush Tool trên thanh công cụ, sau đó Load các brush như hình dưới đây.
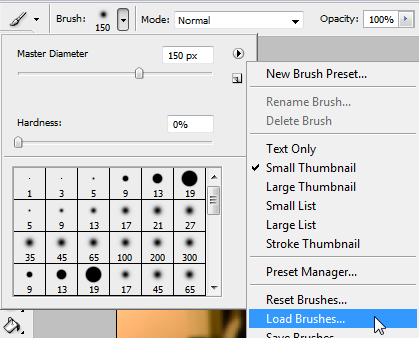
Chúng ta sẽ lựa chọn các Brush sau đây:
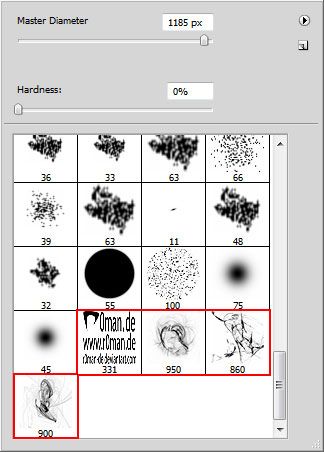
Sử dụng Brush này để vẽ họa tiết cho các quả bóng như hình dưới. Giá trị màu của Brush là #F8E63A.
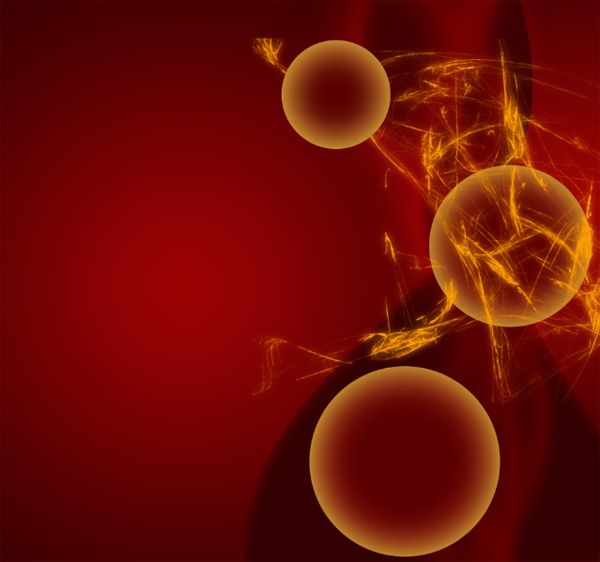
Nhấn phím Alt và bấm một lần vào khoảng giữa layer chứa quả bóng và layer chứa các họa tiết để tạo ra mặt nạ cắt.
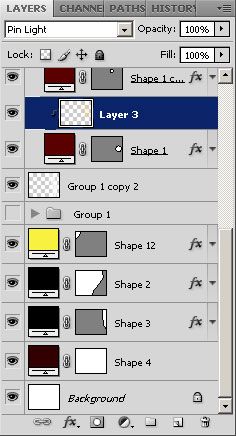
Hình ảnh của chúng ta bây giờ sẽ như sau:
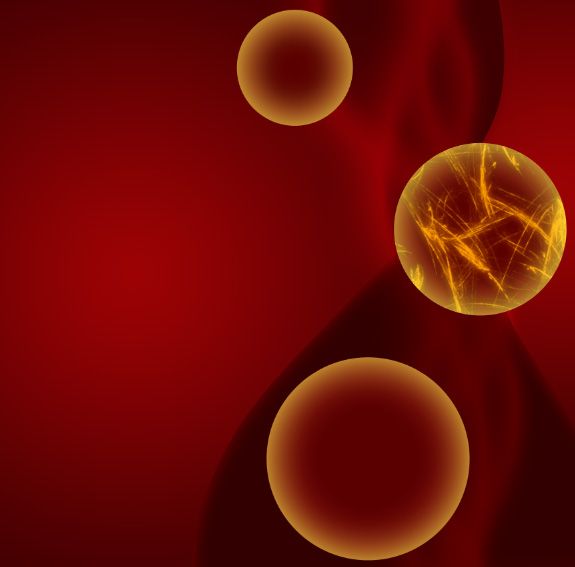
Đặt Blending mode cho layer này là Pin light. Sử dụng phương pháp trên cho các quả bóng còn lại để tạo ra các họa tiết.

Tiếp tục chọn Line Tool trên thanh công cụ để vẽ các đường treo quả bóng. Giá trị màu cho các đường này là #FD9D00.

Tải về bộ brush stars_and_blinks. Load bộ brush này và sử dụng các Brush sau:
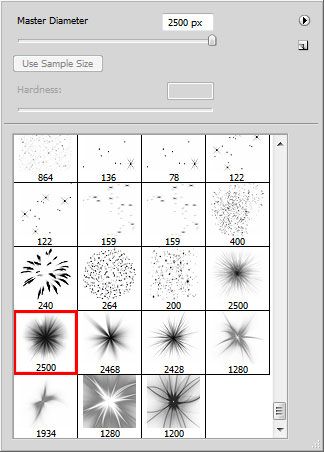
Tạo một Layer mới và sử dụng các brush trên để tạo ra tia sáng trên quả bóng như sau (giá trị màu là #ffffff):

Thay đổi Blending mode của layer này thành Overlay.

Tạo một layer mới và sử dụng Brush để vẽ thêm các tia sáng, với giá trị màu là #F8F13B.
Hình đã hoàn tất:

Chúc các bạn thành công!
Tham khảo: Adobetutorialz.com
