Hướng dẫn cách sử dụng Pen Tool để tạo hình chim cánh cụt đáng yêu.
Với khả năng làm việc với hình ảnh vector và tính linh hoạt của nó, Pen Tool là công cụ không thể thiếu đối với các nhà thiết kế đồ họa chuyên nghiệp. Ngay cả đối với người mới bắt đầu, công cụ này cũng rất hữu ích, cho phép thực hiện các thao tác như chọn vùng hoặc cắt ghép các vật thể có hình dạng đặc biệt.
Trong bài hướng dẫn này, chúng ta sẽ học cách sử dụng công cụ quan trọng này bằng cách vẽ lại hình một chú chim cánh cụt đáng yêu.
Đây là hình mà chúng ta sẽ tạo ra:

Bước tiến hành:
Bước 1:
Tải hình mẫu từ đây: http://www.sxc.hu/photo/1104824
Sử dụng hình mẫu này để thực hành với Pen Tool.
Mở hình đã tải trong Photoshop: vào menu File -> Open. Sau đó, vào menu Image -> Image Size và giảm kích thước xuống 1800 x 2546 pixel.
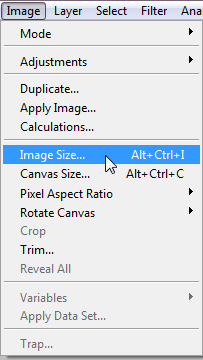
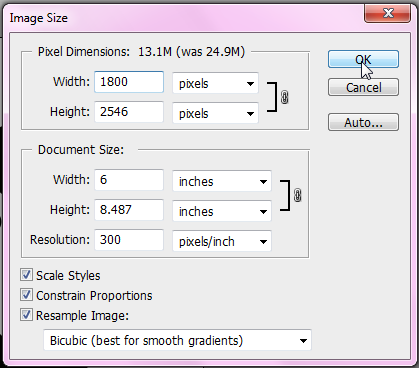
Trên cửa sổ Layers, kéo và thả Background Layer xuống biểu tượng New Layer để sao chép layer này.
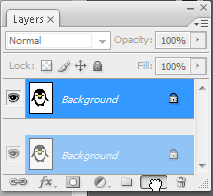
Sau đó, kéo và thả Background Layer xuống biểu tượng Delete để xóa nó.
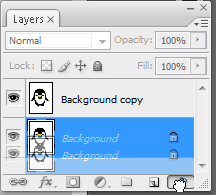
Chọn layer Background Layer và giảm giá trị Opacity xuống 50% để dễ nhìn rõ các đường nét mà chúng ta sẽ tạo ra trong các bước tiếp theo.
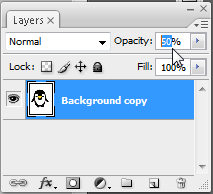
Bước 2:
Nhấn vào biểu tượng Tạo layer mới để tạo ra một layer mới. Nhấp đúp vào layer vừa tạo và đổi tên thành 'Thân'.
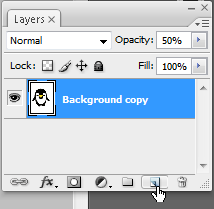
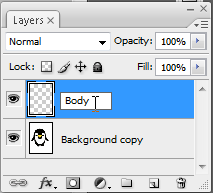
Trên thanh công cụ, chọn Công cụ Bút (phím tắt P), sau đó điều chỉnh cài đặt như hình dưới đây.
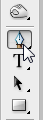

Bước 3:
Chúng ta sẽ bắt đầu vẽ đường viền xung quanh phần thân của chú chim cánh cụt.
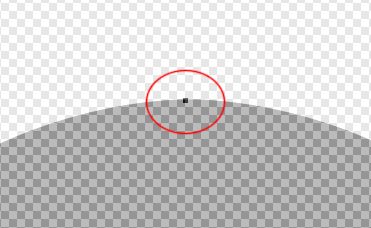
Trước hết, nhấp một lần vào điểm bắt đầu; một hình vuông nhỏ sẽ xuất hiện. Hình vuông này được gọi là “điểm neo” (anchor point). Đó là điểm bắt đầu của đường Path.
Đối với các khu vực lớn hơn, bạn có thể sử dụng các đường Path thay vì tạo ra nhiều điểm neo, để đường Path trở nên mượt mà hơn. Nhưng bạn có thể thử cả hai cách để xem cách nào phù hợp nhất với nhu cầu của bạn.
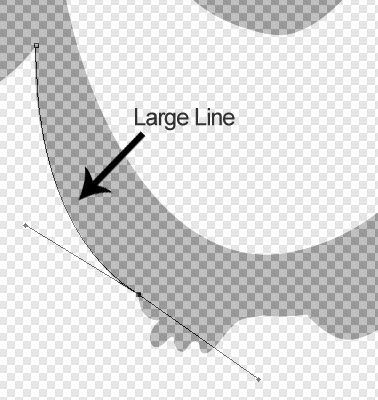
Khi bạn đến các khu vực nhỏ và chi tiết hơn như chân, bạn cần sử dụng nhiều điểm neo và đường Path ngắn hơn.
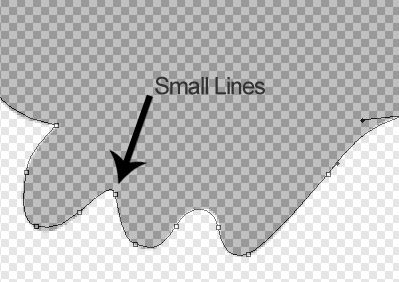
Bước 4:
Khi đã có điểm neo đầu tiên (được tạo ở trên), hãy nhấn vào điểm nối giữa đầu và cánh và giữ chuột.
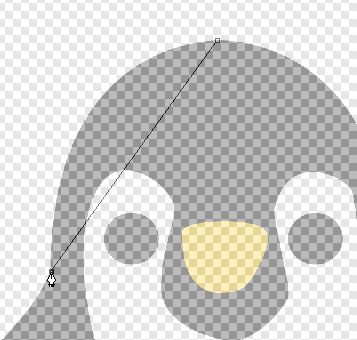
Bây giờ, vẫn giữ chuột, hãy kéo con trỏ xuống. Bạn sẽ thấy đường Path sẽ cong theo. Giữ chuột và kéo con trỏ, sau đó thả khi đường Path chạy sát quanh đầu con chim.
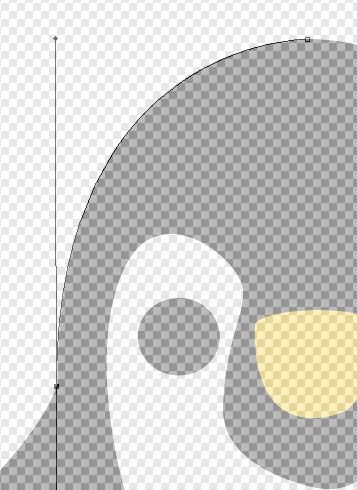
Nếu lần đầu tạo đường Path không chính xác, bạn có thể sửa chữa bằng ba cách.
Cách thứ nhất là xóa điểm neo mới nhất được tạo bằng cách nhấn phím Xóa. Khi đó, điểm neo cuối cùng sẽ bị xóa. Sau khi xóa, bạn cần nhấn vào điểm neo gần nhất để tiếp tục đường Path; nếu không, một đường Path nhánh mới sẽ được tạo ra.
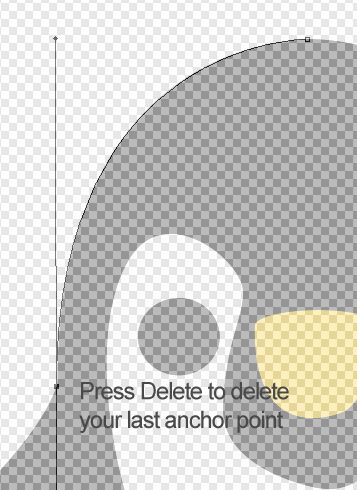
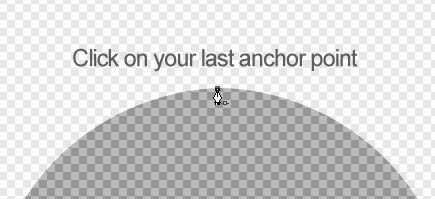
Cách thứ hai, là chỉnh sửa góc độ cong của đường Path thông qua công cụ Chuyển Điểm. Khi tạo đường Path, bạn sẽ thấy hai đường thẳng giao nhau ở điểm neo thứ hai. Những đường này được gọi là đường định vị/định hướng. Chúng sẽ điều khiển góc độ và độ dài của đường cong.
Để sử dụng Công cụ Chuyển Điểm, giữ phím Alt (Công cụ Bút vẫn được chọn trên thanh công cụ). Tiếp theo, di chuyển con trỏ lên gần điểm đầu tiên của đường thẳng ở phía trên. Bạn sẽ thấy biểu tượng con trỏ thay đổi (Con trỏ chỉ thay đổi khi bạn di nó gần điểm neo hoặc đầu của đường định vị). Nhấn và giữ con trỏ trên đầu đường định vị trên. Giữ chuột và di chuyển con trỏ để chỉnh sửa đường cong.
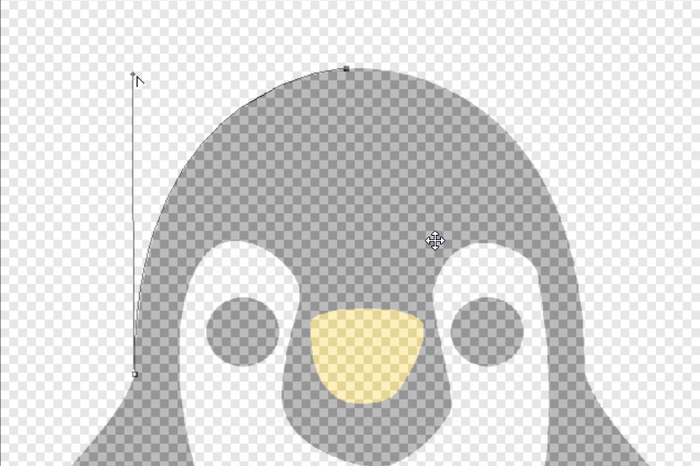
Cách thứ ba để chỉnh sửa đường Path là giữ phím Ctrl rồi bấm và giữ chuột để thay đổi các điểm neo/đường Path. Bạn có thể dùng cách này để di chuyển điểm neo/đường Path hoặc thay đổi kích thước của đường Path.

Nếu cần, hãy vẽ thử một vài đường để làm quen với các thao tác trên.
Bước 5:
Bạn có thể thấy rằng đường định vị dưới của đường Path đầu tiên là khá dài. Nếu để nguyên độ dài như vậy, bạn sẽ không thể vẽ đường cong nhỏ xung quanh phần cánh của con chim, do đường định vị dài chỉ có thể tạo ra các đường cong lớn (và ngược lại, đối với các đường cong nhỏ, độ dài của đường định vị cần phải ngắn hơn).
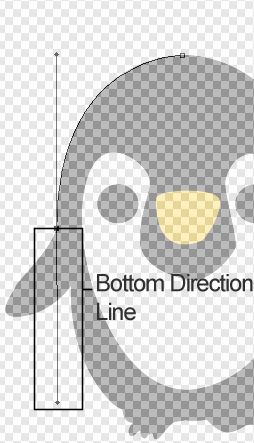
Để thu nhỏ đường định vị, hãy giữ phím Alt, bấm giữ chuột rồi kéo đầu của đường định vị dưới lên trên, và đặt nó theo chiều của cánh chim, ở vị trí khá gần điểm neo thứ hai.
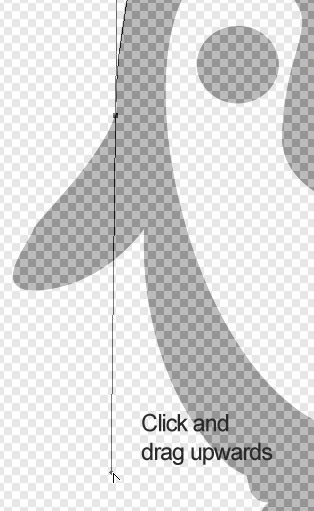
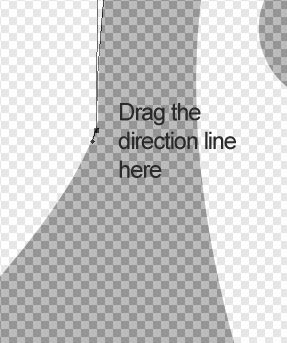
Tiếp tục thao tác giống như trên để tạo ra các đường cong lớn nhỏ sao cho tạo ra đường Path bao quanh thân con chim như hình dưới đây:
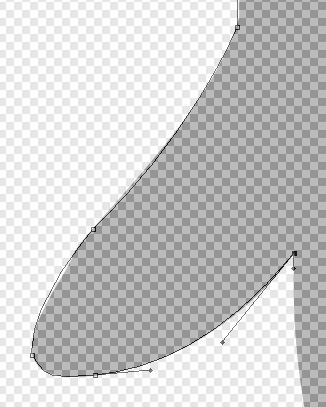
Khi thao tác, hãy nhớ các nguyên tắc:
- Kéo con trỏ để tạo đường cong.
- Đường định vị dài sẽ tạo ra đường cong lớn, đường định vị ngắn sẽ tạo ra đường cong nhỏ hơn.
- Bấm vào điểm neo gần nhất khi bạn xóa điểm neo.
- Sử dụng công cụ Convert Point để điều chỉnh độ dài của đường định vị.
- Phóng to các vùng chi tiết nhỏ để tạo ra các đường thẳng và đường cong chính xác hơn.
Bước 6:
Khi vẽ xong đường bao quanh cánh phải của chú chim, hãy bấm vào điểm neo đầu tiên để đóng và hoàn tất đường Path. Hình của bạn sẽ trông giống như thế này:

Tiếp theo, nhấp vào biểu tượng màu ở dưới thanh công cụ để chuyển màu chính sang đen.
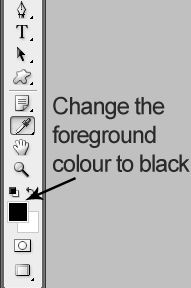
Click chuột phải (Pen Tool vẫn được chọn trên thanh công cụ) và chọn Fill Path. Sau đó, điều chỉnh cài đặt như hình dưới đây.
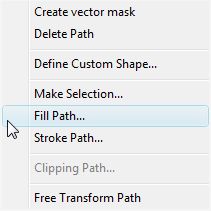
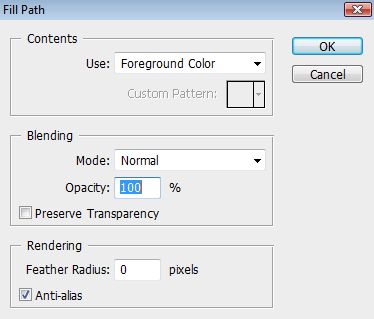
Nhấn phím Delete để xóa đường Path của Pen Tool xung quanh thân con chim.

Hình của bạn sẽ như hình dưới đây:
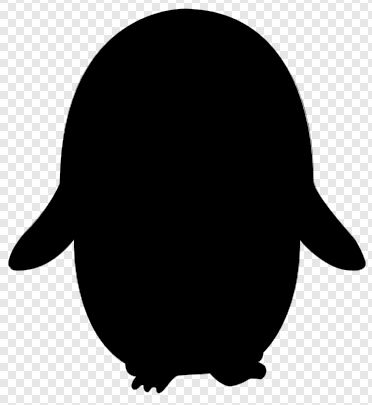
Bước 7:
Trên cửa sổ Layers, nhấp vào biểu tượng mắt bên cạnh layer Body để ẩn layer này.
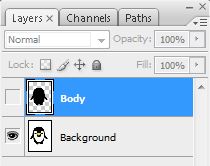 Tạo layer mới (phía trên layer ‘Body’) và đặt tên là ‘Stomach’. Sử dụng Pen Tool để vẽ đường xung quanh phần màu trắng trên thân chim.
Tạo layer mới (phía trên layer ‘Body’) và đặt tên là ‘Stomach’. Sử dụng Pen Tool để vẽ đường xung quanh phần màu trắng trên thân chim.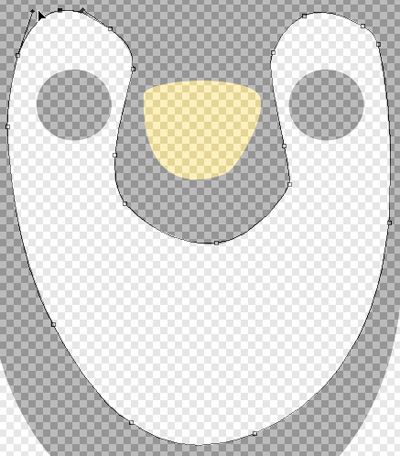
Sau khi hoàn thành việc vẽ và đóng đường Path, thay đổi màu chính thành trắng bằng cách click chuột phải và chọn Fill Path. Sử dụng phím Delete để xóa bỏ đường của Pen Tool.
Hình của bạn sau khi vẽ xong phần thân màu trắng: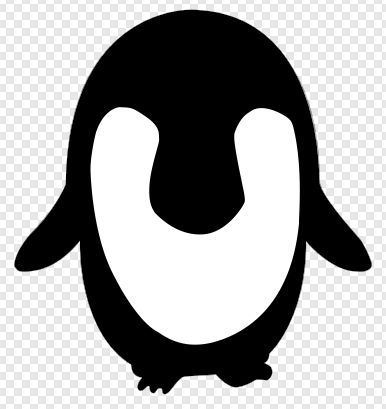
Bước 8:
Tạo ra layer mới và đặt tên là ‘Mắt Trái’. Ẩn tất cả các layer khác (click vào biểu tượng mắt) ngoại trừ layer có hình mẫu.
Để vẽ mắt lại, bạn có thể sử dụng công cụ Hình Elip hoặc vẽ đường xung quanh bằng Pen Tool. Sau đó, tô màu toàn bộ với màu đen bằng Fill Path tương tự như trên.
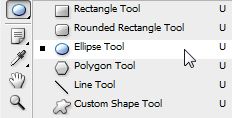
Khi hoàn thành mắt bên trái, sao chép Layer này (nhấn Ctrl J) và sử dụng công cụ Di Chuyển (giữ phím Ctrl và di chuyển vật thể bằng chuột) để tạo ra mắt bên phải. Đổi tên cho layer này là ‘Mắt Phải’.
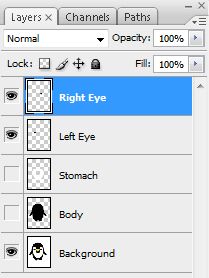
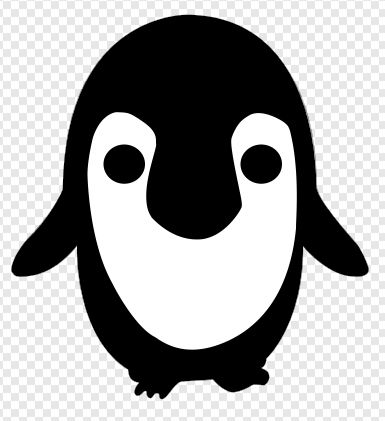
Bước 9:
Tạo một layer mới và đặt tên là ‘Mỏ’. Tiếp tục ẩn các layer khác và sử dụng Pen Tool để vẽ đường xung quanh mỏ của chim. Đổi màu thành #fbdf26 và tô màu bằng Fill Path, sau đó nhấn phím Delete để xóa đường Path.
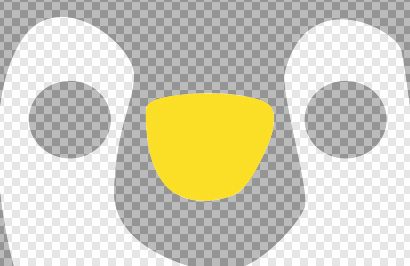
Bước 10:
Xóa layer hình mẫu và click vào biểu tượng mắt bên cạnh các Layer khác để hiển thị tất cả. Tạo một layer mới, kéo nó xuống dưới cùng trong cửa sổ Layers và tô màu trắng toàn bộ (sử dụng Paint Bucket trên thanh công cụ).
Hình của chim cánh cụt sau khi đã hoàn tất:

