Làm mới Windows (hay phục hồi cài đặt gốc Windows) là cách cải thiện hệ điều hành máy tính một cách hiệu quả mà không cần cài lại Windows. Việc 'làm mới' Windows cũng giúp máy tính xử lý các vấn đề, lỗi liên quan một cách toàn diện.
Nếu bạn cảm thấy máy tính của mình hoạt động chậm, hoặc bị các phần mềm độc hại, virus ảnh hưởng tới hoạt động thì việc cài lại Windows là 'phương thuốc' hiệu quả và phù hợp nhất.
Cách cải thiện hệ điều hành Windows 10
Tùy thuộc vào hệ điều hành bạn đang sử dụng mà cách thực hiện có thể khác nhau. Trong bài viết này, Mytour sẽ hướng dẫn cho bạn 4 cách để đưa Windows 10 trở lại cài đặt ban đầu.
1. Sử dụng tính năng có sẵn trong hệ điều hành máy tính
Ngay từ khi hệ điều hành Windows 8 ra đời, Microsoft đã tích hợp một tính năng vô cùng tiện ích, đó là Reset PC. Đây cũng được coi là tính năng phục hồi cài đặt gốc Windows đơn giản, nhanh chóng và hiệu quả nhất để đưa hệ điều hành máy tính về trạng thái ban đầu với các thiết lập mặc định.
Cách thực hiện:
Bước 1: Từ giao diện chính của máy tính, nhấn chuột trái vào biểu tượng cửa sổ Windows chọn vào Settings (hình bánh răng cưa).
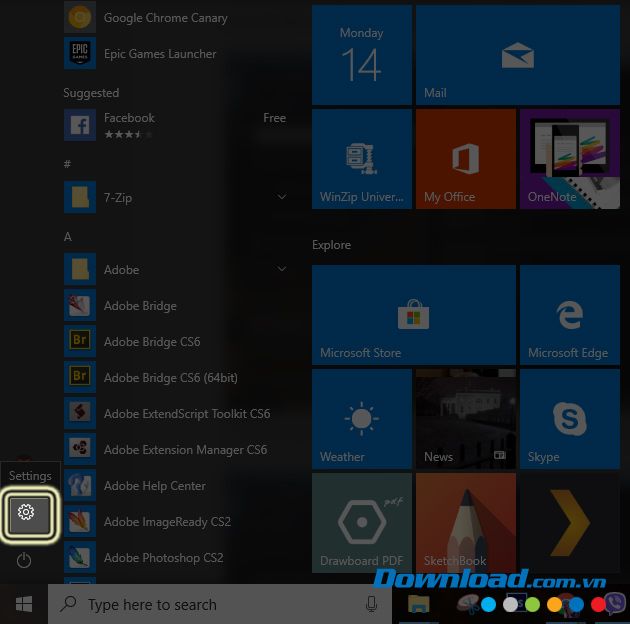
Bước 2: Màn hình Settings xuất hiện, tiếp tục nhấp chuột trái vào Update & Security.
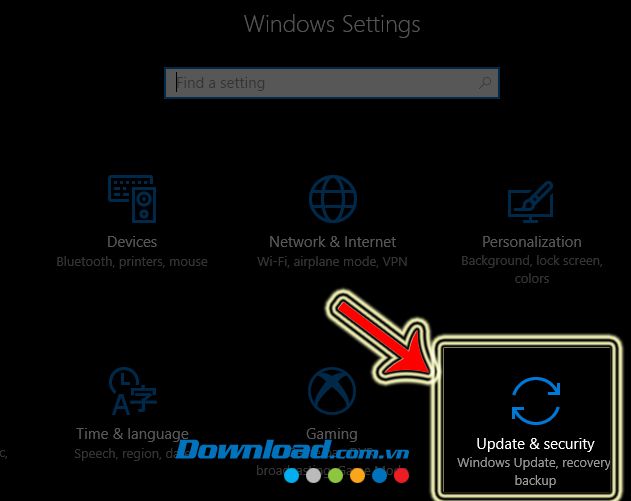
Bước 3: Tại bước này, bạn nhấp chuột trái vào Recovery ở danh mục bên trái. Sau đó, click vào nút Bắt đầu ở phần Reset this PC.

Một cửa sổ khác hiện ra, tại đây chúng ta có hai lựa chọn:
- Giữ lại dữ liệu của tôi - Lưu giữ tất cả dữ liệu cá nhân: Giống như việc làm mới trên trình duyệt.
- Xóa tất cả mọi thứ - Loại bỏ tất cả: Tương tự như việc thiết lập lại.
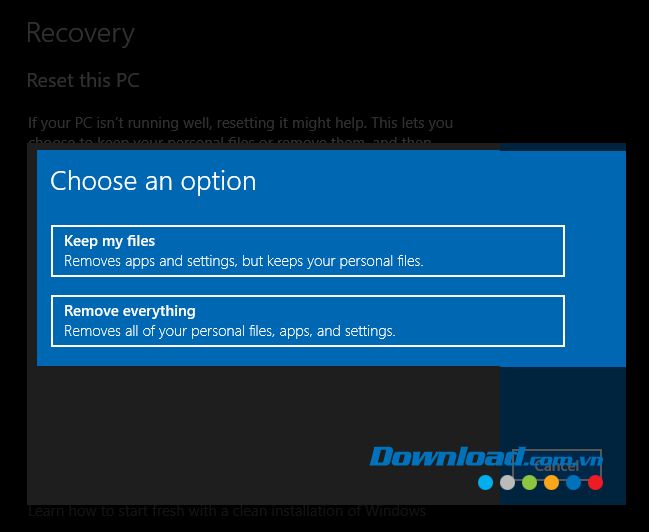
Bước 4: Mỗi lựa chọn sẽ có những điểm đặc biệt riêng, tùy thuộc vào mục đích cụ thể mà bạn có thể chọn Giữ lại dữ liệu của tôi hoặc Xóa tất cả mọi thứ tuỳ ý. Tuy nhiên, có thể hiểu đơn giản như sau:
- Giữ lại dữ liệu của tôi: Cho phép Windows cài đặt và làm mới hệ điều hành theo cách mặc định từ nhà sản xuất, đồng thời giữ lại tất cả dữ liệu cũ trên thiết bị như tệp tin đa phương tiện, âm thanh, hình ảnh, video hoặc dữ liệu khác...
- Xóa tất cả mọi thứ: Khi thực hiện lựa chọn này, Windows sẽ làm mới hệ điều hành trên máy tính, đồng thời xóa sạch mọi ứng dụng, tệp tin và dữ liệu trên máy giống như khi bạn cài đặt lại Windows. Thường thì nên sử dụng lựa chọn này khi bạn muốn bán máy, chuyển nhượng hoặc muốn làm sạch máy một cách nhanh chóng nhất.
2. Sử dụng tùy chọn Fresh Start
Nếu bạn đang dùng Windows 10 Creators Update, bạn sẽ thấy Microsoft đã thêm một tùy chọn mới giúp 'làm mới' hệ điều hành chỉ với một vài cú click chuột, đó là Fresh Start.
Đúng như tên gọi, Fresh Start sẽ giúp loại bỏ hoàn toàn các phần mềm đã cài đặt và chỉ giữ lại dữ liệu (giống như Reset Your PC). Cách thực hiện này nhanh gọn, đơn giản và cũng khá tiện lợi nếu bạn không có nhiều thời gian).
Cách thực hiện:
Bước 1: Mở Windows Security và chọn mục Device performance & health.
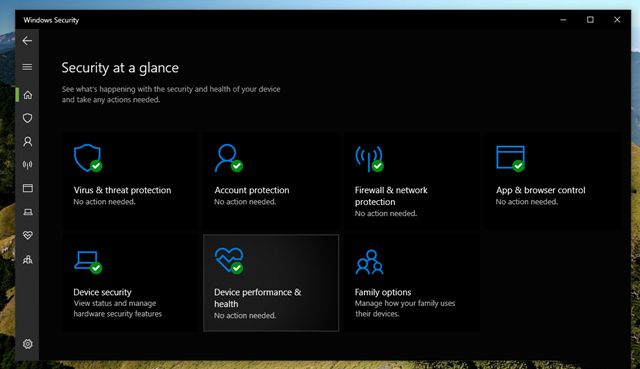
Hoặc, bạn có thể nhập từ khóa Fresh Start vào ô tìm kiếm Type here to search và chọn kết quả hiển thị.
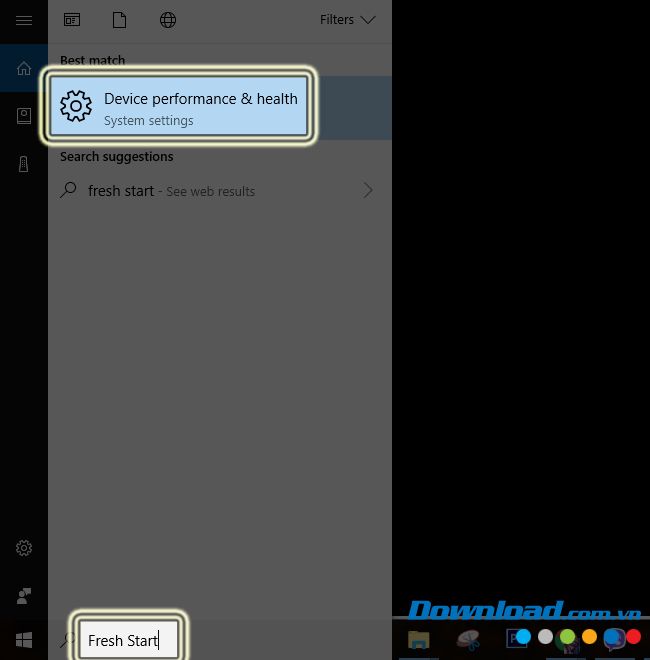
Bước 2: Nhấp chuột trái vào mục Additional information trong phần Fresh Start dưới đây.
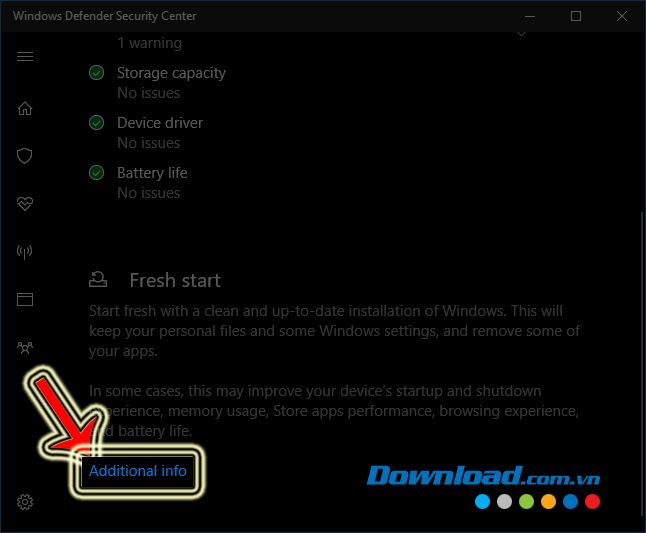
Bước 3: Giao diện Fresh Start sẽ hiển thị chi tiết, sau đó nhấn vào Get Started để bắt đầu.
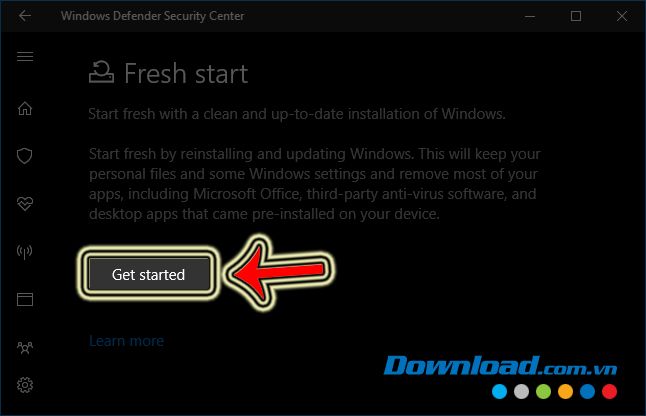
Khi quá trình này diễn ra, Windows 10 sẽ được cài đặt lại và nâng cấp lên phiên bản mới nhất. Một số dữ liệu cá nhân và cài đặt cũng như phần mềm sẽ bị xóa đi. Mặc dù Windows hứa sẽ giữ lại các tập tin cá nhân, nhưng việc tạo bản sao lưu cho máy tính và di chuyển dữ liệu thủ công vẫn là phương pháp an toàn nhất.
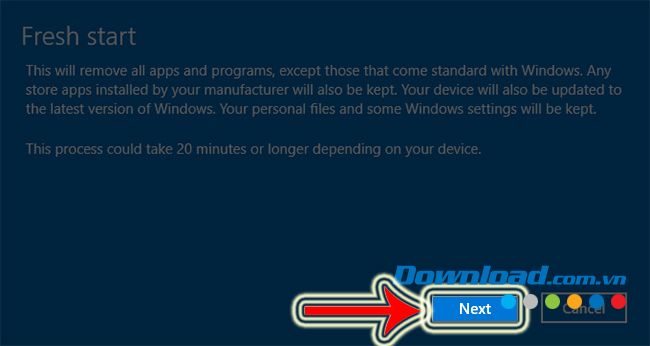
Một ưu điểm đặc biệt của Fresh Start là trước khi xóa, nó sẽ hiển thị danh sách các ứng dụng sẽ bị xóa. Danh sách này còn được lưu lại để sau khi quá trình hoàn tất, chúng ta có thể xem và cài đặt lại những ứng dụng đó nếu cần.
3. Sử dụng phương pháp Windows Installation Media
Windows Installation Media, hay còn được gọi là Công cụ Tạo Phương Tiện Cài Đặt Windows 10, là một công cụ cho phép người dùng tải về phiên bản Windows 10 mới nhất từ Microsoft. Từ đó, chúng ta có thể chọn sử dụng tập tin ISO để lưu trữ hoặc nâng cấp hệ điều hành của mình.
Nếu chọn nâng cấp bằng cách chọn 'Nâng cấp máy tính này ngay bây giờ', công cụ này sẽ tự động bắt đầu quá trình cài đặt từ tập tin dữ liệu đã tải về. Trong quá trình này, mọi dữ liệu cũ trên máy tính sẽ bị xóa sạch.
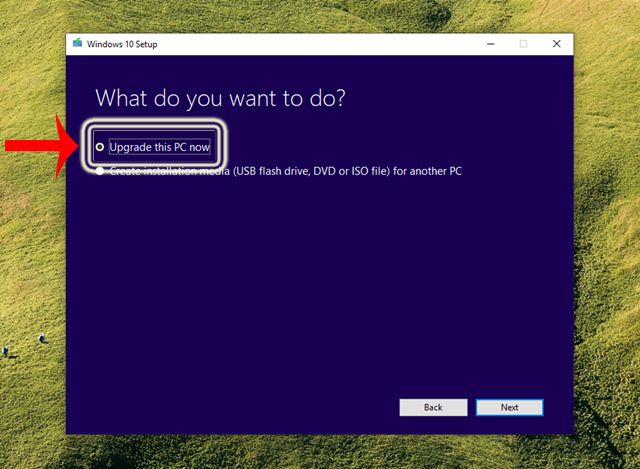
Tuy nhiên, việc sử dụng Windows Installation Media có thể tốn thời gian và phụ thuộc vào tốc độ kết nối Internet cũng như gói dịch vụ mà người dùng đang sử dụng.
4. Khôi phục cài đặt gốc từ menu nâng cao khi khởi động
Nếu 3 phương pháp trước chưa thỏa mãn bạn, bạn có thể thực hiện việc làm mới Windows 10 từ menu mở rộng của máy tính. Cách thực hiện như sau:
Bạn truy cập vào Cài đặt / Cập nhật & Bảo mật / Khôi phục.
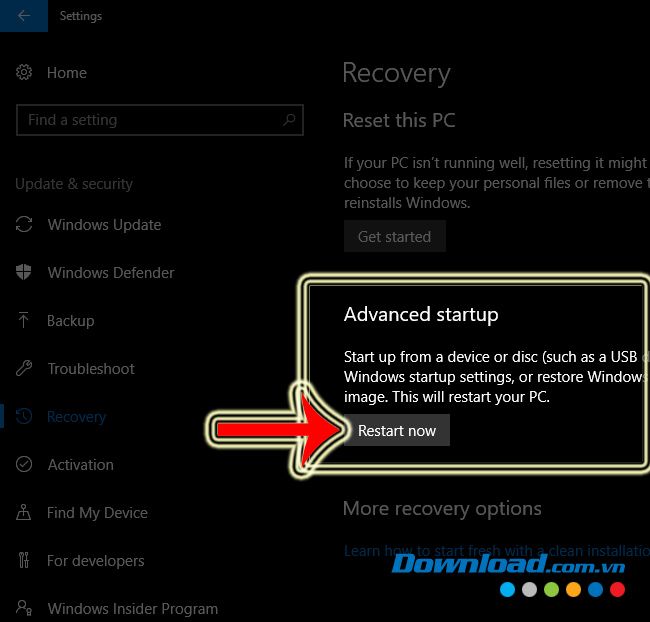
Trong mục Khởi động nâng cao, nhấn chuột trái vào Khởi động lại ngay. Hệ thống sẽ tự động khởi động và bạn có thể chọn giữa Khôi phục hệ thống và Khôi phục hình ảnh hệ thống. Tùy vào mục đích của bạn mà bạn sẽ chọn một tùy chọn phù hợp.
