Chúng ta thường lưu trữ rất nhiều dữ liệu trong thẻ nhớ hoặc USB. Thường thì, bạn có thể sử dụng ổ đĩa USB dung lượng lớn làm phương pháp chính để tạo bản sao lưu.
Khi có vấn đề xảy ra, có thể rất khó để giữ bình tĩnh khi biết rằng những bức ảnh quý giá hoặc tài liệu quan trọng của bạn có thể bị mất. Tuy nhiên, đừng lo lắng, có thể bạn vẫn có cơ hội phục hồi dữ liệu của mình. Chỉ cần làm theo hướng dẫn dưới đây.
1. Kiểm Tra Các Phương Pháp Cơ Bản
Có vẻ như là quá đơn giản, nhưng bạn đã thử các phương pháp cơ bản để khắc phục sự cố chưa?
Ví Dụ, Bạn Đã Thử Cắm Thiết Bị Lưu Trữ Vào Một Cổng Khác Hoặc Một Máy Tính Khác Chưa? Bạn Có Chắc Rằng USB Hoặc Thẻ Nhớ Đã Kết Nối Đầy Đủ Với Máy Tính Không? Nếu Đã Xác Nhận Những Thứ Cơ Bản Này, Bây Giờ Hãy Xem Xét Kỹ Hơn Về Vấn Đề Kỹ Thuật.
2. Thay Đổi Ký Tự Ổ Đĩa
Nếu Bạn Đã Cắm USB Vào Máy Tính Thì Có Thể Thấy Ổ Đĩa Trong Trình Quản Lý File Nhưng Không Thể Truy Cập Vào Dữ Liệu, Điều Này Có Thể Dẫn Đến Kết Luận Rằng Dữ Liệu Đã Bị Hỏng.
Tuy Nhiên, Chờ Một Chút, Có Thể Vấn Đề Không Phải Là Do Đó. Windows Có Thể Đơn Giản Không Thể Gán Một Ký Tự Ổ Đĩa Cho USB Này.
May Mắn Thay, Bạn Có Thể Dễ Dàng Thay Đổi Ký Tự Ổ Đĩa. Mở Menu Bắt Đầu và Nhập Quản Lý Ổ Đĩa. Trong Kết Quả, Chọn Tạo Và Định Dạng Phân Vùng Đĩa Cứng.
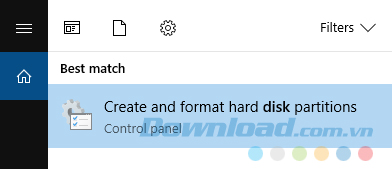
Xác Định USB Của Bạn Trong Danh Sách Ổ Đĩa Và Click Chuột Phải Vào Nó. Sau Đó, Bạn Chọn Thay Đổi Chữ Cái Ổ Đĩa Và Đường Dẫn.
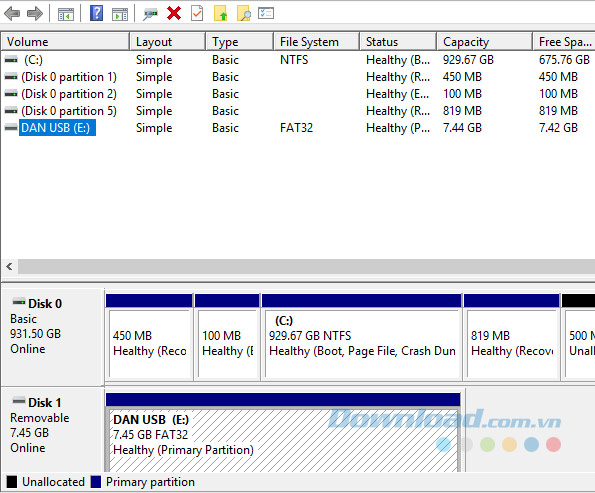
Cuối Cùng, Click Vào Thay Đổi Và Chọn Một Chữ Cái Mới Từ Menu Thả Xuống. Mỗi Khi Bạn Kết Nối Ổ Đĩa, Nó Sẽ Sử Dụng Chữ Cái Mới Này. Nếu Cách Này Không Hiệu Quả, Hãy Thử Những Phương Pháp Phía Sau Đây.
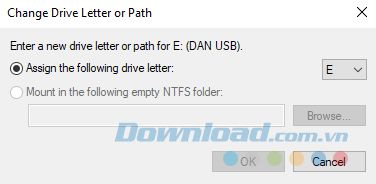
3. Cài Đặt Lại Driver
Ổ Đĩa Và Dữ Liệu Của Bạn Có Lẽ Hoàn Toàn Bình Thường. Thay Vào Đó, Có Lẽ Driver Trên Windows Đã Bị Hỏng. Để Chắc Chắn Rằng Driver Của Bạn Đang Hoạt Động Và Không Có Bất Kỳ Vấn Đề Cơ Bản Nào Thì Bạn Nên Cài Đặt Lại Chúng.
Để Lại USB Hoặc Thẻ Nhớ Được Cắm Vào Máy Của Bạn Và Mở Device Manager
Khi Device Manager Đã Kích Hoạt, Hãy Nhấp Vào Disk Drives Để Mở Rộng Trình Đơn. Bạn Sẽ Thấy Một Danh Sách Tất Cả Các Ổ Đĩa Được Kết Nối Với Máy Của Bạn.
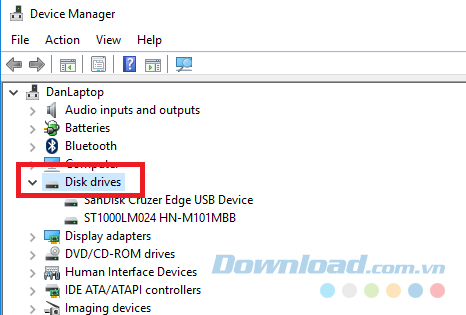
Click Chuột Phải Vào Tên Thiết Bị Bộ Nhớ Mà Bạn Đang Cố Gắng Sửa Và Chọn Uninstall Device.
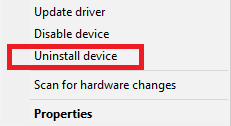
Tiếp Theo, Bạn Cần Loại Bỏ Ổ Đĩa Ngoài Từ Thiết Bị Và Khởi Động Lại Hệ Điều Hành. Khi Quá Trình Khởi Động Hoàn Thành, Bạn Kết Nối Thiết Bị Bộ Nhớ Lại Với Máy Tính. Windows Sẽ Tự Động Phát Hiện Nó Và Cài Đặt Lại Driver Mới.
4. Kiểm Tra Ổ Đĩa
Ở Giai Đoạn Này, Nó Bắt Đầu Trông Giống Như Chính Các Tập Tin Bị Hỏng. Nhưng Đừng Mất Hy Vọng, Bạn Vẫn Có Những Lựa Chọn Khắc Phục Khác.
Có Hai Cách Để Kiểm Tra Và Sửa Chữa Đĩa. Bạn Có Thể Sử Dụng Windows Explorer, Hoặc Bạn Có Thể Sử Dụng Command Prompt.
4.1. Sử Dụng Windows Explorer
Trước Tiên, Chúng Ta Hãy Nhìn Vào Quá Trình Sử Dụng Windows Explorer. Đó Là Cách Sử Dụng Thân Thiện Hơn Trong Hai Phương Pháp Tiếp Cận.
Kết Nối Thiết Bị Bộ Nhớ Vào Máy Tính Và Mở Ứng Dụng Windows Explorer. Điều Hướng Đến This PC Và Click Chuột Phải Vào Tên Của Ổ Đĩa Bạn Đang Cố Gắng Sửa. Bạn Cần Chọn Properties Từ Trình Đơn Ngữ Cảnh.
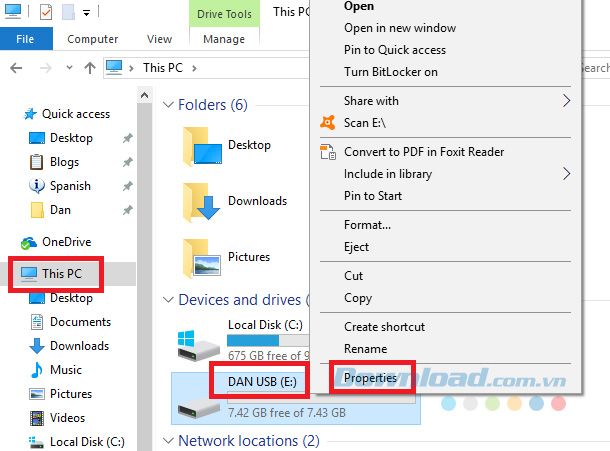
Trong Cửa Sổ Mới, Bạn Chọn Tab Tools. Trong Mục Error Checking, Bạn Click Vào Check. Windows Sẽ Quét Ổ Đĩa Và Thông Báo Kết Quả.
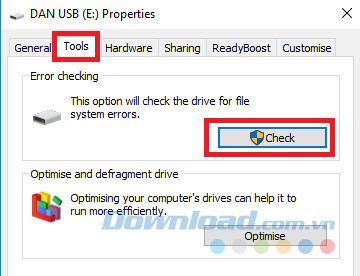
Nếu Nó Tìm Thấy Bất Cứ Vấn Đề Gì, Một Cửa Sổ Khác Sẽ Xuất Hiện Để Cảnh Báo Bạn. Chọn Repair Drive Để Bắt Đầu Quá Trình Khắc Phục. Nó Có Thể Mất Một Khoảng Thời Gian Phụ Thuộc Vào Kích Thước Ổ Đĩa Và Mức Độ Phức Tạp Của Vấn Đề.
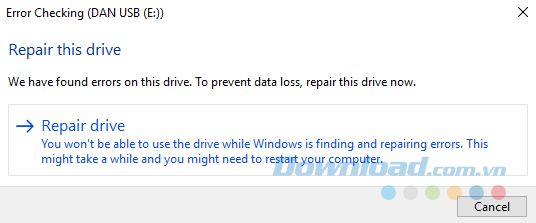
Bạn Sẽ Nhìn Thấy Một Xác Nhận Trên Màn Hình Khi Quá Trình Quét Hoàn Tất. Nếu Bạn Nhấn Show Details, Event Viewer Sẽ Cung Cấp Cho Bạn Một Bản Ghi Đầy Đủ Về Tất Cả Các Sửa Chữa Đã Được Thực Hiện.
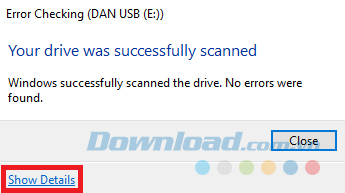
4.2. Dùng Command Prompt
Một Cách Khác Để Quét Ổ Đĩa Và Sửa Lỗi Là Sử Dụng Command Prompt. Để Bắt Đầu, Bạn Mở Start Menu Và Nhập cmd. Bạn Không Cần Mở Ứng Dụng Như Một Quản Trị Viên.
Nhập chkdsk e:/r Và Ấn Enter. Nếu Thiết Bị Bộ Nhớ Không Sử Dụng Ổ E:\, Thay e: Với Bất Cứ Chữ Cài Nào Thích Hợp.
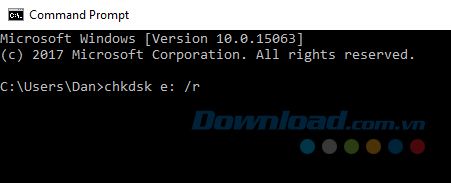
Windows Sẽ Cung Cấp Cho Bạn Thông Tin Cơ Bản Về Ổ Đĩa Và Bắt Đầu Quét. Bạn Có Thể Thấy Quá Trình Quét Trong Cửa Sổ.
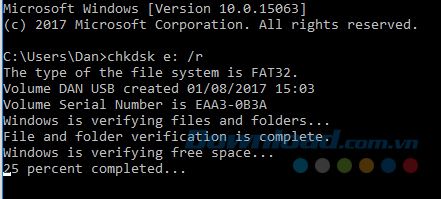
Khi Hoàn Thành, Nó Sẽ Hiển Thị Cho Bạn Những Gì Tìm Thấy Và Liệt Kê Những Sửa Chữa Nó Đã Thực Hiện.
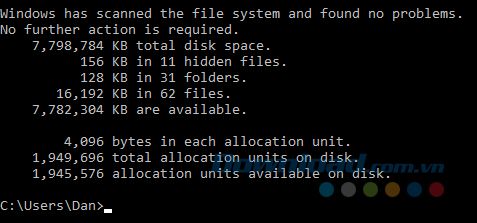
5. Sử Dụng Ứng Dụng Từ Bên Thứ Ba
Nếu bạn vẫn gặp khó khăn khi truy cập vào các tệp của mình, bạn có thể thử sử dụng ứng dụng từ bên thứ ba. Không cần phải tìm kiếm các ứng dụng đắt tiền trên Google. Hãy thử một trong ba phiên bản miễn phí sau đây:
TestDisk và PhotoRec: Hai chương trình này, mặc dù kỹ thuật là riêng biệt, nhưng chúng hoạt động cùng nhau. PhotoRec có khả năng khôi phục các tập tin (bao gồm hơn 200 định dạng tập tin), còn TestDisk có thể phục hồi phân vùng trên đĩa.
EaseUS Data Recovery Wizard: Ứng dụng này có thể hoạt động với nhiều loại thiết bị lưu trữ như ổ cứng, ổ SSD, USB, thẻ nhớ và máy ảnh kỹ thuật số. Nó có thể khôi phục dữ liệu từ các trường hợp như ổ đĩa hỏng, mất phân vùng, xóa tình cờ và lỗi ổ đĩa.
Recuva: Recuva hoạt động với ổ USB và các thiết bị lưu trữ khác cũng như ổ cứng chính của bạn. Nó chủ yếu được sử dụng để khôi phục các tập tin bị xóa, nhưng cũng có thể giúp bạn khôi phục các tập tin bị hỏng.
6. Hỏi Ý Kiến Chuyên Gia
Nếu mọi phương pháp khác không thành công, hãy đến các cửa hàng chuyên nghiệp. Họ có thể sử dụng các công cụ mạnh mẽ hơn để khôi phục dữ liệu mà bạn không thể tự làm được tại nhà.
