Ẩn, hiện thanh Nhiệm vụ trên Windows 11 không chỉ mở rộng không gian làm việc trên màn hình chính, mà còn ngăn chặn ánh mắt tò mò theo dõi các cửa sổ mở trên máy tính. Thanh Nhiệm vụ của Windows 11 hiện đại đã có khả năng tự động ẩn, hiện khi bạn di chuột vào chúng.

1. Vì sao nên che giấu thanh Nhiệm vụ trên Windows 11?
Giao diện làm việc trên Windows 11 tương tự Windows 10 và chúng hoạt động theo chiều ngang của màn hình. Với màn hình ngang, chiều dọc có độ cao hạn chế và thanh Nhiệm vụ cũng làm giảm không gian làm việc. Điều này làm cho việc ẩn thanh Nhiệm vụ trở nên quan trọng, giúp màn hình có thêm không gian làm việc hiệu quả và thuận lợi.
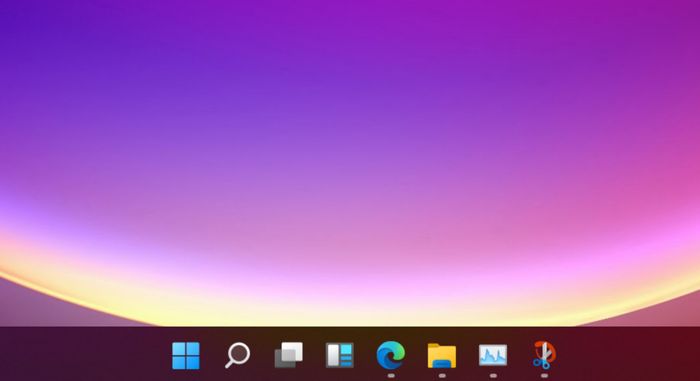
Hơn nữa, việc che giấu thanh Nhiệm vụ trên Windows 11 giúp ẩn đi các cửa sổ đang hoạt động trên máy tính. Điều này có nghĩa là không ai biết bạn đang mở những ứng dụng gì và đang thực hiện công việc gì trên máy tính. Tổng cộng, việc ẩn thanh Nhiệm vụ trên máy tính mang lại nhiều tính năng hữu ích và là điều cần thiết cho những người làm việc tại nơi công cộng.
2. Cách che giấu và hiện thanh Nhiệm vụ trên Windows 11
Để ẩn hoặc hiện thanh Nhiệm vụ trên Windows 11, bạn chỉ cần bật tính năng tương ứng trong cài đặt máy tính.
Bước 1: Bạn hãy Click chuột phải vào thanh Nhiệm vụ trên máy tính Windows 11 và chọn
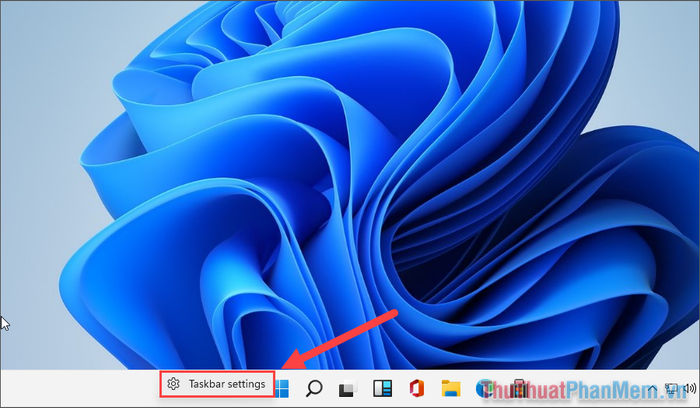
Hơn thế nữa, bạn có thể truy cập bằng cách nhấn vào Bắt đầu (1) và chọn Cài đặt (2) trên máy tính.

Tiếp theo, bạn hãy vào tab Thiết kế cá nhân để tùy chỉnh theo sở thích cá nhân của mình.
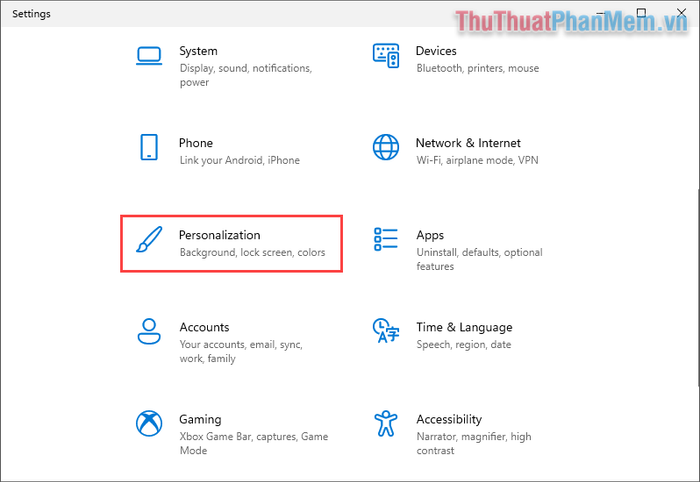
Bước 2: Trong cửa sổ cài đặt thanh Nhiệm vụ, bạn sẽ khám phá nhiều tính năng thú vị, trong đó có mục:
- Tự động ẩn thanh Nhiệm vụ trong chế độ desktop – Tự động che giấu thanh Nhiệm vụ khi không sử dụng máy tính.

Điều 3: Kích hoạt tính năng “Tự động ẩn thanh Taskbar trong chế độ desktop”, Taskbar trên máy tính sẽ tự động biến mất khi bạn không sử dụng nó.
Để hiện thanh Taskbar, chỉ cần di chuột xuống cuối màn hình và thanh Taskbar sẽ tự động hiển thị trở lại.

Trong bài viết này, Mytour đã hướng dẫn cách ẩn, hiện thanh Taskbar trên máy tính chạy Windows 11. Chúc bạn thành công!
