Tạo nên sức thuyết phục cho bài thuyết trình PowerPoint với các con số chính xác từ Excel. Trong hướng dẫn này, Mytour sẽ chỉ cho bạn cách chèn dữ liệu Excel vào PowerPoint một cách đơn giản nhất.

1. Kết Nối Excel Với PowerPoint
Để liên kết bảng Excel với bảng thuyết trình, bạn cần chuẩn bị một tệp Excel với dữ liệu. Khi đã có dữ liệu ban đầu, làm theo các bước sau đây.
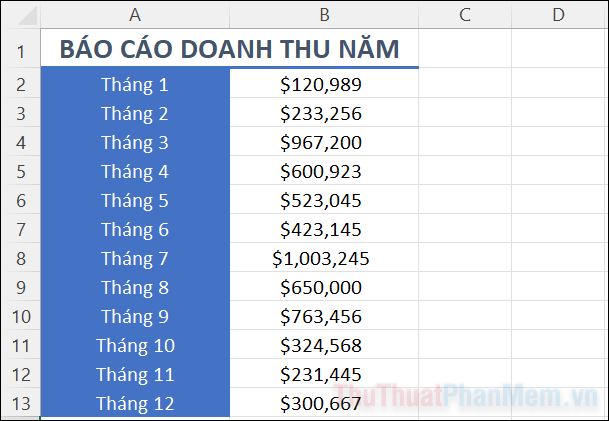
Bước 1: Trong Excel, hãy chọn dữ liệu bạn muốn thêm vào PowerPoint. Click chuột phải và chọn Copy (hoặc nhấn Ctrl + C).
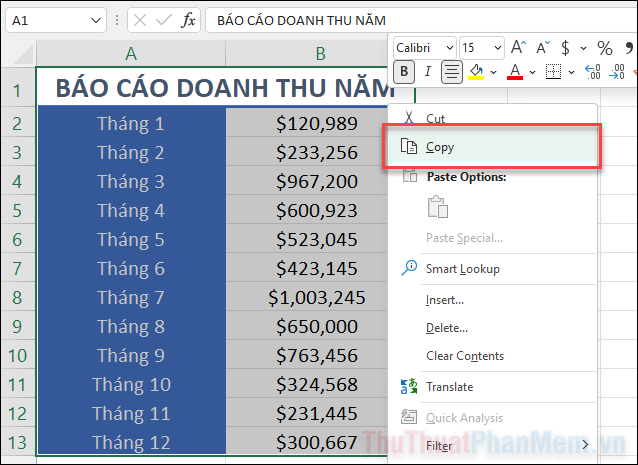
Bước 2: Mở bản trình bày PowerPoint của bạn. Di chuyển đến slide mà bạn muốn thêm dữ liệu.
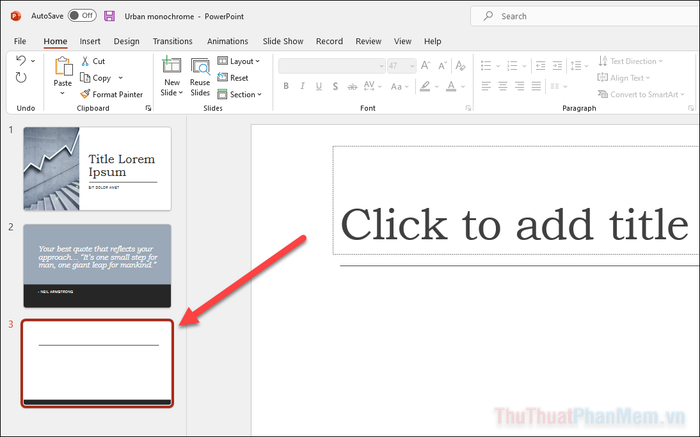
Bước 3: Chắc chắn bạn đang ở trang Home trên thanh menu. Nhấn vào Nút mũi tên chỉ xuống ở mục Paste >> chọn Paste Special...
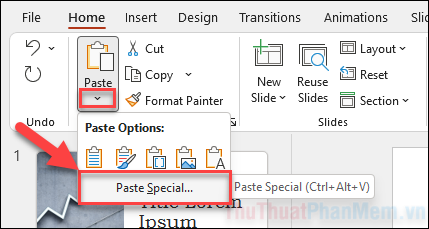
Bước 4: Chọn Paste link >> Microsoft Excel Worksheet Object >> OK.
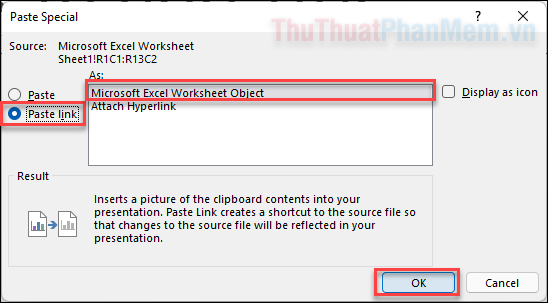
Dữ liệu từ trang tính của bạn đã được thêm vào slide, bạn hoàn toàn có thể điều chỉnh vị trí và kích thước theo ý muốn trên trang trình bày.
Với việc lựa chọn Paste link, dữ liệu trên trang sẽ được liên kết với file Excel. Mọi thay đổi trong tệp Excel đều sẽ được cập nhật ngay lập tức trong PowerPoint. Tuy nhiên, bạn không thể chỉnh sửa dữ liệu trực tiếp trong PowerPoint, mà phải mở Excel để thực hiện điều này.
2. Chèn biểu đồ đường vào Excel
Một trong những cách đơn giản nhất để minh họa, so sánh và phân tích dữ liệu là sử dụng biểu đồ đường. Nếu muốn, bạn cũng có thể thêm biểu đồ đường từ Excel vào PowerPoint.
Bước 1: Để tạo biểu đồ đường trong Excel, hãy đánh dấu dữ liệu, sau đó chọn Chèn.
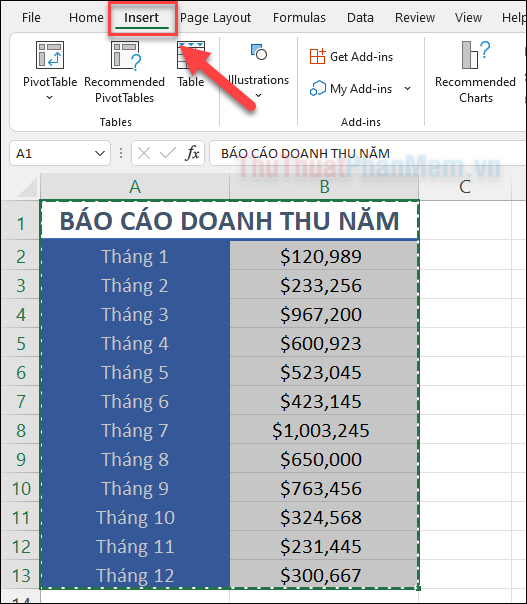
Bước 2: Nhấn vào biểu tượng Biểu đồ đường trong mục Biểu đồ. Tại đây, bạn có thể chọn loại biểu đồ mà bạn muốn hiển thị, từ 2D đến 3D.
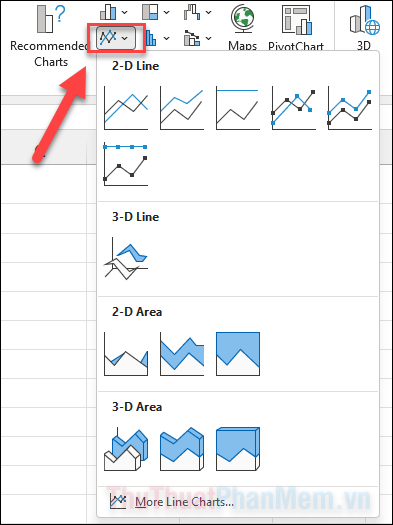
Bước 3: Khi biểu đồ xuất hiện trên trang tính, click chuột phải vào nó, chọn Copy (hoặc nhấn Ctrl + C).
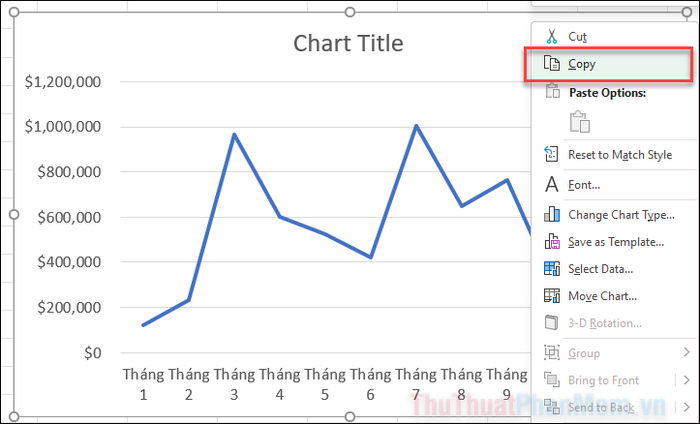
Bước 4: Mở PowerPoint, di chuyển đến slide mà bạn muốn chèn biểu đồ.
Bước 5: Bạn nhấn vào dấu mũi tên dưới nút Paste. Ở đây, bạn có thể chọn Sử dụng Chủ đề Đích & Liên kết Dữ liệu (L) + Giữ Nguyên Định dạng Nguồn & Liên kết Dữ liệu (F). Tùy chọn đầu tiên cho phép sử dụng chủ đề đang chọn cho bản trình bày, trong khi tùy chọn thứ hai giữ nguyên giao diện của tệp Excel nguồn.
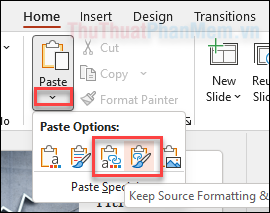
Bước 6: Sau khi dán biểu đồ vào PowerPoint, bạn có thể di chuyển và điều chỉnh kích thước cho phù hợp với slide.
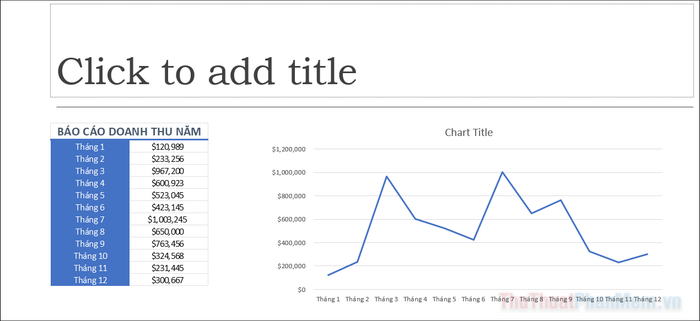
3. Cập nhật lại biểu đồ đã thêm
Có nhiều cách khác nhau để bạn cập nhật lại dữ liệu hoặc điều chỉnh biểu đồ đã thêm vào PowerPoint.
Khi muốn thay đổi diện mạo của bản đồ, bạn chỉ cần kích đúp chuột vào nó. Khi menu Thiết kế Biểu đồ xuất hiện, hãy chọn một giao diện mới trong Phong cách Biểu đồ. Ngoài ra, bạn cũng có thể điều chỉnh các tham số thiết kế ở cửa sổ bên phải.

Khi muốn chỉnh sửa biểu đồ, bạn cần mở tệp Excel gốc của nó. Thực hiện nhanh chóng bằng cách click chuột phải vào biểu đồ >> chọn Chỉnh sửa Dữ liệu >> Chỉnh sửa Dữ liệu Trong Excel.
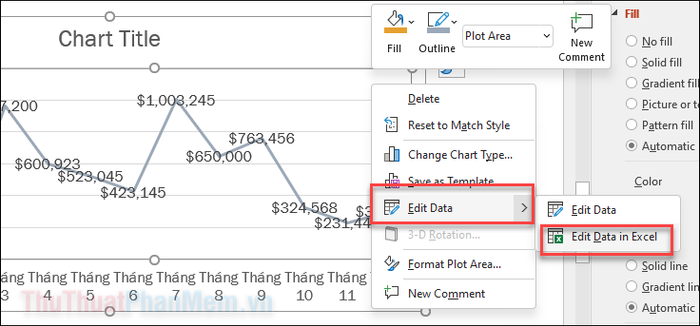
Thường, những thay đổi của bạn trong tệp Excel sẽ tự động được cập nhật trong PowerPoint. Tuy nhiên, nếu nhận thấy rằng những thay đổi không phản ánh trên biểu đồ PowerPoint, bạn có thể cập nhật thủ công.
Để thực hiện điều này, hãy nhấp đúp chuột vào biểu đồ, khi tab Thiết kế Biểu đồ xuất hiện, bạn chọn Làm mới Dữ liệu. Thao tác này sẽ lấy thông tin mới nhất từ tệp Excel được liên kết.
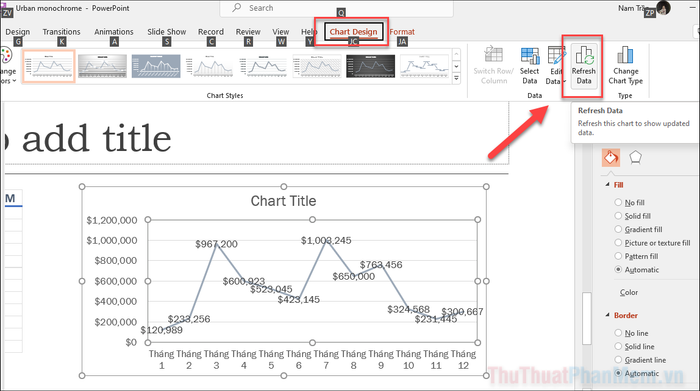
Cuối cùng
Dưới đây là những mẹo đơn giản giúp bạn thêm dữ liệu từ bảng tính Excel vào slide PowerPoint. Đừng quên theo dõi Mytour để khám phá thêm nhiều mẹo hữu ích khác nhé!
