ĐỪNG BỎ LỠ Ưu đãi lớn cho một số mẫu Chuột Bluetooth tại Mytour:
Microsoft Word là một trong những công cụ soạn thảo văn bản được nhiều người ưa chuộng. Tuy nhiên, không phải ai cũng biết đến cách chia văn bản thành nhiều cột để tăng tính dễ đọc. Bài viết này sẽ hướng dẫn bạn cách chia văn bản thành nhiều cột một cách đồng đều và bỏ cột một cách đơn giản nhất!
Hướng dẫn này được thực hiện trên laptop Asus X541U sử dụng Microsoft Word 2016.
Bạn có thể thực hiện các thao tác tương tự trên các phiên bản Word từ 2007 đến 2019 trên máy tính hoặc laptop của mình nhé!
1. Bí quyết chia cột trong Word

Cách phân chia cột đồng đều trong Word
Bước 1: Kẻ đậm phần văn bản muốn phân chia cột > Chọn Bố cục.
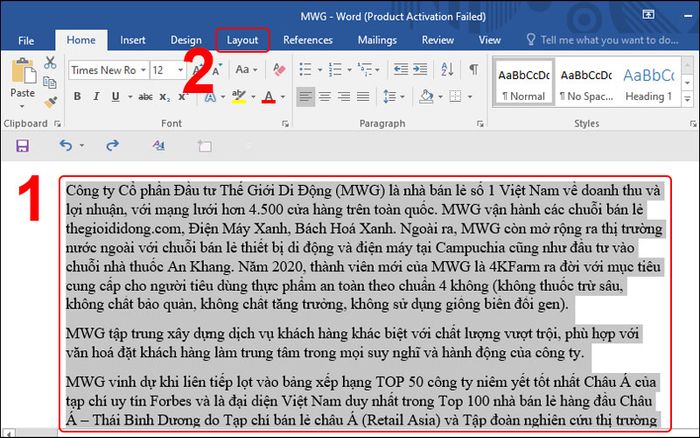
Kẻ đậm phần văn bản cần chia cột và chọn Bố cục
Tham khảo: Cách tô đậm nhanh văn bản trong Word bằng phím tắt cực nhanh
Bước 2: Chọn Columns > Chọn Two (Nếu muốn chia thành 2 cột bằng nhau) hoặc chọn Three (Nếu muốn chia thành 3 cột bằng nhau).
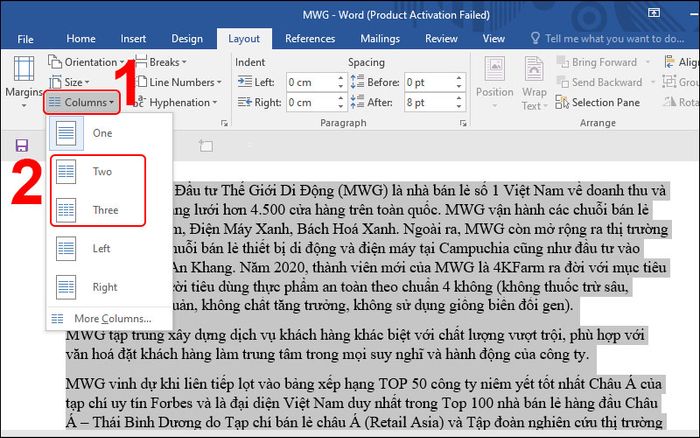
Chọn Columns và chọn Two (chia thành 2 cột) hoặc Three (chia thành 3 cột)
Tôi quyết định chia văn bản thành 2 cột, kết quả sẽ như sau:
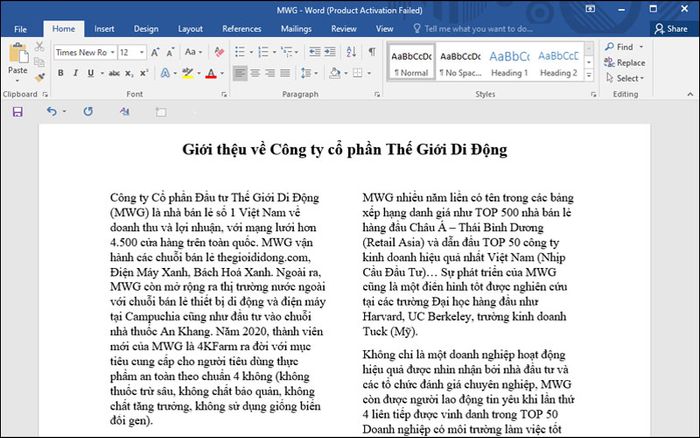
Văn bản đã được phân thành 2 cột đều nhau
Bí quyết chia cột không đều trong Word
Nếu bạn muốn chia thành 2 cột không đều, như cột bên trái lớn hơn bên phải hoặc ngược lại, bạn làm như sau:
Bước 1: Bôi đậm phần văn bản cần chia cột > Chọn Bố cục.
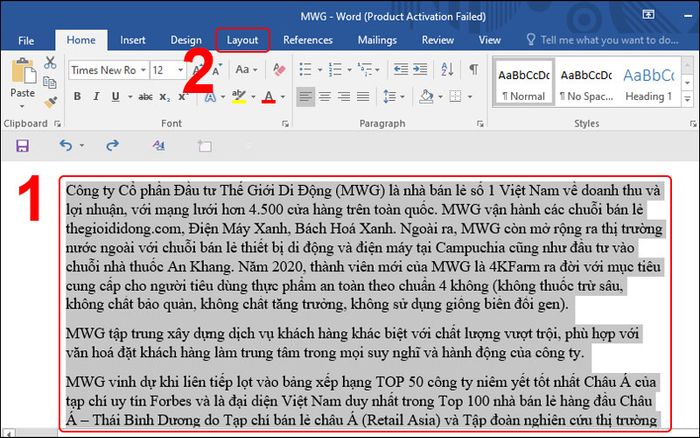
Đánh dấu phần văn bản muốn chia cột và chọn Bố cục
Bước 2: Chọn Cột > Chọn Bên trái (Nếu muốn cột bên trái nhỏ hơn cột bên phải), chọn Bên phải (Nếu muốn cột bên trái lớn hơn cột bên phải).
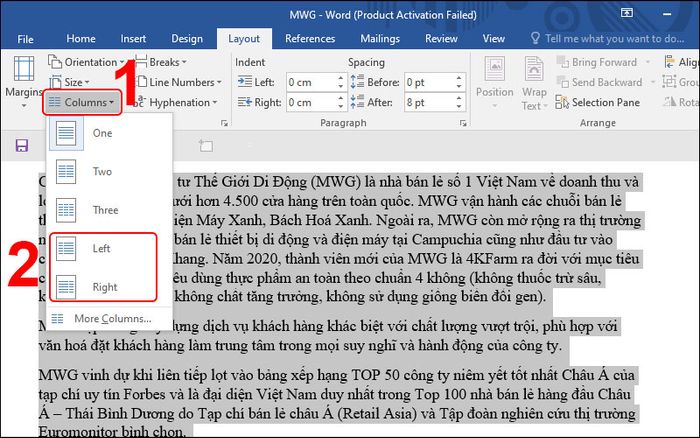
Chọn Cột và chọn Bên trái hoặc Bên phải
Phần văn bản đã được định dạng Bên trái và đây là kết quả.
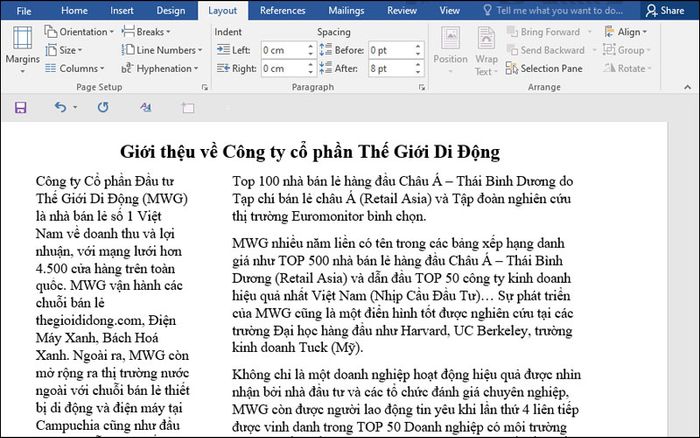
Chia cột bên trái nhỏ hơn bên phải
Bước 1: Bôi đen phần văn bản cần chia cột > Chọn thẻ Bố cục.
Cách chia nhiều cột hơn trong Word
Bước 1: Đánh dấu phần văn bản cần chia cột > Chọn thẻ Bố cục.
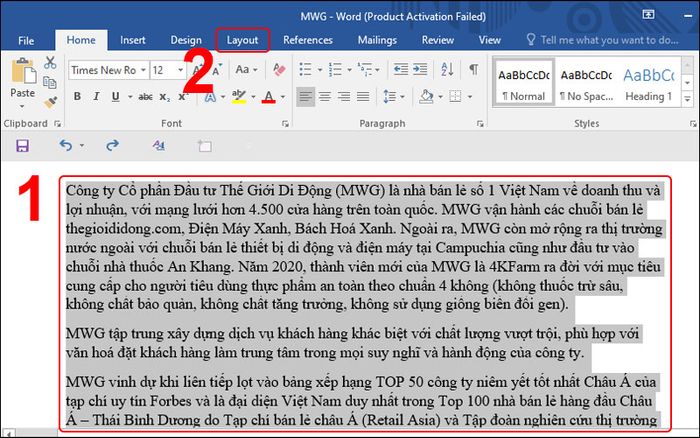
Chọn phần văn bản cần chia cột và bấm vào Bố cục
Bước 2: Nhấp vào Cột > Chọn Thêm Cột.
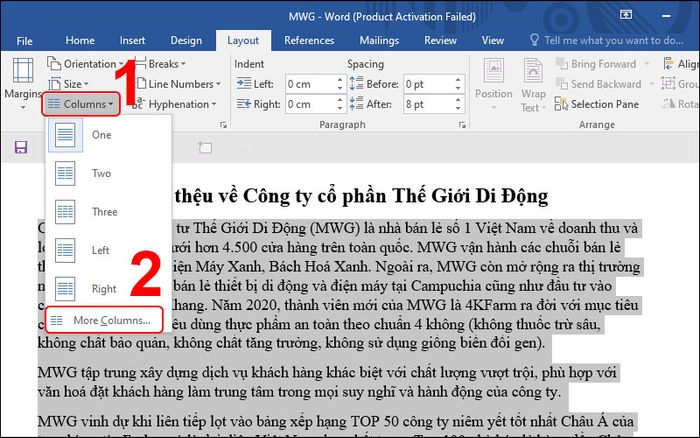
Chọn Cột và chọn Thêm Cột
Bước 3: Hộp thoại Cột sẽ hiện ra.
Ở phần Số cột, nhập số cột muốn chia > Nhấp chọn OK.
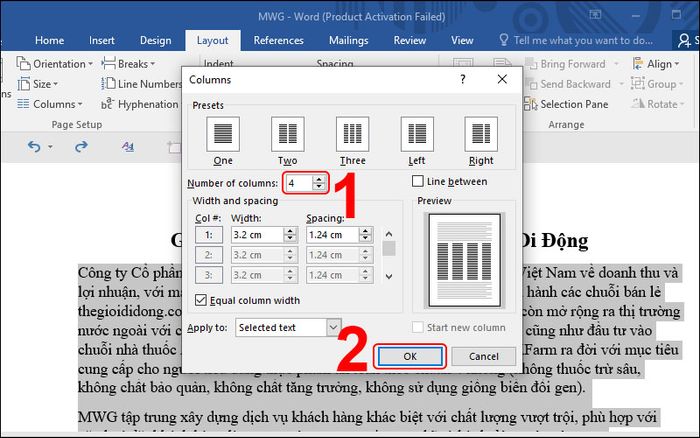
Nhập số cột muốn chia và nhấn OK
Sau khi hoàn tất, văn bản sẽ được chia thành 4 cột.
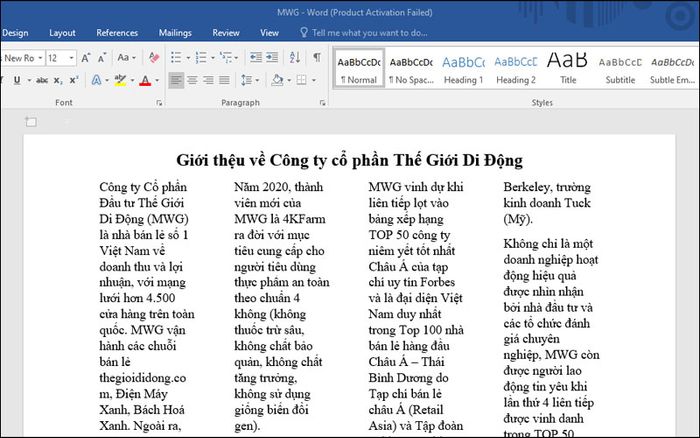
Văn bản đã được chia thành 4 cột
Dưới đây là một số mẫu laptop giúp bạn làm việc hiệu quả với Microsoft Word:2. Hướng dẫn điều chỉnh kích thước và khoảng cách của các cột
Sau khi đã chia cột văn bản và muốn điều chỉnh kích thước, khoảng cách giữa các cột, bạn có thể thực hiện như sau:
Bước 1: Di chuyển con trỏ soạn thảo đến phần văn bản cần điều chỉnh > Chọn tab Layout > Chọn Columns > Chọn More Columns.
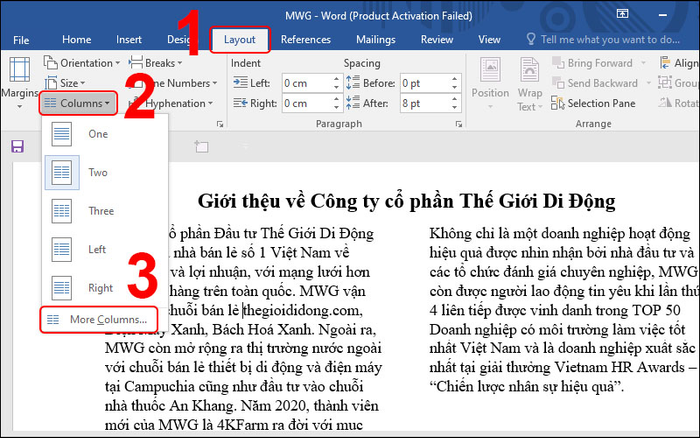
Chọn tab Layout, sau đó chọn Columns và tiếp theo là More Columns
Bước 2: Hộp thoại Columns sẽ xuất hiện. Bạn có thể điều chỉnh các thông số theo ý muốn của mình.
- Số cột: Nhập số lượng cột bạn muốn chia.
- Chiều rộng và khoảng cách: Điều chỉnh kích thước và khoảng cách giữa các cột.
- Áp dụng cho:
+ Phần này: Chỉ áp dụng cho phần văn bản hiện tại.
+ Từ điểm này về sau: Áp dụng cho phần văn bản từ điểm con trỏ soạn thảo và sau này.
+ Toàn bộ tài liệu: Áp dụng cho toàn bộ văn bản.
Phần xem trước sẽ hiển thị trước các cài đặt của bạn.
Sau khi bạn hoàn tất thiết lập, hãy nhấn vào nút OK để kết thúc.
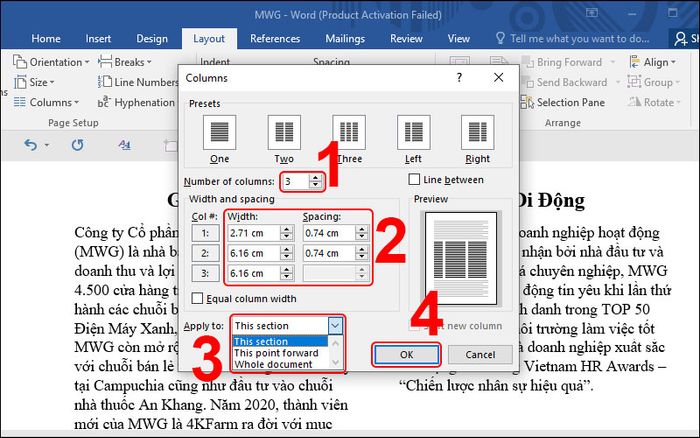
Thiết lập các thông số theo ý muốn và nhấn OK
NHẬN NGAY MÃ GIẢM GIÁ CỰC SỐC TẠI ĐÂY!!
3. Hướng dẫn thêm đường kẻ giữa trong Word
Bước 1: Di chuyển con trỏ soạn thảo đến phần văn bản muốn thêm đường kẻ giữa các cột > Chọn tab Layout > Chọn Columns > Chọn More Columns.
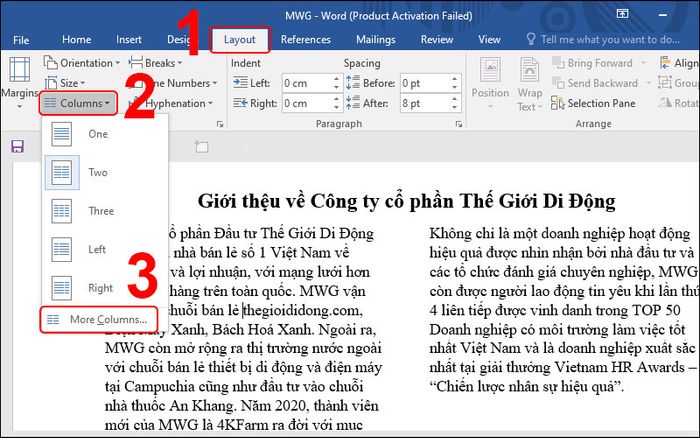
Chọn mục Bố cục, sau đó chọn Cột và tiếp tục chọn Thêm Cột Khác
Bước 2: Trong hộp thoại Cột, bạn đánh dấu vào ô Dòng kẻ giữa > Chọn OK.
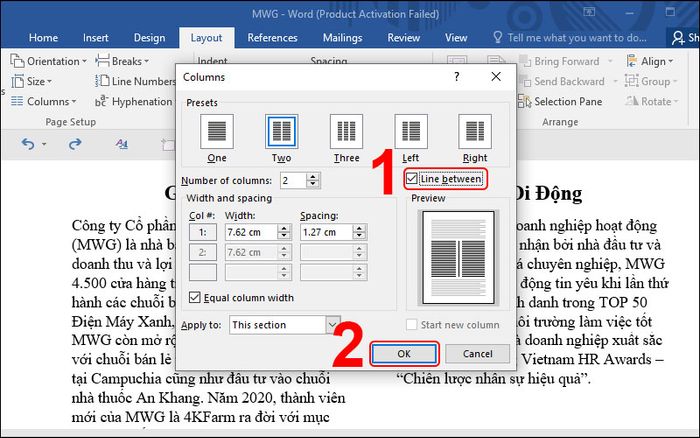
Đánh dấu vào ô Dòng kẻ giữa và nhấn OK
4. Hướng dẫn xoá cột đã chia trong Word
Muốn trở lại trạng thái bình thường sau khi chia cột, bạn có thể thực hiện như sau:
Phương pháp 1: Di chuyển con trỏ soạn thảo đến phần văn bản muốn hủy việc chia cột > Chọn thẻ Bố cục > Chọn Cột > Chọn Một.
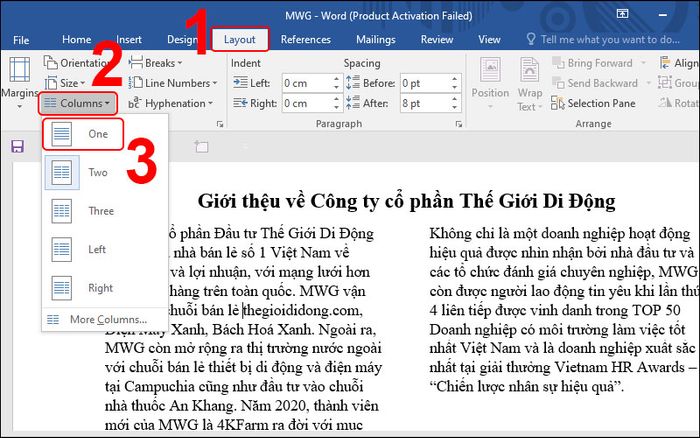
Chọn thẻ Bố cục, sau đó chọn Cột và chọn Một
Lúc này, văn bản bạn đã chia cột sẽ trở lại dạng một đoạn văn bình thường.
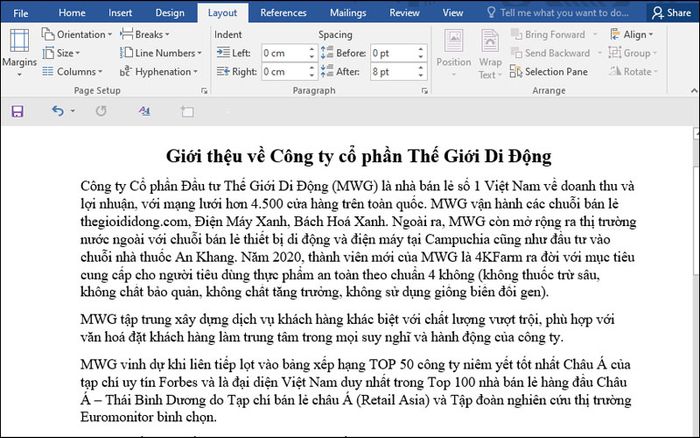
Văn bản sẽ quay trở lại dạng một đoạn văn như bình thường
Phương pháp 2: Nếu muốn xem trước trước khi chia, chỉ cần nhấn Ctrl + Z để hoàn tác và quay về trạng thái trước đó.
Vậy là đã hướng dẫn các bạn cách chia cột cho văn bản trong Word và cách hủy việc chia cột với những thao tác đơn giản nhất. Chúc các bạn thành công và nếu có bất kỳ thắc mắc nào, đừng ngần ngại để lại bình luận bên dưới nhé!
