Zoom là nền tảng họp trực tuyến vô cùng phổ biến trong những năm gần đây. Nếu bạn đang sử dụng dịch vụ này mà không biết cách chia sẻ màn hình trên Zoom hoặc cách cấp quyền chia sẻ từ điện thoại và máy tính, hãy tham khảo hướng dẫn dưới đây. Với tính năng chia sẻ màn hình, bạn sẽ có thể trình bày bản trình diễn, chia sẻ tệp tài liệu hoặc ghi chú của mình một cách dễ dàng.
Ưu điểm khi chia sẻ màn hình trên Zoom
- Tương tác trực tiếp, linh hoạt, đảm bảo tính an toàn
- Chia sẻ hình ảnh, video cuộc họp một cách thuận tiện
- Thực hiện cuộc gọi video chia sẻ với bất kỳ ai, bất cứ nơi đâu
Yêu cầu cấu hình tối thiểu để chia sẻ video trong cuộc họp Zoom
Trên máy tính- Windows: Hệ điều hành phiên bản 5.0.0 trở lên
- macOS: Hệ điều hành phiên bản 5.0.0 trở lên
- Linux: Hệ điều hành phiên bản 5.0.0 trở lên
- Android: Hệ điều hành phiên bản 5.0.0 trở lên
- iOS: Hệ điều hành phiên bản 5.0.0 trở lên
Cách chia sẻ màn hình trên Zoom qua điện thoại
Nếu bạn đang sử dụng Zoom trên điện thoại, chỉ cần 3 bước đơn giản để chia sẻ màn hình. Chi tiết như sau:
Bước 1: Khi tham gia vào cuộc họp trên Zoom > nhấn nút “Chia sẻ” ở cuối màn hình.
 Nhấn nút Chia sẻ để hiển thị màn hình trên Zoom (điện thoại)
Nhấn nút Chia sẻ để hiển thị màn hình trên Zoom (điện thoại)
Bước 2: Bạn cần lựa chọn tài liệu để chia sẻ trên Zoom (có thể là tệp, Drive, Web URL, Camera, Bảng trắng - Whiteboard, …).
Bước 3: Sau khi chia sẻ, mọi người tham gia cuộc họp sẽ thấy tài liệu của bạn. Bạn có thể sử dụng các tính năng sau để tương tác với chế độ chia sẻ:
- Dừng Chia sẻ (ở cuối màn hình): để kết thúc màn hình chia sẻ.
- Rời khỏi (ở trên cùng màn hình): để tắt màn hình chia sẻ và rời khỏi cuộc họp.
- Biểu tượng “bút” (ở góc trái màn hình): để thêm chú thích, hình vẽ, … (tất cả nội dung thêm đều được mọi người nhìn thấy).
Phương pháp chia sẻ màn hình trên Zoom bằng máy tính đơn giản
Với máy tính, Zoom mang đến nhiều tùy chọn hơn để người dùng điều chỉnh chế độ chia sẻ màn hình. Cụ thể:
Bước 1: Khi bật ứng dụng Zoom và tham gia cuộc họp > nhấn vào nút “Chia sẻ Màn hình”.
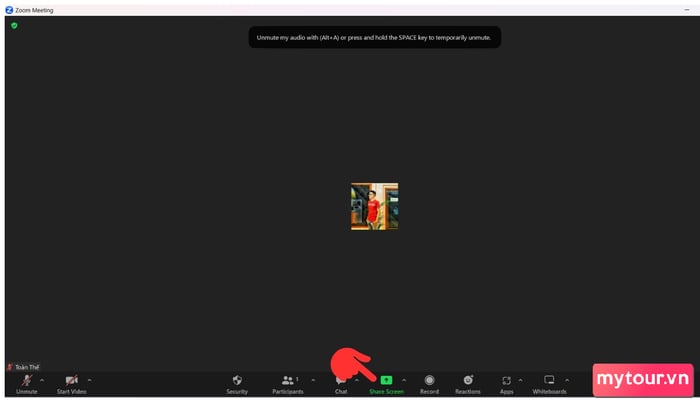 Trong giao diện cuộc họp Zoom, nhấn nút “Chia sẻ Màn hình”
Trong giao diện cuộc họp Zoom, nhấn nút “Chia sẻ Màn hình”
Bước 2: Lựa chọn một trong những tài liệu mà bạn muốn chia sẻ trong cuộc họp. Chi tiết như sau:
Ở phần “Cơ bản”: Bạn có thể chia sẻ màn hình hiện tại của máy tính, bảng trắng, màn hình trên Google, cửa sổ hiện đang mở, …
Ở phần “Nâng cao”: Bạn có thể chia sẻ PowerPoint, Âm thanh từ máy tính, Video, …
Ở phần “Tệp”: Zoom cho phép chia sẻ từ các dịch vụ lưu trữ đám mây như Google Drive, Microsoft Drive, Box, Dropbox.
Bước 3: Tài liệu bạn chọn để chia sẻ trên Zoom sẽ xuất hiện trong cuộc họp để mọi người có thể xem. Bạn có thể sử dụng các tính năng sau để tương tác với chế độ chia sẻ:
- Bấm vào “Dừng Chia sẻ”: để ngưng chia sẻ màn hình ngay lập tức.
- Bấm vào “Tạm dừng Chia sẻ”: để tạm dừng màn hình chia sẻ.
- Bấm vào “Bảng Trắng”: để sử dụng các công cụ như bút màu, bút highlight, … để thêm chú thích hoặc vẽ hình.
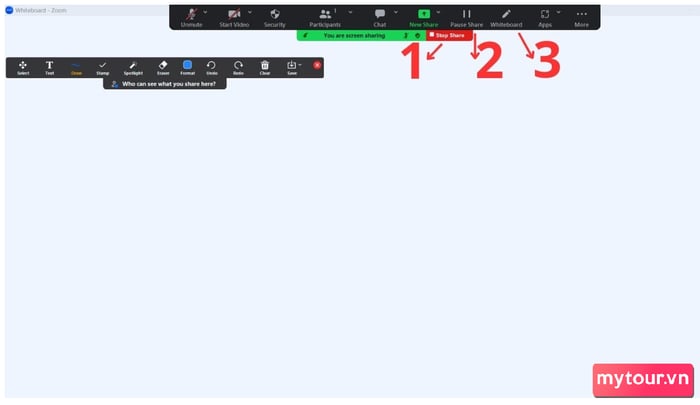 Hướng dẫn chi tiết về cách chia sẻ màn hình trên Zoom bằng máy tính
Hướng dẫn chi tiết về cách chia sẻ màn hình trên Zoom bằng máy tính
Thủ thuật cấp quyền chia sẻ màn hình trên Zoom
Khi chia sẻ màn hình, người dùng có thể đặt quyền chia sẻ cho các thành viên khác. Cụ thể, Zoom cho phép bạn cài đặt quyền chia sẻ cho một người duy nhất hoặc cho phép nhiều người chia sẻ màn hình cùng một lúc. Hướng dẫn:
Cách 1:
Để mọi người tham gia cuộc họp có thể chia sẻ màn hình:
- Bấm vào biểu tượng “Bảo mật” > đánh dấu vào “Chia sẻ màn hình” là xong.
Phương thức 2:
Bước 1: Nhấn vào nút “Chia sẻ màn hình”.
Bước 2: Lựa chọn một trong 3 tùy chọn trong chế độ chia sẻ màn hình:
“Chỉ một người chia sẻ màn hình mỗi lần”: Chỉ cho phép một người tham gia chia sẻ màn hình trên Zoom tại một thời điểm.
“Nhiều người có thể chia sẻ đồng thời”: Zoom hỗ trợ nhiều người tham gia chia sẻ màn hình cùng lúc.
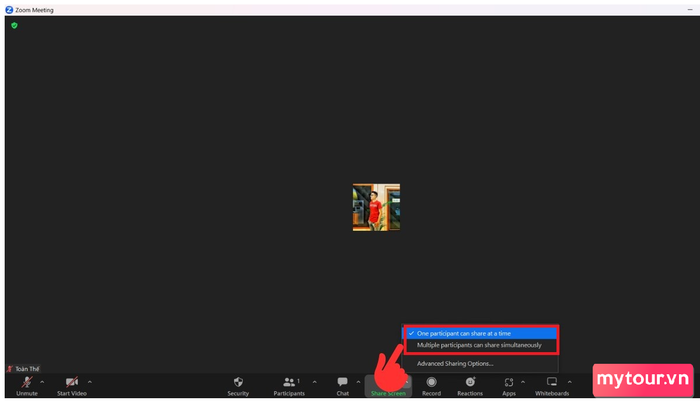 Tùy chọn chia sẻ màn hình trên Zoom (PC)
Tùy chọn chia sẻ màn hình trên Zoom (PC)
“Các Lựa Chọn Chia Sẻ Nâng Cao”: Các tùy chọn tiên tiến để cấu hình chế độ chia sẻ màn hình. Khi nhấn vào đây, người dùng có thể đặt quyền chia sẻ và thứ tự chia sẻ.
Như vậy, hướng dẫn này sẽ giúp bạn hiểu cách sử dụng chức năng chia sẻ màn hình trên Zoom trên cả điện thoại và máy tính. Đây là những mẹo nhỏ nhưng hữu ích để bạn cấu hình chế độ chia sẻ trong các cuộc họp trực tuyến.
- Xem thêm bài viết trong danh mục: Ứng dụng, Zoom
