Đối với những người làm việc văn phòng, việc chia sẻ dữ liệu qua mạng LAN là rất quan trọng. Tuy nhiên, nhiều người vẫn gặp phải vấn đề trong quá trình chia sẻ tập tin qua mạng LAN. Bài viết này sẽ hướng dẫn cách chia sẻ dữ liệu qua mạng LAN trên Windows 10 một cách đơn giản. Hãy cùng theo dõi nhé!
1. Khái niệm về Mạng LAN

Mạng LAN (Local Area Network) là một mạng máy tính cục bộ được sử dụng trong một khu vực nhất định và có tốc độ truyền tải cao. Để hiểu rõ hơn về mạng LAN.

Local Area Network hay được biết đến với tên gọi Mạng LAN
2. Một số lưu ý khi chia sẻ dữ liệu qua mạng LAN
- Vô hiệu hóa tường lửa (Windows Firewall)
Tường lửa tạo ra một rào cản giữa mạng nội bộ đáng tin cậy và mạng bên ngoài không tin cậy, như là Internet. Tuy nhiên, việc tắt tường lửa có thể gây ra vấn đề khi chia sẻ dữ liệu qua mạng LAN.

Vô hiệu hóa tường lửa trước khi chia sẻ dữ liệu
- Kiểm tra xem hai máy đã kết nối được chưa
Chia sẻ tập tin trong mạng LAN giữa hai máy tính giúp tăng tốc độ truyền dữ liệu.

Kiểm tra xem hai máy đã kết nối với nhau chưa
- Cài đặt để truy cập vào mạng LAN
+ Bước 1: Mở Control Panel > Nhấn vào Mạng và Internet.
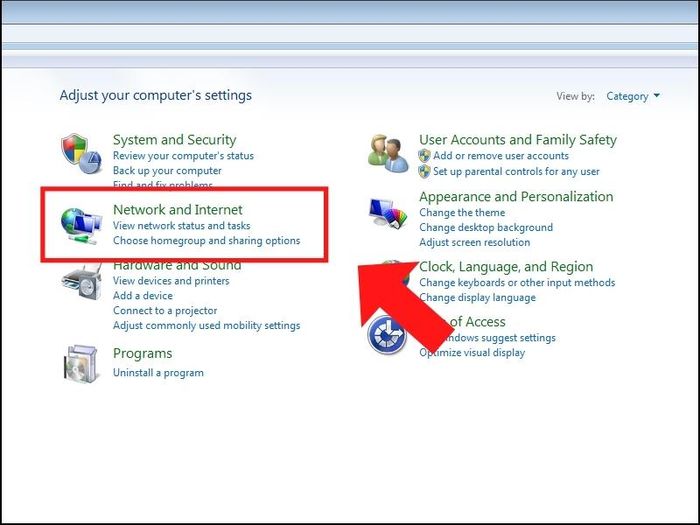
Mở Mạng và Internet
+ Bước 2: Truy cập vào Trung tâm Mạng và Chia sẻ.
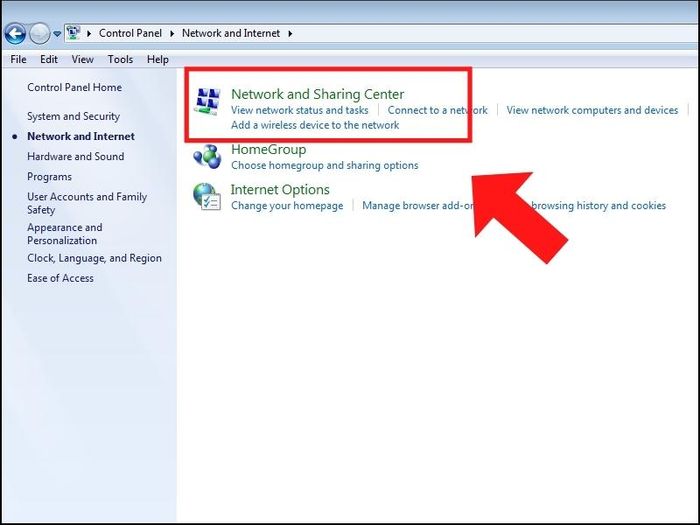
Nhấn vào Trung tâm Mạng và Chia sẻ
+ Bước 3: Nhấp chuột vào Thay đổi cài đặt chia sẻ nâng cao.
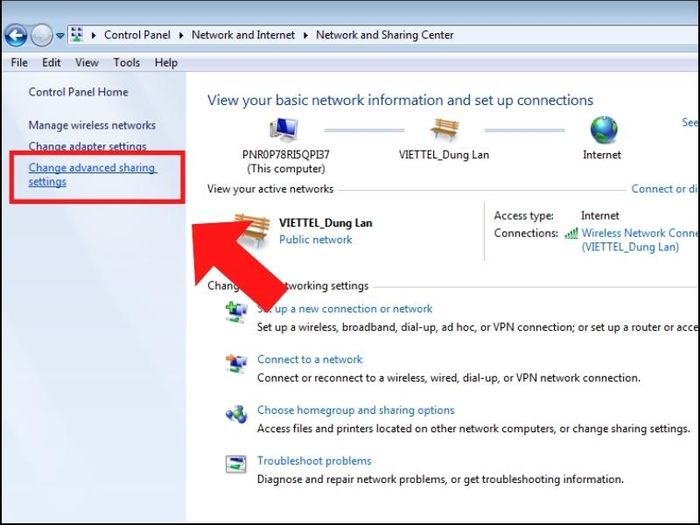
Thay đổi các cài đặt
+ Bước 4: Tại phần Công cộng, chọn Tắt chia sẻ bảo mật bằng mật khẩu > Chọn Lưu thay đổi.
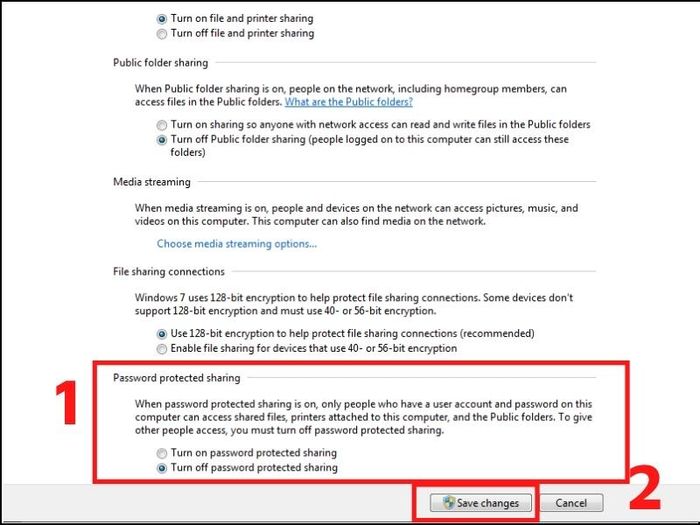
Vô hiệu hóa mật khẩu
3. Hướng dẫn chi tiết về cách chia sẻ ổ cứng qua mạng LAN
- Bước 1: Click chuột phải vào ổ cứng muốn chia sẻ > Chọn Thuộc tính.
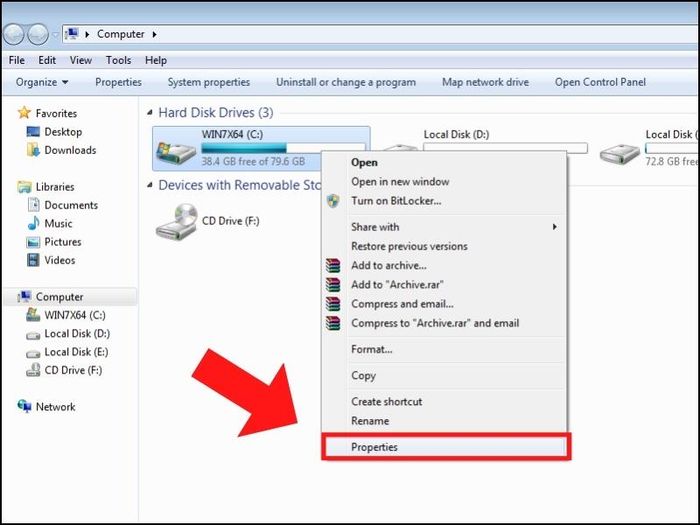
Chọn Thuộc tính
- Bước 2: Trong tab Chia sẻ, chọn Chia sẻ nâng cao.
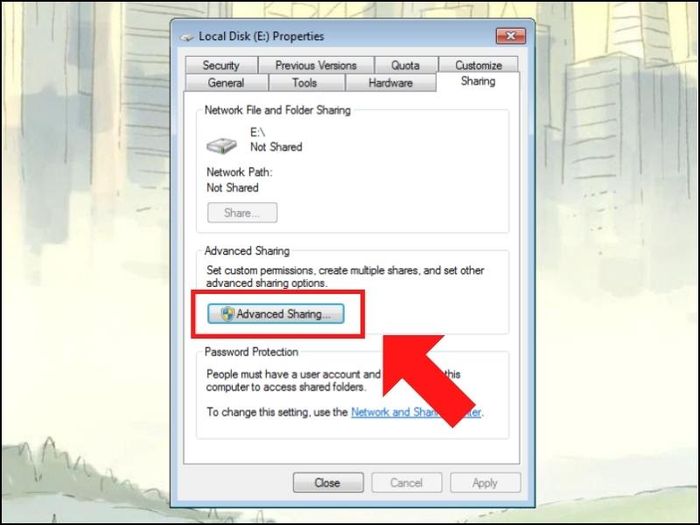
Chọn Chia sẻ nâng cao
- Bước 3: Đánh dấu vào ô Chia sẻ thư mục này > Click Quyền.
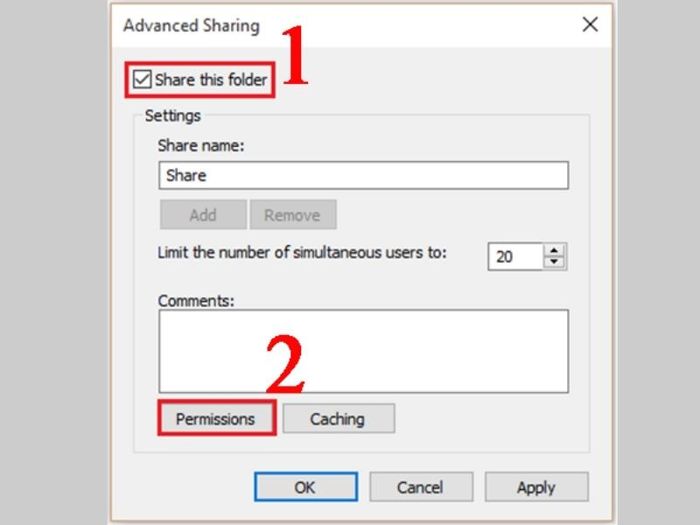
Mở Cài đặt quyền
- Bước 4: Đánh dấu tất cả các quyền như trong hình > Nhấn Đồng ý.
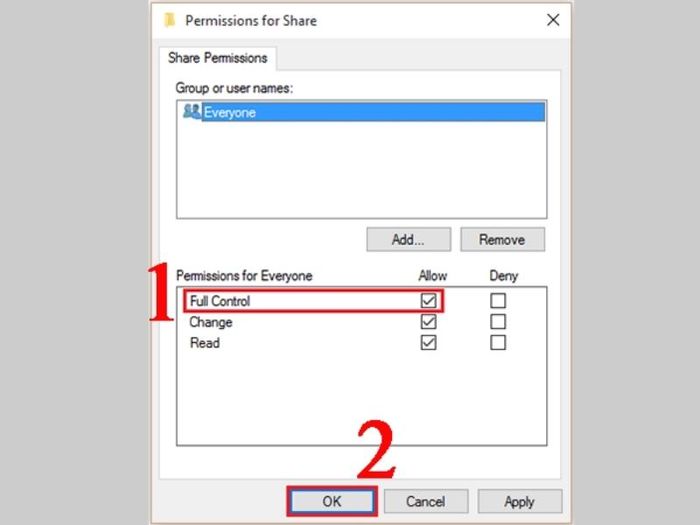
Lưu thay đổi
4. Hướng dẫn cách chia sẻ dữ liệu qua mạng LAN đến máy tính cụ thể
- Bước 1: Click chuột phải vào thư mục cần chia sẻ, chọn Thuộc tính.
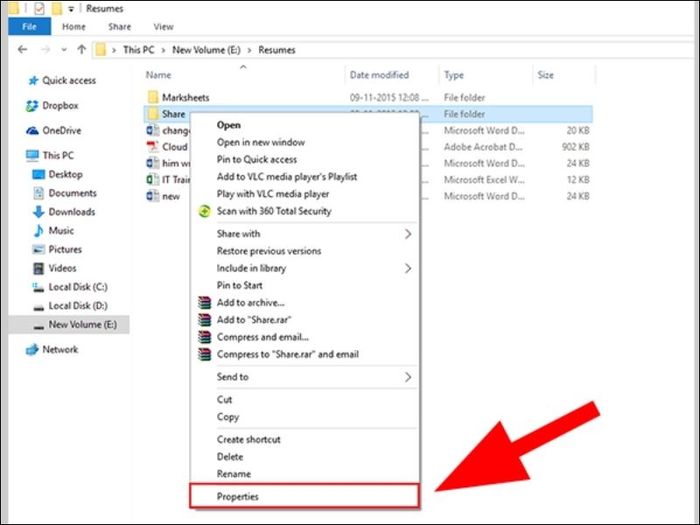
Chọn Thuộc tính
- Bước 2: Mở Chia sẻ nâng cao trong cửa sổ Chia sẻ.
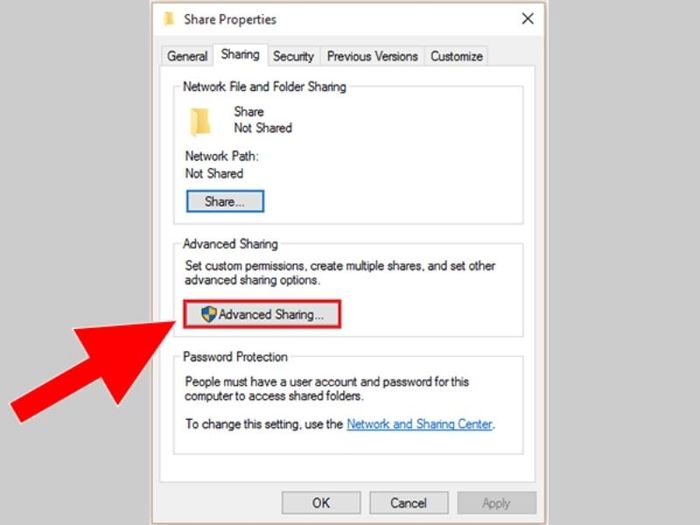
Mở Chia sẻ nâng cao
- Bước 3: Đánh dấu vào tùy chọn Chia sẻ thư mục này > Click vào Quyền.
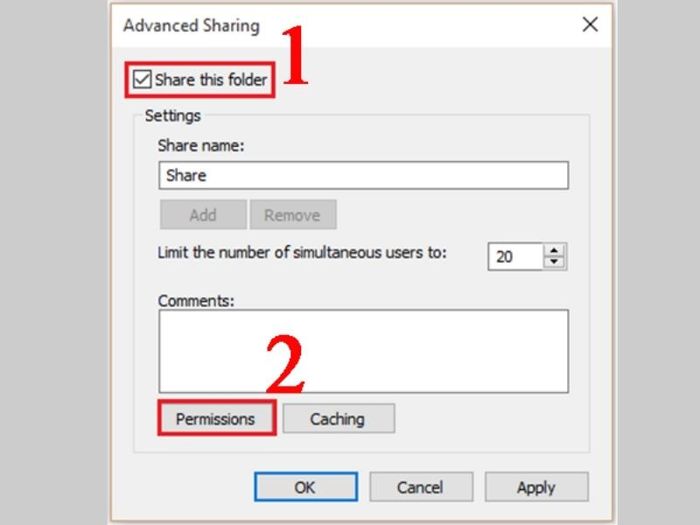
Đánh dấu vào tùy chọn Chia sẻ thư mục này
- Bước 4: Bấm vào nút Thêm.
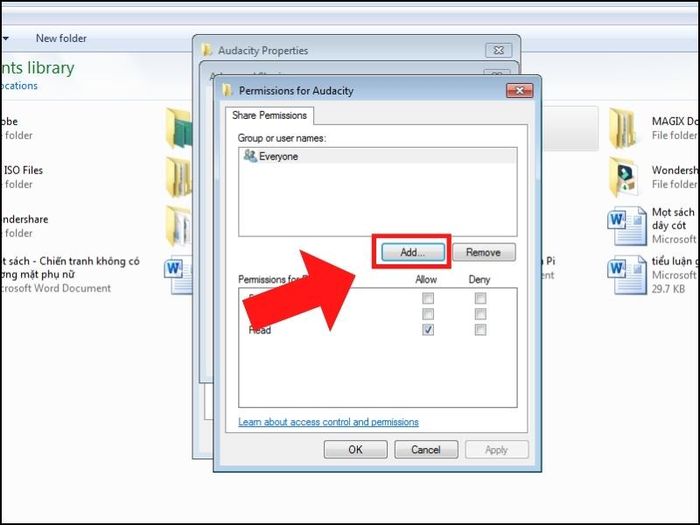
Bấm Thêm
- Bước 5: Nhập tên người dùng muốn chia sẻ trong mục Nhập tên đối tượng để chọn > Nhấn Đồng ý.
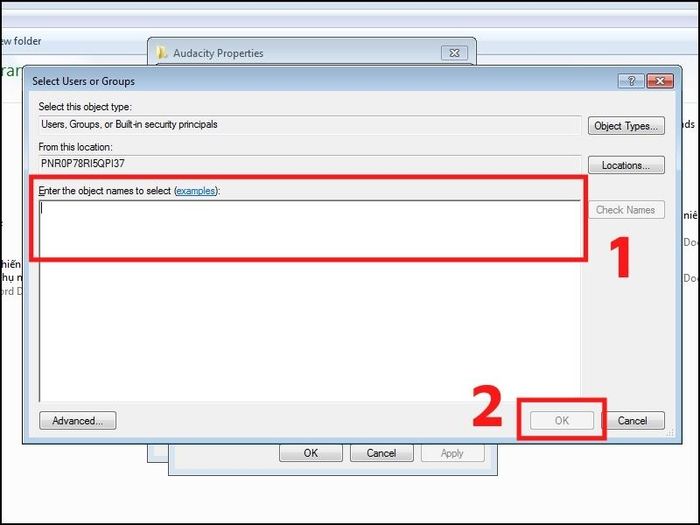
Nhấn Đồng ý sau khi nhập tên người dùng
5. Hướng dẫn cách truy cập máy tính trong mạng LAN một cách dễ dàng
Có ba cách để bạn truy cập máy tính khác trong cùng một mạng LAN.
- Cách 1: Mở hộp thoại Run (Windows + R) > Nhập lệnh \\Tên_Máy_Tính.
- Cách 2: Mở hộp thoại Run và nhập lệnh \\địa_chỉ_ip_máy_cần_truy_cập.
- Cách 3: Sử dụng Control Panel.
+ Bước 1: Mở Control Panel > Truy cập Mạng.
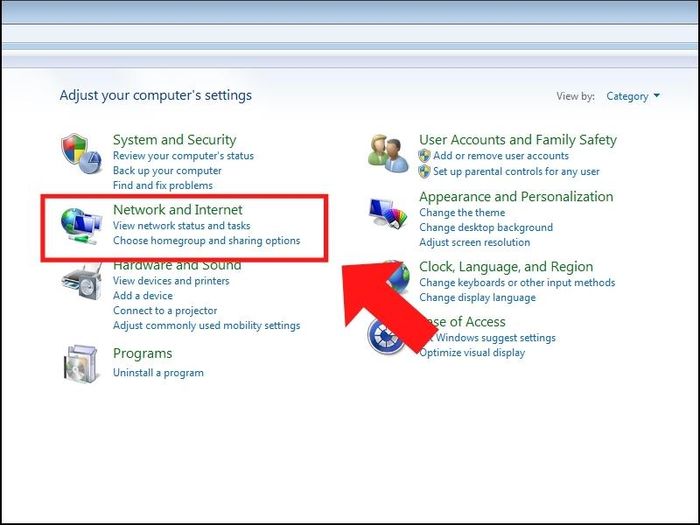
Mở Mạng
+ Bước 2: Mở biểu tượng máy tính mà bạn muốn truy cập.
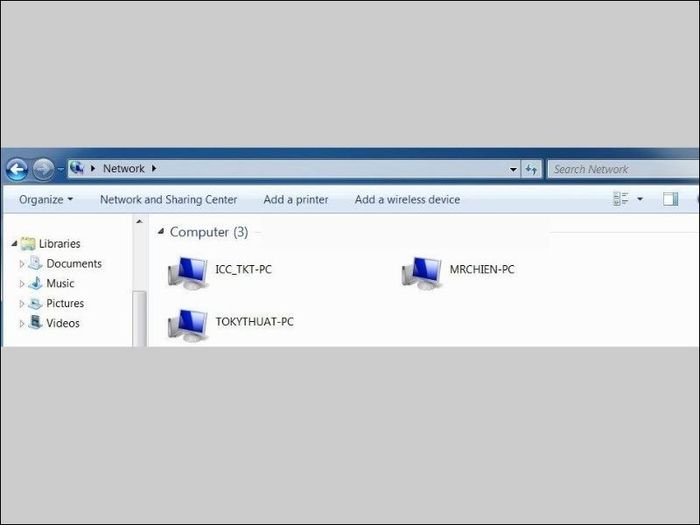
Nhấn vào máy tính mà bạn muốn truy cập.
6. Những câu hỏi phổ biến khi chia sẻ dữ liệu qua mạng LAN
Những vấn đề thường gặp khi chia sẻ dữ liệu qua mạng LAN
- Không thể truy cập máy tính trong mạng LAN
+ Bước 1: Mở Control Panel > Truy cập vào Hệ thống và Bảo mật.
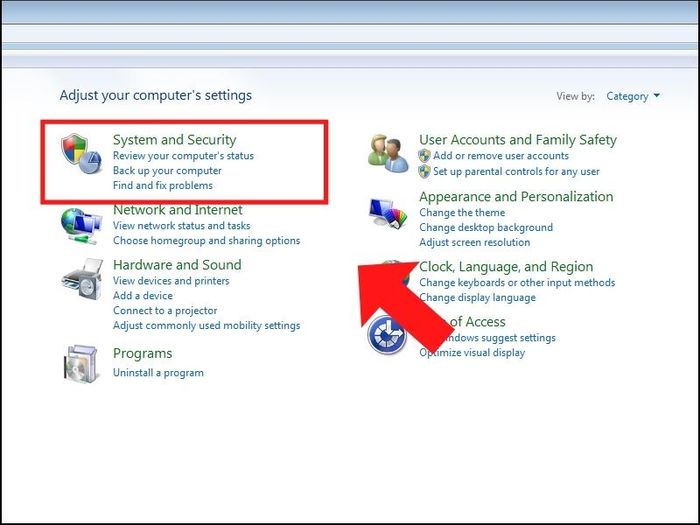
Truy cập vào Hệ thống và Bảo mật
+ Bước 2: Nhấp vào Cho phép truy cập từ xa trong mục Hệ thống.
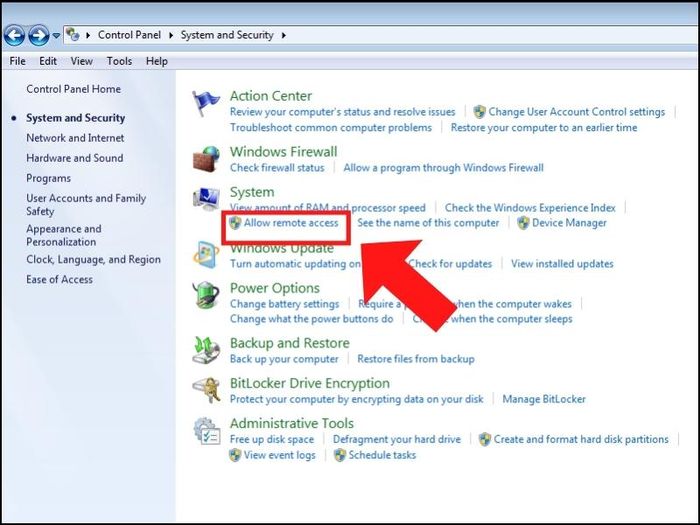
Cho phép điều khiển từ xa
+ Bước 3: Đánh dấu vào các tùy chọn it test và it test 2 > Chọn OK.
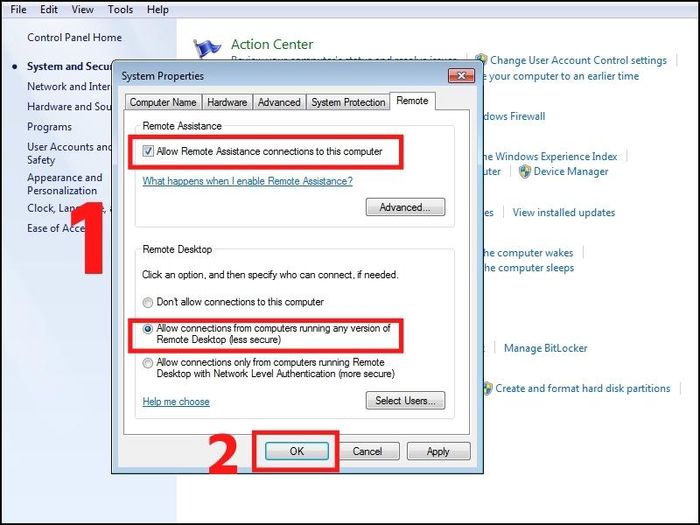
Thiết lập truy cập
- Yêu cầu mật khẩu trong mạng LAN
Đây là vấn đề do bạn chưa cấu hình để truy cập vào mạng LAN trước khi chia sẻ dữ liệu. Hãy kiểm tra và tắt yêu cầu mật khẩu theo hướng dẫn ở trên.
- Lỗi từ tường lửa của phần mềm diệt Virus
Đây là vấn đề chỉ xảy ra ở một số phần mềm diệt Virus. Điều này không đồng nghĩa rằng phần mềm của bạn không hiệu quả. Tuy nhiên, để chia sẻ file nhanh hơn, bạn có thể tạm ngừng hoạt động của phần mềm diệt Virus.
Có nên dùng mạng LAN để chia sẻ dữ liệu không?
Việc sử dụng mạng LAN để chia sẻ dữ liệu sẽ giúp quá trình diễn ra một cách nhanh chóng và tiện lợi hơn.
