Quá trình chuyển đổi từ PDF sang Word không còn phức tạp như trước, có rất nhiều công cụ hỗ trợ người dùng thực hiện điều này một cách nhanh chóng, thậm chí không cần phải cài đặt thêm bất kỳ phần mềm nào vào máy tính. Ví dụ điển hình là công cụ chuyển đổi trực tuyến SmallPDF.
Với SmallPDF, bạn có thể dễ dàng chuyển đổi từ PDF sang Word, từ Word sang PDF, từ PDF sang Excel, từ PDF sang PPT, gộp file, nén file, tách file... một cách nhanh chóng. Với giao diện thiết kế đơn giản, rất dễ sử dụng.
SmallPDF hỗ trợ đến 17 ngôn ngữ khác nhau, mỗi chức năng được biểu diễn bằng những ô màu riêng biệt, rất nổi bật. Trong bài viết này, chúng tôi sẽ hướng dẫn bạn cách chuyển đổi từ PDF sang Word bằng SmallPDF một cách đơn giản, nhanh chóng:
Hướng dẫn chuyển đổi PDF sang Word bằng SmallPDF
Bước 1: Truy cập SmallPDF, bạn sẽ thấy hiển thị 19 tính năng khác nhau ngay trên giao diện chính, mỗi tính năng được biểu diễn bằng một màu sắc riêng. Ví dụ như giảm kích thước file (màu đỏ), Xoay PDF (màu tím), Mở khóa PDF (màu hồng)... Chỉ cần nhấn vào PDF to Word.
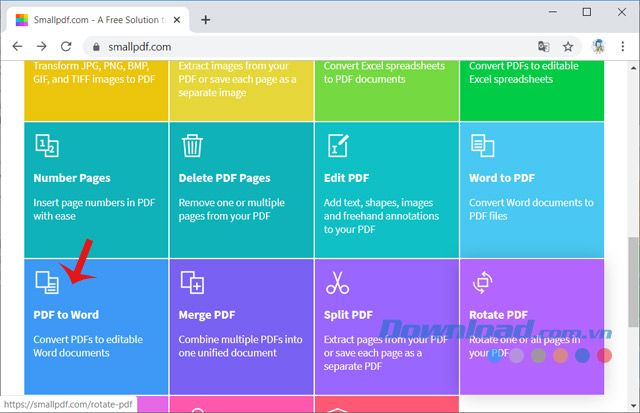
Bước 2: Nhấn vào Chọn tệp để lựa chọn file PDF bạn muốn chuyển đổi hoặc kéo thả file vào vùng màu xanh. Bạn cũng có thể tải file từ Google Drive hoặc Dropbox.
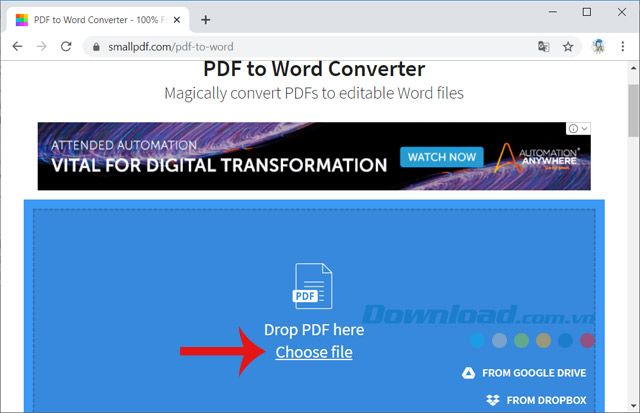
Bước 3: Tìm đến vị trí lưu trữ của tập tin PDF, chọn tập tin và nhấn Mở.
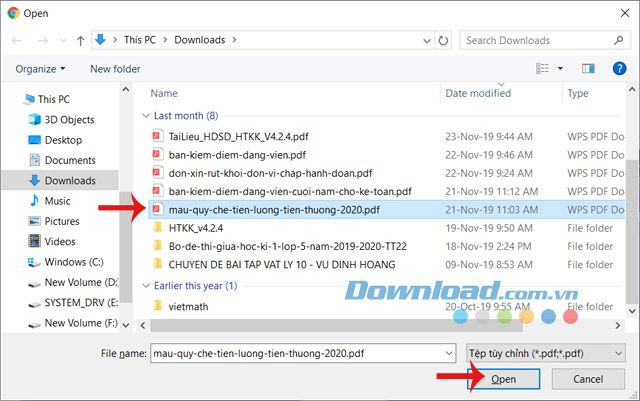
Bước 4: Tại đây, bạn có 2 phương pháp chuyển đổi:
- Chuyển đổi sang Word: Miễn phí hoàn toàn.
- Chuyển đổi sang Word với OCR: Có thể trích xuất văn bản từ ảnh, nhưng tính năng này phải trả phí.
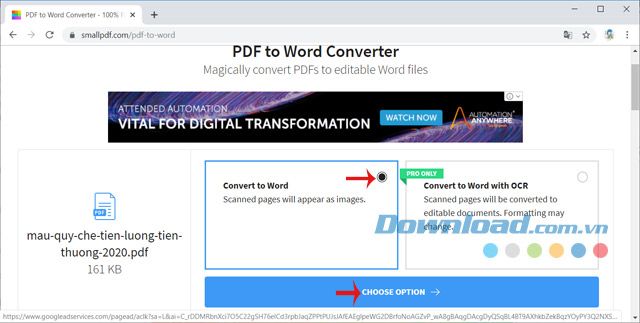
Bạn có thể trải nghiệm tính năng cao cấp này miễn phí trong 14 ngày, sau đó quyết định mua hoặc không. Nếu thấy hài lòng, bạn có thể mua với giá 108 USD/năm hoặc 12 USD/tháng.
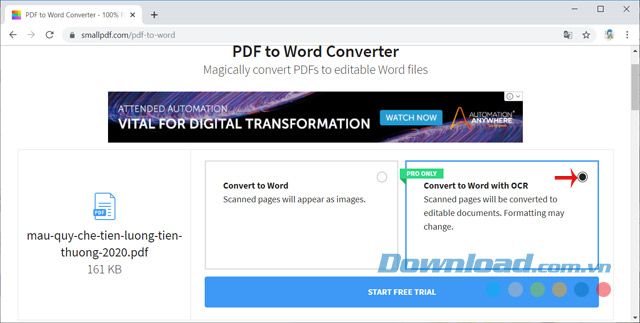
Nếu bạn muốn dùng thử miễn phí, bạn cần đăng ký tài khoản, đăng nhập và nhấn Bắt đầu Dùng Thử Miễn Phí.
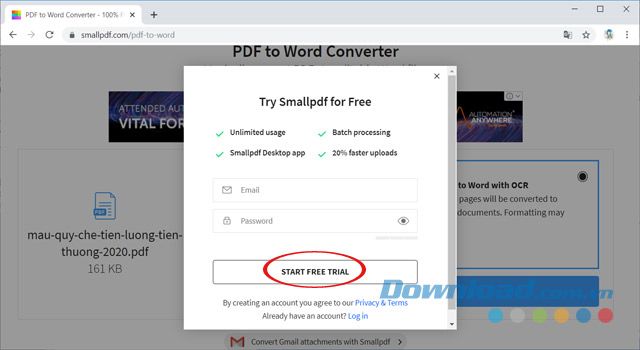
Bước 5: Nếu chỉ cần chuyển đổi các tập tin đơn giản, bạn có thể sử dụng tính năng miễn phí. Sau khi tải lên tập tin, đợi một chút để hệ thống tải tập tin lên. Tốc độ của quá trình này phụ thuộc vào kích thước của tập tin và tốc độ Internet của bạn.
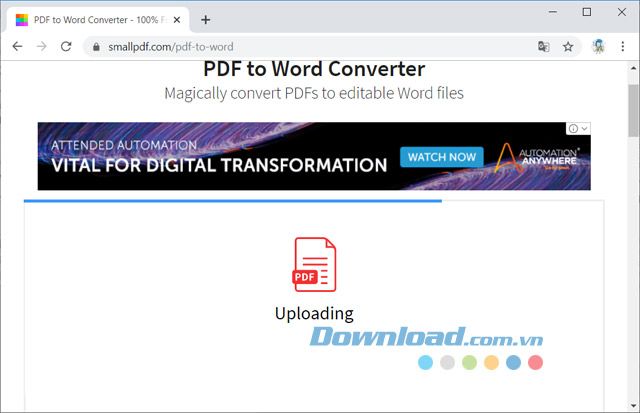
Bước 6: Quá trình chuyển đổi sẽ diễn ra ngay lập tức.
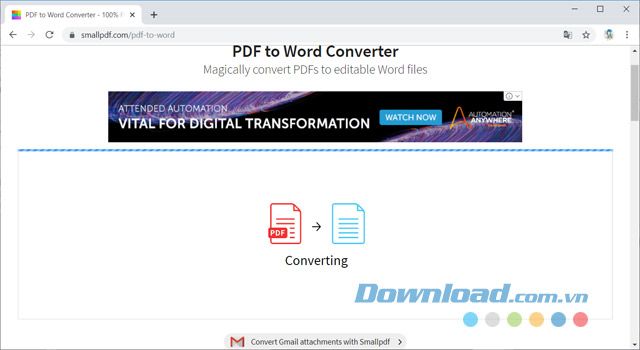
Bước 7: Sau khi chuyển đổi thành công, chỉ cần nhấn vào Mytour để tải về máy tính. Bạn cũng có thể lưu vào Google Drive và Dropbox.
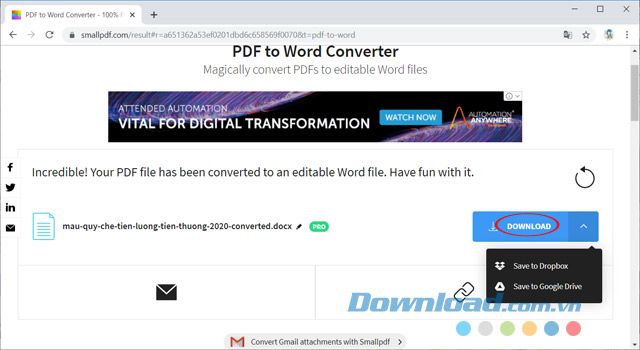
Bước 8: Sau khi tải tập tin Word về máy tính thành công, tập tin sẽ có định dạng *.docx. Để mở tập tin này, bạn có thể sử dụng Microsoft Office 2013 hoặc một số phần mềm khác như: Word Reader, WPS Office 2019 Free...
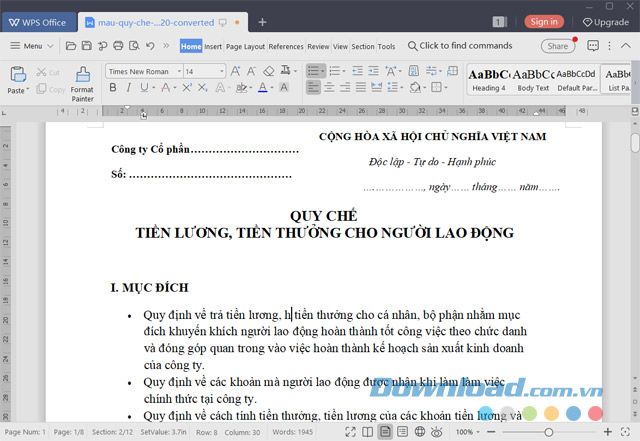
Hướng dẫn video về cách chuyển đổi tập tin PDF thành Word bằng SmallPDF
Đây là một trong những cách đơn giản và dễ thực hiện nhất cho những người chưa có kinh nghiệm. Ngoài ra, bạn cũng có thể sử dụng một số phần mềm như: PDF UNdo, Free PDF to Word Doc Converter, Solid Converter PDF to Word... Nhưng nếu bạn không muốn cài đặt phần mềm mới thì SmallPDF là lựa chọn hoàn hảo (yêu cầu có kết nối Internet).
Chúc các bạn thành công!
