Bài hướng dẫn này sẽ chỉ bạn cách thay đổi định dạng của ổ cứng gắn ngoài (USB) trên máy tính sử dụng hệ điều hành Windows và Mac. Việc định dạng ổ cứng có thể thay đổi hệ thống tập tin để tạo ra sự tương thích giữa các tập tin và hệ điều hành của máy tính, cũng như khắc phục các lỗi ẩn trên ổ cứng. Tuy nhiên, lưu ý rằng quá trình định dạng sẽ xóa hết dữ liệu trên ổ cứng.
Các bước
Trên Windows
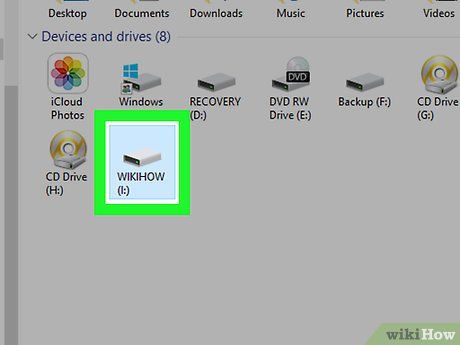
Kết nối ổ cứng với máy tính. Dùng dây cáp USB để nối ổ cứng vào một trong các cổng hình chữ nhật dẹt trên máy tính.
- Đối với máy tính để bàn, các cổng USB thường nằm ở phía trước hoặc sau CPU của máy tính.
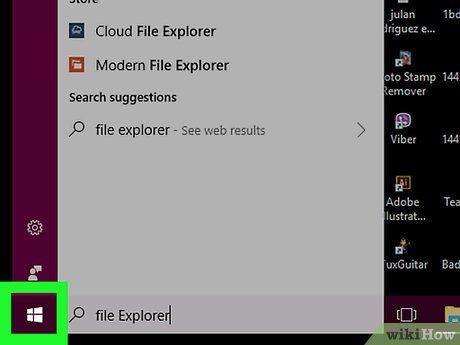
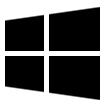 Kích vào Mở (Khởi động) từ điều khiển.
Kích vào Mở (Khởi động) từ điều khiển.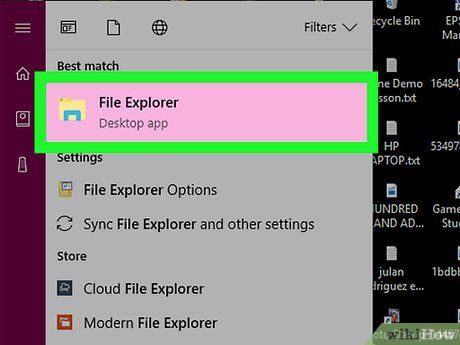

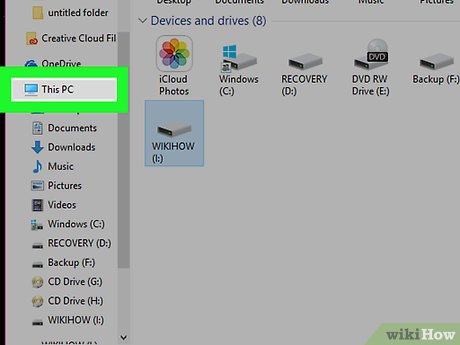
Click vào Tệp tin (File) ở phía trên cùng.
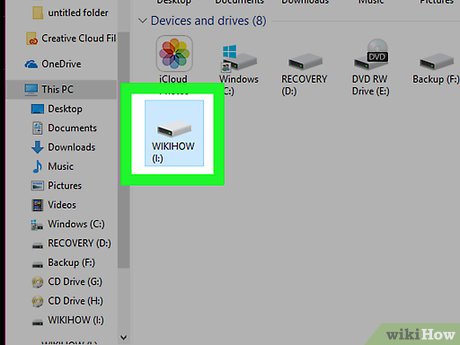
Nhấn vào tên thiết bị ngoại vi dưới phần 'Các thiết bị' (Devices) ngay giữa cửa sổ. Điều này chọn thiết bị.
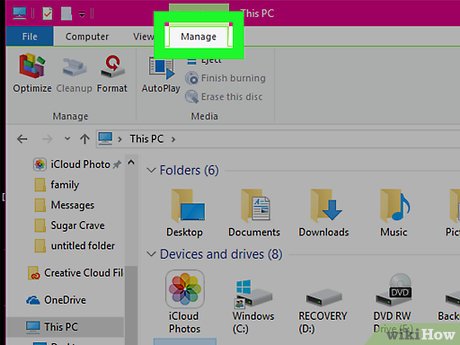
Nhấp vào Cài đặt (Settings). Đây là một lựa chọn trong trình đơn ở góc trên bên trái.
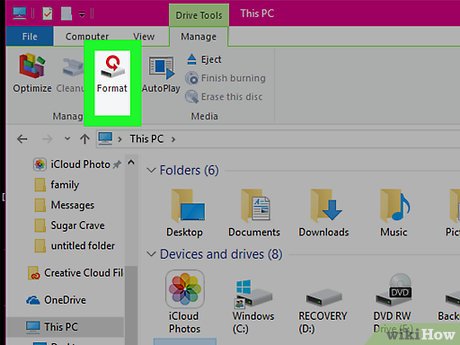
Bấm vào Chuyển đổi (Convert) với biểu tượng ở trong phần Cài đặt gần phía trên cửa sổ. Điều này mở cửa sổ để chuyển đổi thiết bị ngoại vi của bạn.
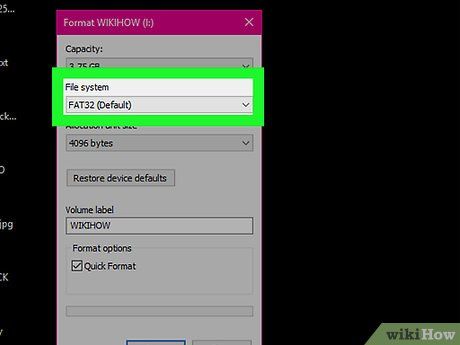
Bấm vào ô 'Hệ thống Tệp' dưới phần 'Hệ thống Tệp' gần đầu trang. Hành động này sẽ mở ra danh sách lựa chọn như sau:
-
NTFS - Phù hợp cho ổ cứng chỉ dành cho Windows.
- FAT32 - Phù hợp cho cả Windows và Mac, nhưng có giới hạn 32 gigabyte và 4 gigabyte cho tập tin.
- exFAT (Được khuyến nghị) - Sử dụng lựa chọn này cho ổ cứng mà bạn muốn sử dụng trên nhiều thiết bị (Mac, Windows, console, vv.). Loại này tương tự như FAT32 nhưng không có giới hạn bộ nhớ.
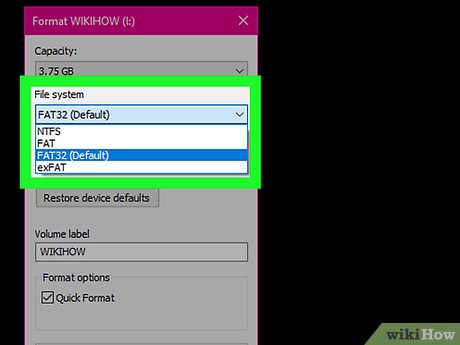
Chọn định dạng. Click để chọn định dạng bạn muốn sử dụng.
- Nếu bạn đã định dạng ổ cứng trước đó, bạn có thể đánh dấu vào ô Định dạng Nhanh.

Nhấp vào Bắt đầu, sau đó chọn OK. Hành động này sẽ yêu cầu Windows thực hiện định dạng ổ cứng.
- Các tập tin trên ổ cứng ngoại vi sẽ bị xóa trong quá trình này.
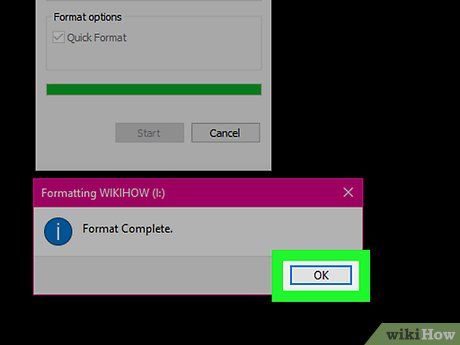
Nhấp vào OK khi được yêu cầu. Bây giờ ổ cứng ngoại vi của bạn đã được định dạng lại theo cấu trúc tập tin bạn đã chọn.
Trên hệ điều hành Mac
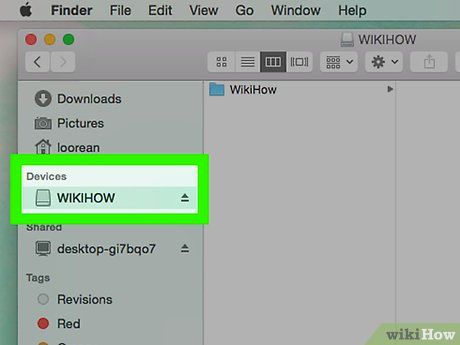
Kết nối ổ cứng vào máy tính. Gắn cáp USB của ổ cứng vào một trong các cổng hình chữ nhật trên máy tính.
- Nếu bạn sử dụng iMac, bạn sẽ thấy các cổng USB ở bên trái hoặc bên phải của màn hình iMac.
- Không phải tất cả các máy Mac đều có cổng USB. Nếu sử dụng máy Mac mới không có cổng USB, bạn cần mua thêm cổng chuyển đổi từ USB-C sang USB.
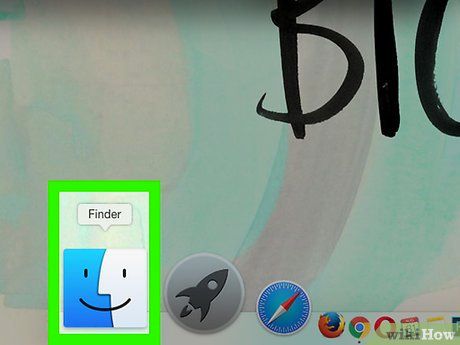
Mở Finder với biểu tượng khuôn mặt màu xanh trong Dock.
- Bạn cũng có thể nhấp vào biểu tượng trên màn hình máy tính.
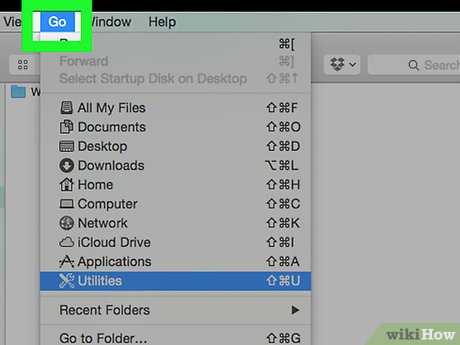
Nhấp vào Đi ở góc trái trên cùng của màn hình.
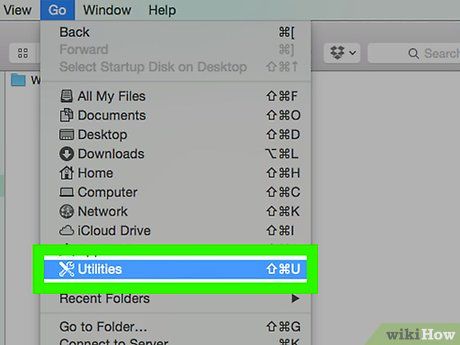
Nhấp vào Tiện ích ở cuối danh sách Đi.
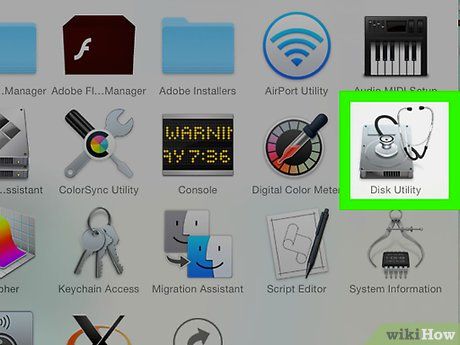
Nhấp đúp vào Tiện ích Đĩa ở trang tiện ích.
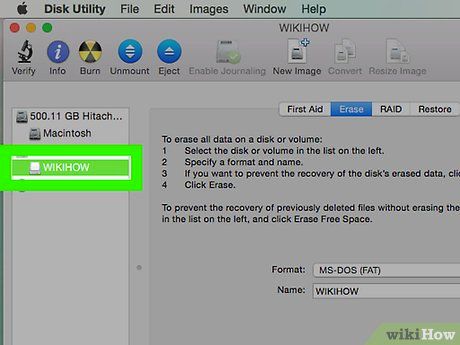
Chọn tên ổ cứng ngoài ở phần Utilities bên trái.
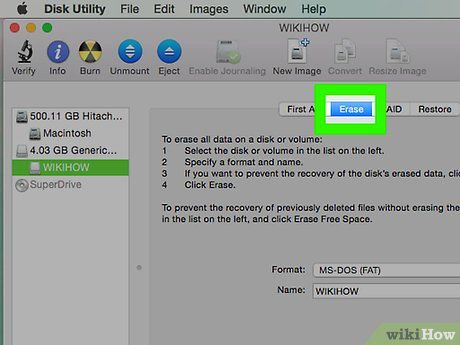
Nhấp vào thẻ Xóa ở trên Disk Utility.
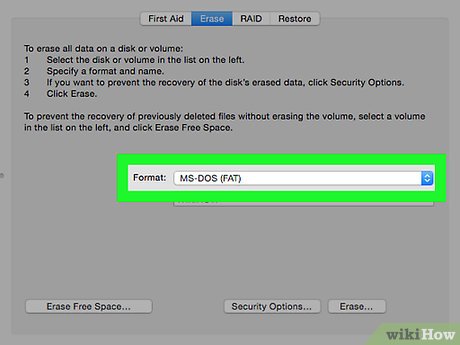
Chọn khung lựa chọn 'Định dạng' ở giữa trang. Màn hình sẽ hiển thị danh sách lựa chọn như sau:
- Mac OS Extended (Journaled) - Định dạng mặc định cho máy Mac, chỉ dành cho máy Mac.
- Mac OS Extended (Journaled, Encrypted) - Phiên bản đã mã hóa của định dạng mặc định cho máy Mac.
- Mac OS Extended (Case-sensitive, Journaled) - Phiên bản của định dạng mặc định cho máy Mac, xử lý khác biệt giữa chữ hoa và chữ thường.
- Mac OS Extended (Case-sensitive, Journaled, Encrypted) - Sự kết hợp của ba lựa chọn định dạng kể trên cho máy Mac.
- MS-DOS (FAT) - Phù hợp cho cả máy tính Windows và Mac, có giới hạn tập tin 4 gigabyte.
- ExFAT (Được khuyến nghị) - Phù hợp cho cả máy tính Windows và Mac, không giới hạn bộ nhớ.
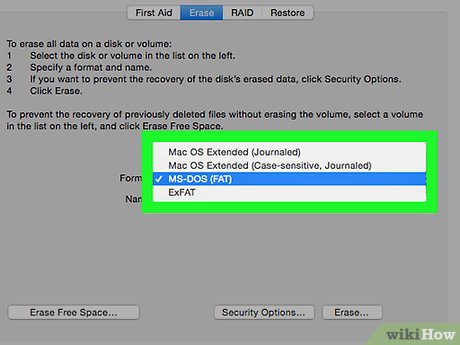
Chọn định dạng. Chỉ cần nhấp vào định dạng bạn muốn sử dụng.
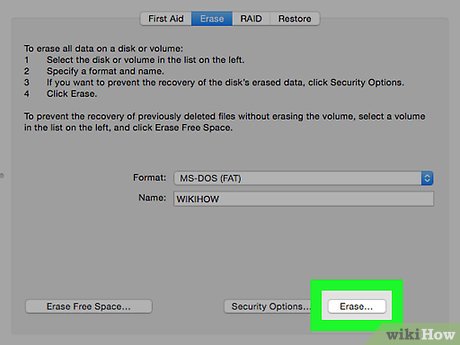
Nhấp vào Xóa, sau đó tiếp tục nhấp vào Xóa khi được yêu cầu. Hành động này sẽ xóa và định dạng lại bộ nhớ gắn ngoài trên máy Mac. Khi quá trình hoàn tất, ổ cứng của bạn sẽ có định dạng mới.
Gợi ý
- Khi định dạng ổ cứng cho máy console game, FAT32 hoặc exFAT là lựa chọn tốt nhất cho định dạng tập tin.
Cảnh báo
- Việc định dạng không làm hỏng toàn bộ dữ liệu trên ổ cứng. Quá trình định dạng sẽ chỉ hỗ trợ việc lưu tập tin mới. Thông thường, dữ liệu sẽ được ghi lại trên đĩa hoặc có thể khôi phục bằng phần mềm phục hồi.
- Quá trình định dạng sẽ xóa toàn bộ dữ liệu. Hãy sao lưu tập tin bạn muốn giữ trước khi định dạng ổ cứng.
