Mặc định Google Drive cung cấp cho người dùng 15GB dung lượng lưu trữ miễn phí, nhưng tổng dung lượng sử dụng cho cả Gmail và Google Photos. Đối với những người thường xuyên trao đổi email, chia sẻ tài liệu qua Gmail, và lưu trữ ảnh từ Google Photos, dung lượng miễn phí này sẽ nhanh chóng cạn kiệt!
Khi dung lượng Google Drive sắp cạn kiệt, bạn cần thực hiện các biện pháp như dọn dẹp, giải phóng không gian lưu trữ hoặc mua thêm dung lượng để tiếp tục lưu trữ tài liệu, hình ảnh, video....
Phương pháp kiểm tra dung lượng Google Drive miễn phí còn lại
Như đã đề cập, do Gmail và Google Photos được tích hợp vào Google Drive nên việc lưu trữ thường xuyên email có đính kèm file hoặc ảnh từ Google Photos sẽ khiến dung lượng sớm cạn kiệt. Để kiểm tra dung lượng trống của tài khoản Google Drive, bạn có thể truy cập LINK NÀY.
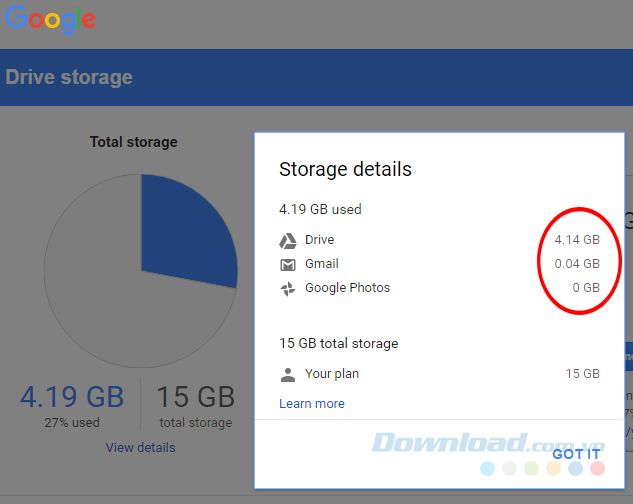 Kiểm tra tình hình dung lượng tài khoản Google Drive của bạn
Kiểm tra tình hình dung lượng tài khoản Google Drive của bạnTrên giao diện chính, bạn sẽ thấy tổng dung lượng sẵn có (15GB) và dung lượng đã sử dụng (4.19GB). Để xem chi tiết về từng phần (bao gồm Gmail và Google Photos), bạn hãy nhấp chuột vào Xem chi tiết. Nếu bạn từng nhận thêm dung lượng từ các hoạt động của Google (như chụp ảnh cho Google Maps...), nó cũng sẽ được hiển thị ở đây.
Cách giải phóng không gian lưu trữ trên Google Drive
Thực hiện việc dọn dẹp trên Google Drive
Trước khi tiến hành, cần phải xác định một điều, đó là không phải tất cả các loại dữ liệu đều được tính vào dung lượng lưu trữ của Google Drive. Cụ thể:
- Với các tài liệu được tạo ra từ Google Docs, Sheets, hoặc Google Slides, Google Drive (bao gồm cả dữ liệu được chia sẻ dưới dạng này) sẽ không được tính vào dung lượng miễn phí của Google Drive.
- Nhưng các dữ liệu trong Gmail, hình ảnh trong thiết bị, video... sẽ được tính vào.
Vì vậy, cần phải xác định rõ ràng, cái nào cần xóa, có thể xóa, cái nào không để việc giải phóng dung lượng miễn phí trên Google Drive đạt hiệu quả nhất.
Trước tiên, bạn truy cập vào đây để vào trang chủ của Google Drive. Đăng nhập tài khoản của bạn và chọn mục My Drive (mục đầu tiên, ở phía bên trái).
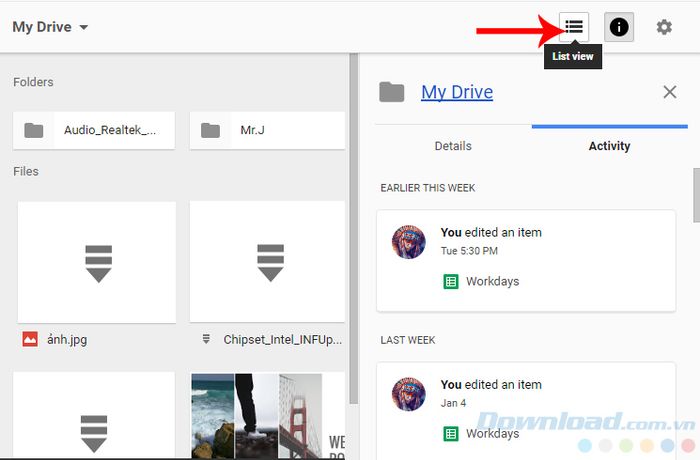
Chọn biểu tượng ô vuông (Chế độ Lưới) để chuyển danh sách dữ liệu thành dạng danh sách để dễ nhìn. Bạn cũng có thể chọn vào biểu tượng mũi tên ở phần Chỉnh sửa lần cuối và chọn loại dữ liệu để thao tác.
- Chỉnh sửa lần cuối: Ngày sửa đổi gần nhất.
- Chỉnh sửa lần cuối bởi tôi: Ngày sửa đổi gần nhất bởi tôi.
- Mở lần cuối bởi tôi: Ngày mở gần nhất bởi tôi.
Bạn có thể dễ dàng lọc ra những dữ liệu cần xóa hoặc thay đổi từ các tùy chọn này. Việc xóa dữ liệu dư thừa trên Google Drive rất đơn giản, nhưng nếu bạn cần hướng dẫn, có thể xem lại ĐÂY.
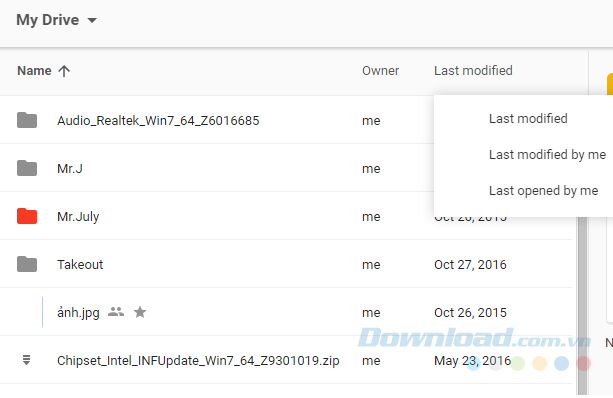
Một mẹo nhỏ khi sử dụng Google Drive mà chúng ta ít khi biết, đó là nếu bạn di chuột vào phần Nâng cấp Dung lượng (sẽ hiện ra bảng chi tiết dung lượng của dịch vụ này) và chọn tiếp vào Drive (có biểu tượng chấm than), toàn bộ dữ liệu hiện đang hiển thị sẽ được thay đổi và hiển thị kích thước tương ứng của từng mục dữ liệu đã được lưu trữ.
Dựa vào thông tin này, chúng ta có thể so sánh và loại bỏ những dữ liệu quá lớn và không cần thiết một cách dễ dàng.
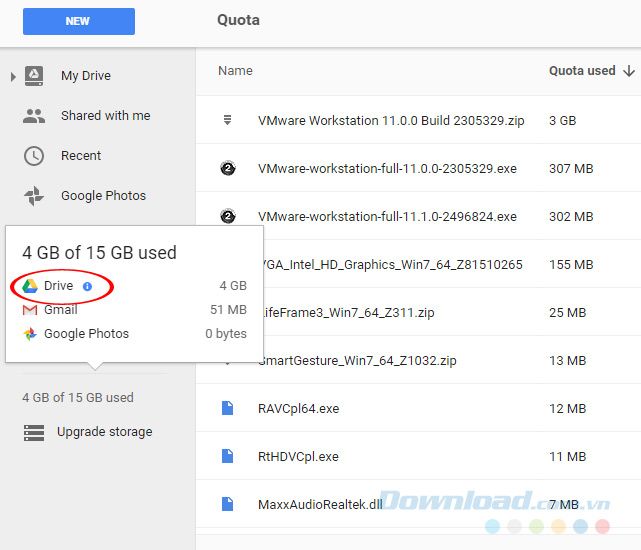 Hiển thị chi tiết về kích thước của từng dữ liệu được lưu trữ trên Google Drive
Hiển thị chi tiết về kích thước của từng dữ liệu được lưu trữ trên Google Drive
Bạn cũng có thể thực hiện điều này với các mục dữ liệu khác như 'Dữ liệu được chia sẻ với tôi - Dữ liệu bạn được người khác chia sẻ'.
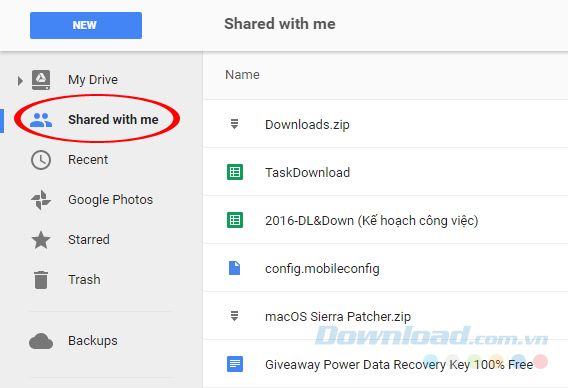
Hoặc 'Gần đây - Dữ liệu thao tác gần đây', khi nhấp chuột trái vào từng dữ liệu, phía bên phải sẽ hiển thị chi tiết và loại bỏ dữ liệu đó, bao gồm tên, kích thước, vị trí lưu trữ, ngày tạo... và tính năng để xóa.
Một mẹo khác là, nếu có các tệp PDF, bạn hoàn toàn có thể chuyển chúng sang Google Docs (hoặc Sheets, Slides) để tiết kiệm dung lượng. Vì như đã đề cập, những dữ liệu này không được tính vào dung lượng miễn phí. Cách thực hiện:
- Bấm chuột phải vào tệp PDF.
- Chọn Mở với / Google Docs từ cửa sổ hiển thị sau đó.
- Lúc này, một tệp DOC mới sẽ được tạo ra thay thế cho tệp cũ.
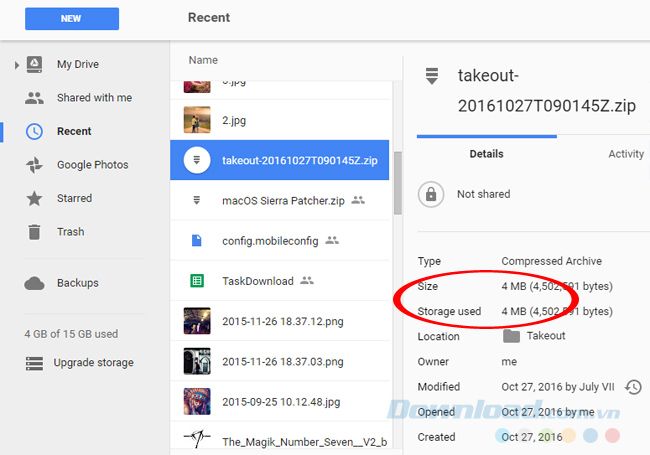 Chuyển các tệp PDF sang DOC để tiết kiệm dung lượng
Chuyển các tệp PDF sang DOC để tiết kiệm dung lượngDọn dẹp thùng rác trên Google Drive
Thùng rác trên Google Drive là nơi chúng ta tạm thời lưu trữ các tệp đã xóa. Theo như hướng dẫn Xóa và Khôi phục dữ liệu trên Google Drive, các tệp khi bị xóa sẽ không biến mất ngay mà sẽ được lưu trong mục Thùng rác của dịch vụ trong một khoảng thời gian (khoảng 30 ngày) để đảm bảo người dùng có thể phục hồi lại chúng.
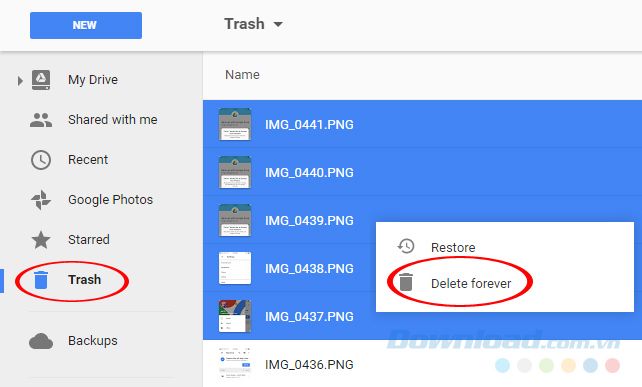 Xóa dữ liệu một cách vĩnh viễn để không còn tồn tại trong Thùng rác
Xóa dữ liệu một cách vĩnh viễn để không còn tồn tại trong Thùng rácLúc này, các tệp này vẫn được tính là dữ liệu bình thường trong Google Drive, vì vậy, nếu bạn chắc chắn rằng không cần sử dụng chúng nữa, bạn có thể xóa chúng một cách vĩnh viễn bằng cách truy cập vào mục Thùng rác, chọn các tệp cần xóa, nhấp chuột phải và chọn Xóa vĩnh viễn.
Xóa bớt ảnh và nén ảnh trên Google Photos
Với những người thích tự sướng thường xuyên, Google Photos thường là nơi chứa nhiều ảnh nhất, do các bức ảnh gốc thường chiếm nhiều dung lượng. Tuy nhiên, bạn cũng có thể xóa bớt những ảnh dư thừa hoặc nén chúng lại để giảm dung lượng.
Bước 1: Truy cập vào trang chủ của Google Photos và đăng nhập (nếu cần).
Bước 2: Nhấn chuột trái vào biểu tượng ba dấu gạch ngang ở góc trên bên trái màn hình.
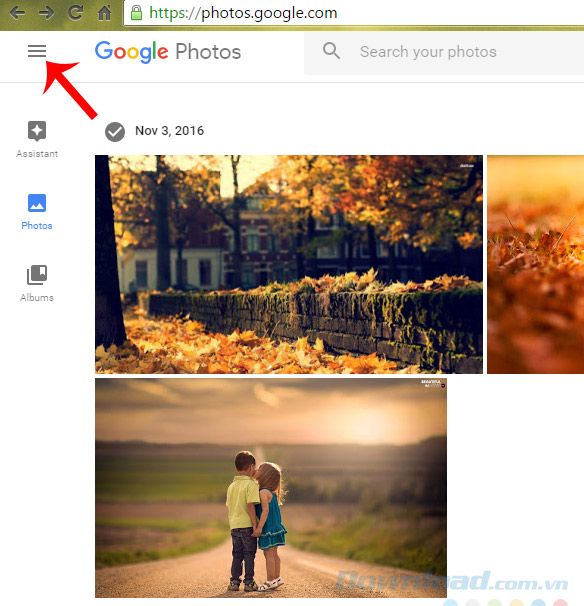 Trang chủ của Google Photos
Trang chủ của Google PhotosBước 3: Tiếp tục nhấp chuột trái vào Cài đặt.
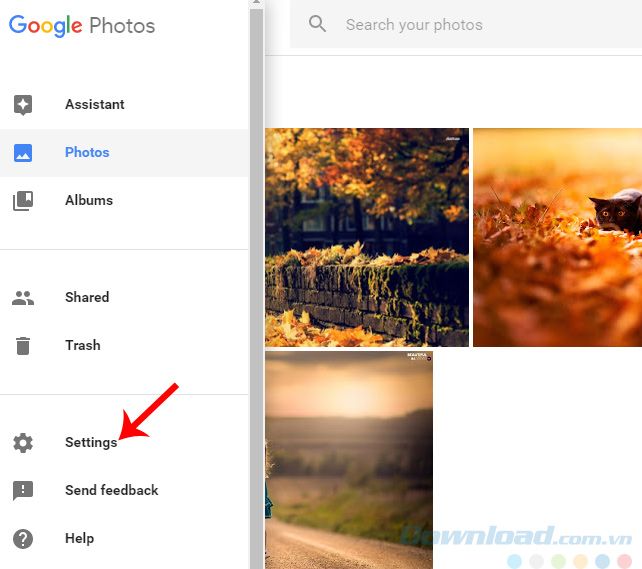
Bước 4: Chọn Khôi phục Dung lượng.

Bước 5: Tiếp tục chọn Nén. Khi đó, tất cả ảnh và video sẽ được nén lại và giảm độ phân giải từ ảnh gốc (Original) xuống ảnh chất lượng cao (High quality).
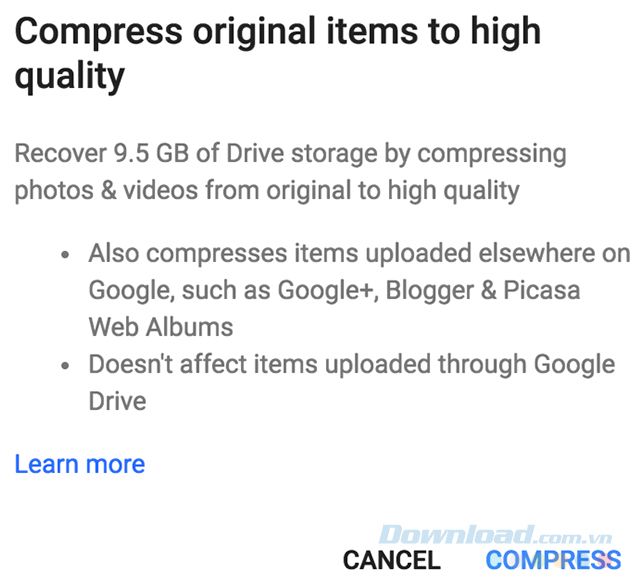 Nén ảnh thành chất lượng cao để giảm dung lượng trên Google Drive
Nén ảnh thành chất lượng cao để giảm dung lượng trên Google DriveBước 6: Ngoài ra, bạn cũng có thể tải ảnh từ dịch vụ này về máy tính để lưu trữ. Đối với những bức ảnh bạn không muốn giữ lại nữa, bạn có thể xóa chúng bằng cách nhấp vào ảnh hoặc tên album rồi chọn biểu tượng thùng rác.
Xóa bớt thư trong Gmail
Mặc dù Gmail không chiếm nhiều dung lượng như Google Photos, nhưng nếu không chú ý, nó cũng có thể dần dần chiếm hết dung lượng miễn phí của bạn. Có nhiều cách đơn giản và hiệu quả để xóa bớt thư trong Gmail, nhưng cũng có những cách xóa khác theo bộ lọc mà ít người để ý, giúp 'thanh lọc' tài khoản Gmail của bạn một cách hiệu quả.
Ví dụ:
Sử dụng lệnh 'older_than:2y'. Khi nhập lệnh này vào thanh tìm kiếm trong Gmail, toàn bộ thư cũ (hơn 2 năm) sẽ được hiển thị. Bạn có thể thay đổi thành 'older_than:1y - 1 năm', 'older_than:3m- 3 tháng'...
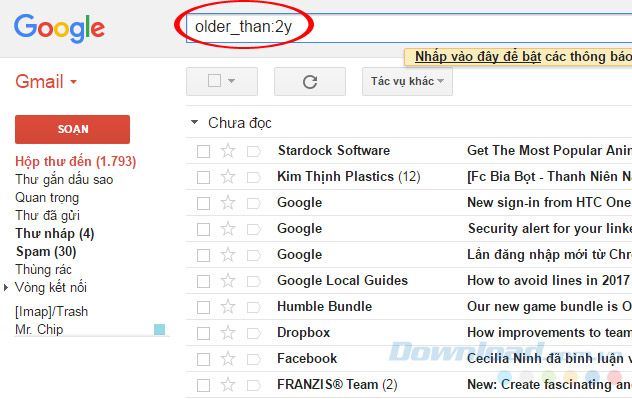 Lọc và xóa email trong Gmail theo thời gian
Lọc và xóa email trong Gmail theo thời gianHoặc '(Tên người gửi) older_than:1m', có nghĩa là xóa toàn bộ thư từ người này từ hơn một tháng trở lại. Bạn cũng có thể thay đổi tên người gửi hoặc thời gian xác định để xóa theo nhu cầu.
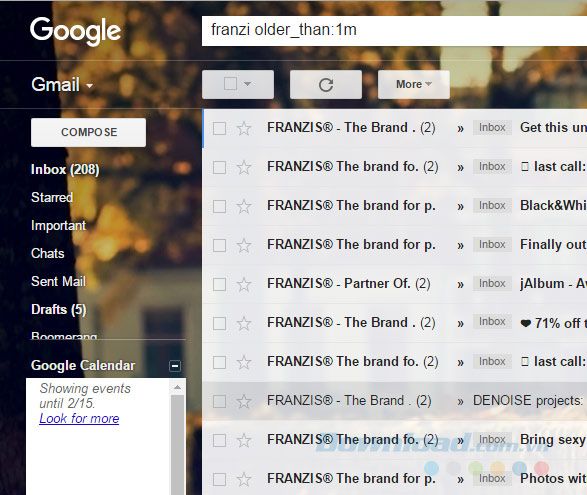 Xóa thư từ một người gửi cụ thể
Xóa thư từ một người gửi cụ thểHộp thư đến bao gồm cả thư đã đọc và thư quảng cáo chưa đọc. Bạn có thể dùng lệnh 'in:inbox is:read' để xóa bớt các thư đã đọc cho gọn.
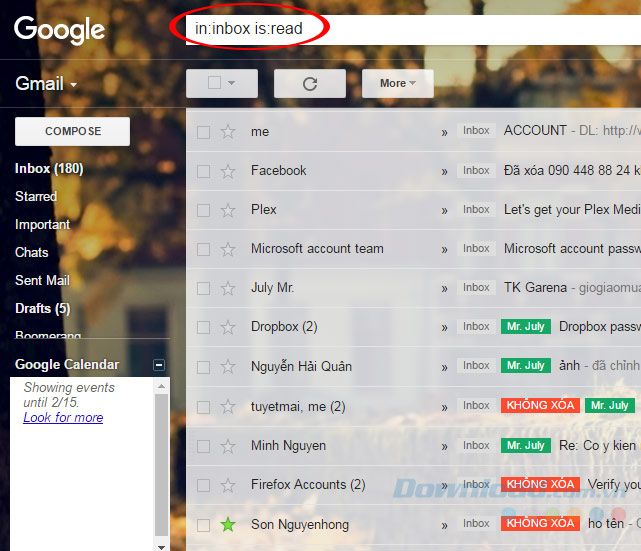 Xóa thư đã đọc nhanh chóng
Xóa thư đã đọc nhanh chóngMột lệnh hữu ích cho những người thường trao đổi thư và gửi file đính kèm là 'larger:1m - lớn hơn 1 MB'. Với lệnh này, các thư có dung lượng lớn hơn 1 MB sẽ được hiển thị để bạn có thể quản lý và xóa đi nếu cần.
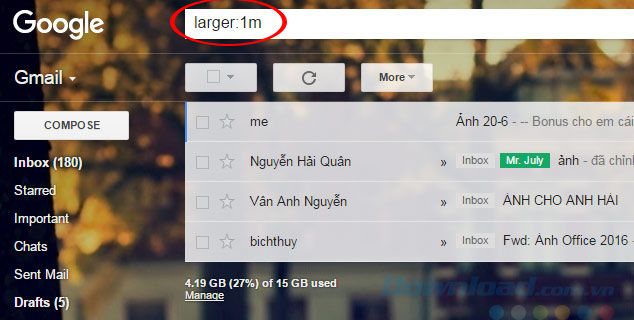 Xóa các thư có dung lượng lớn
Xóa các thư có dung lượng lớnNgoài ra, nếu đã giải phóng dung lượng trên Google Drive nhưng vẫn cần thêm không gian lưu trữ, bạn có thể tham khảo bảng giá nâng cấp dưới đây:
Bảng giá mới cho Google Drive
| Gói | 100 GB | 200 GB | 2 TB | 10 TB | 20 TB | 30 TB |
| 1 tháng | 45.000 VND | 69.000 VND | 225.000 VND | 2.250.000 VND | 4.500.000 VND | 6.750.000 VNĐ |
| 1 năm | 450.000 VND | 690.000 VND | 2.250.000 VND | Không hỗ trợ | Không hỗ trợ | Không hỗ trợ |
Nếu bạn đang sử dụng cả Dropbox, bạn có thể tạm thời chuyển những dữ liệu ít sử dụng sang đó hoặc dùng MultCloud để mở rộng không gian lưu trữ cho Google Drive của mình.
