Màn hình máy tính của bạn bị quay ngang và nội dung cũng xoay theo, làm thế nào để khắc phục? Đừng lo, bài viết này sẽ hướng dẫn bạn sửa lỗi màn hình xoay ngang một cách nhanh chóng.
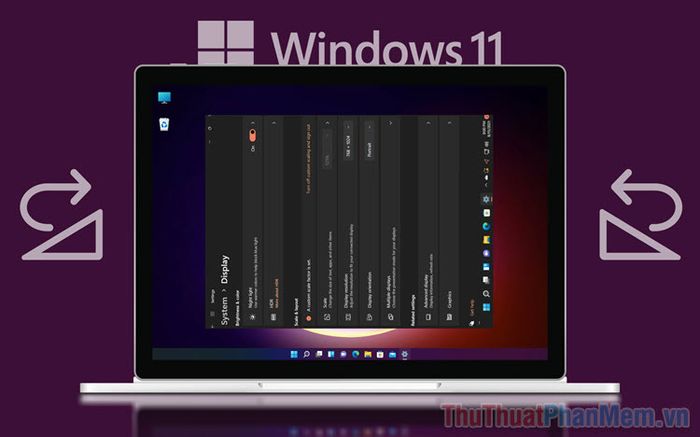
1. Tại sao màn hình máy tính lại quay ngang?
Trên mọi hệ điều hành máy tính, nhà phát triển luôn cung cấp tính năng xoay màn hình để bạn có thể kết hợp nhiều màn hình với nhau trong quá trình sử dụng. Nếu bạn vô tình điều chỉnh sai chế độ xoay màn hình trên máy tính, bạn sẽ thấy màn hình máy tính của mình quay ngang, xoay ngược,... Đây là vấn đề đơn giản và có thể giải quyết nhanh chóng thông qua cài đặt màn hình.
2. Hướng dẫn xoay màn hình máy tính trong Cài đặt
Cài đặt trên Windows cung cấp đủ tính năng để bạn thiết lập một cách nhanh chóng. Nếu bạn gặp màn hình bị xoay ngang, ngược chiều, hãy truy cập Cài đặt Windows để điều chỉnh ngay lập tức.
Bước 1: Click chuột phải vào màn hình và chọn Cài đặt hiển thị.
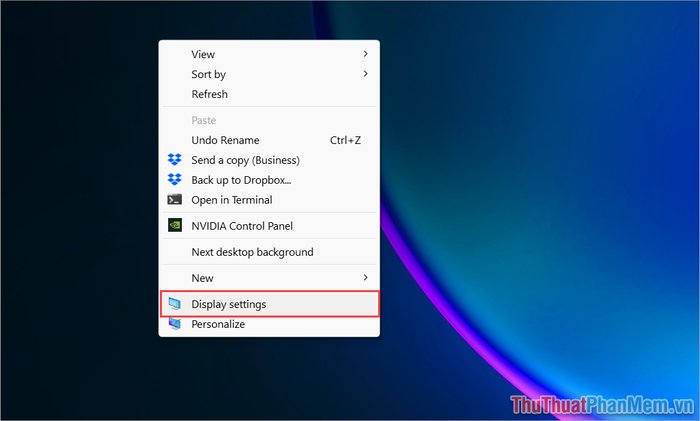
Bước 2: Tiếp theo, bạn tìm đến mục Chiều xoay màn hình để thiết lập lại hướng xoay trên màn hình máy tính của mình. Có các chế độ cụ thể như sau.
- Chế độ Ngang: Hiển thị theo chiều dọc mặc định (sử dụng khi màn hình không được xoay và đặt trên chân đế).
- Chế độ Dọc: Xoay ngang màn hình về phía bên trái (sử dụng khi xoay dọc màn hình để sử dụng làm màn hình phụ).
- Chế độ Ngang (lật): Xoay màn hình về phía dưới (sử dụng khi sử dụng màn hình với hướng ngược lại).
- Chế độ Dọc (lật): Xoay ngang màn hình về phía bên phải. (sử dụng khi xoay dọc màn hình để sử dụng làm màn hình phụ).

3. Hướng dẫn xoay màn hình máy tính qua Trình điều khiển Card đồ họa Nvidia
Cho dù bạn sử dụng Card đồ họa Nvidia, AMD, hoặc Intel Graphics, bạn đều có thể điều chỉnh hướng xoay màn hình trực tiếp thông qua trình điều khiển. Trong bài viết này, chúng tôi sẽ hướng dẫn bạn cách xoay màn hình bằng Trình điều khiển Nvidia, và nếu bạn sử dụng AMD/ Intel Graphics cũng có thể thực hiện tương tự.
Bước 1: Click chuột phải vào màn hình và chọn Nvidia Control Panel/ AMD Control Panel/ Graphics Options….
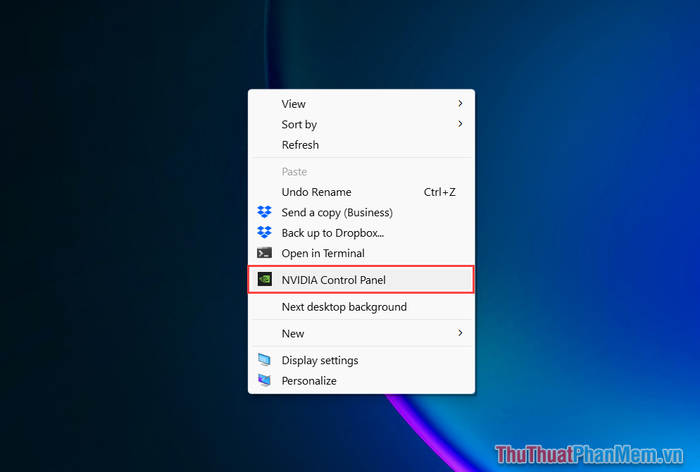
Bước 2: Tiếp theo, bạn chọn thẻ Xoay màn hình (1) và thiết lập các chế độ xoay màn hình (2). Các chế độ xoay màn hình thực hiện tương tự như trong Cài đặt Windows.
- Chế độ Ngang: Hiển thị theo chiều dọc mặc định (sử dụng khi màn hình đặt đúng chiều và không xoay, có chân đế).
- Chế độ Dọc: Xoay ngang màn hình về phía bên trái (sử dụng khi xoay dọc màn hình để sử dụng làm màn hình phụ).
- Chế độ Ngang (lật): Xoay màn hình về phía dưới (sử dụng khi sử dụng màn hình với hướng ngược lại).
- Chế độ Dọc (lật): Xoay ngang màn hình về phía bên phải. (sử dụng khi xoay dọc màn hình để sử dụng làm màn hình phụ).
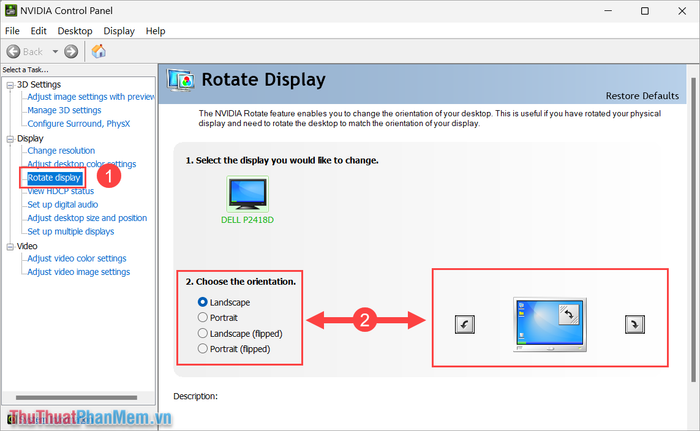
4. Hướng dẫn xoay màn hình máy tính bằng phím tắt cực nhanh
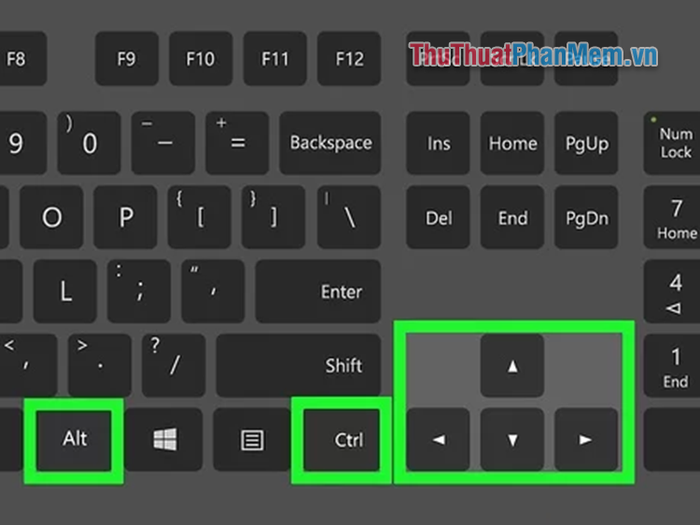
Đối với nhiều người, việc thiết lập trong Cài đặt khi màn hình bị xoay ngang là một thách thức vì việc điều khiển chuột khó khăn và ngược chiều. Trong tình huống này, hãy sử dụng phím tắt để xoay màn hình máy tính một cách nhanh chóng và thuận tiện nhất!
- CTRL + ALT + Mũi tên lên: Màn hình sẽ hiển thị dọc theo cách mặc định.
- CTRL + ALT + Mũi tên xuống: Màn hình sẽ xoay ngược xuống phía dưới.
- CTRL + ALT + Mũi tên bên trái: Màn hình sẽ xoay ngang về phía bên trái.
- CTRL + ALT + Mũi tên bên phải: Màn hình sẽ xoay ngang về phía bên phải.
Trong bài viết này, Mytour đã chia sẻ cách khắc phục một cách đơn giản nhất khi màn hình máy tính bị xoay ngang. Chúc bạn một ngày vui vẻ!
