Trong quá trình làm việc trên bảng tính Excel, việc tách hoặc gộp ô là không thể tránh khỏi. Có thể kết hợp ôs dễ dàng bằng tính năng sẵn có trong Excel hoặc thậm chí sử dụng Visual Basic để gộp nhiều ô mà không mất dữ liệu. Sau khi thực hiện, bạn cũng có thể tách hoặc chia một ô thành hai. Hãy tham khảo chi tiết trong bài viết dưới đây.
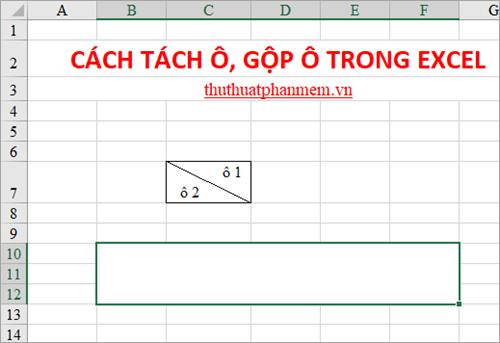
Dưới đây là hướng dẫn chi tiết về cách tách và gộp ô trong Excel, mời bạn đọc theo dõi.
KỸ THUẬT GỘP Ô TRONG EXCEL
Phương pháp 1: Kết hợp & Canh giữa
Lưu ý: Chỉ nội dung trong ô đầu tiên ở góc trên bên trái sẽ được giữ nguyên; những ô khác khi kết hợp sẽ mất dữ liệu. Nếu bạn đang sử dụng bảng trong Excel, hãy chuyển đổi thành các ô thông thường trước khi thực hiện kết hợp.
Bước 1: Chọn (bôi đen) các ô liền kề bạn muốn kết hợp.
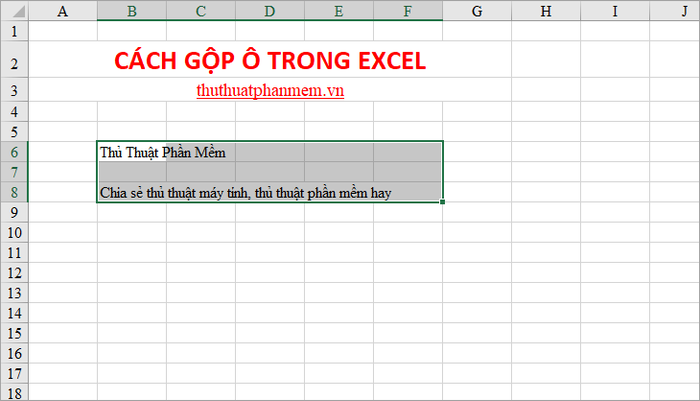
Bước 2: Trong thẻ Home, mục Alignment, chọn biểu tượng mũi tên xuống cạnh Kết hợp & Canh giữa và chọn kiểu kết hợp. Có ba kiểu để bạn lựa chọn:
1. Gộp & Canh giữa
Nếu chọn Gộp & Canh giữa, các ô bạn chọn sẽ hòa quyện lại với nhau thành một ô lớn. Văn bản trong ô đầu tiên sau khi gộp sẽ được căn giữa trong ô lớn.
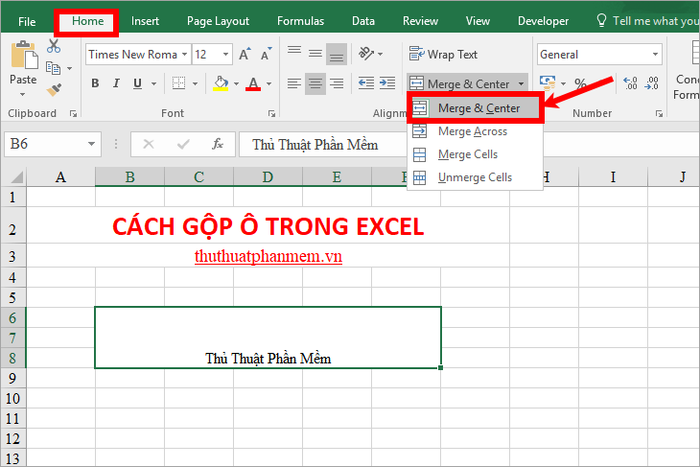
2. Gộp Theo Chiều Ngang
Nếu chọn Gộp Theo Chiều Ngang, các ô bạn chọn sẽ được hợp lại theo từng dòng riêng biệt.
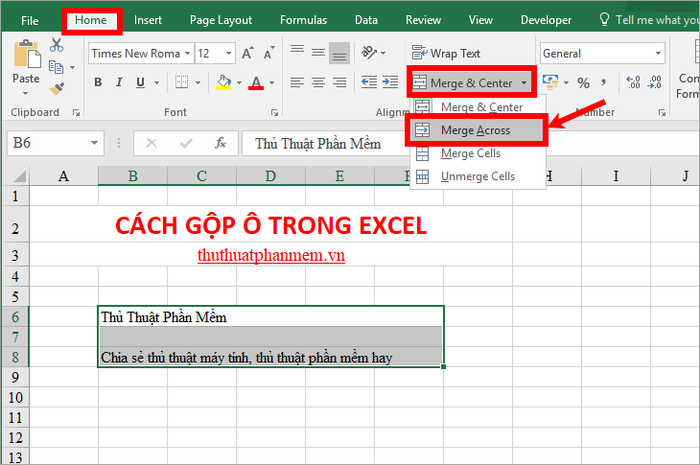
3. Gộp Ô
Nếu chọn Gộp Ô, các ô bạn chọn sẽ được hợp lại thành một ô duy nhất mà không căn lề giữa như Gộp & Canh giữa.
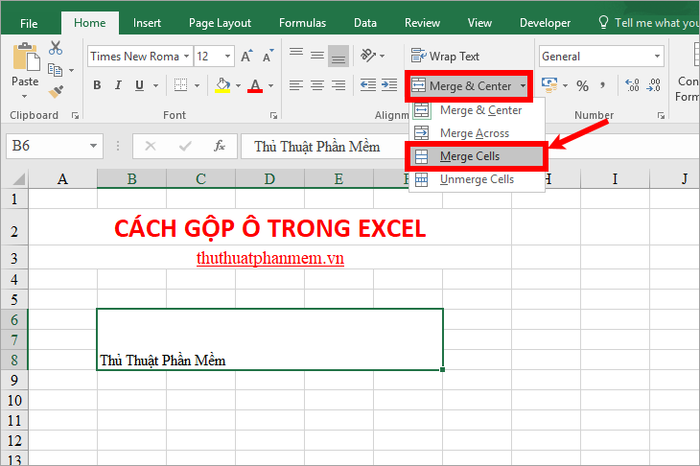
Bước 2: Sử dụng Visual Basic để Gộp Ô không mất dữ liệu
Nếu các bạn muốn gộp các ô sao cho các dữ liệu ở trong các ô cũng được gộp theo, thì thực hiện như sau:
Bước 1: Chọn (bôi đen) các ô cần gộp ô, sau đó chọn thẻ Hiển thị -> Macros hoặc nhấn tổ hợp phím Alt+F8.
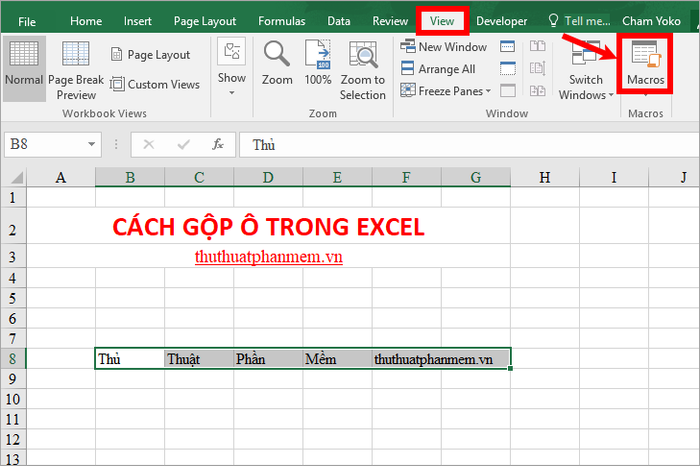
Bước 2: Trên giao diện cửa sổ Macro, nhập tên bất kỳ bạn muốn trong ô Macro name (đặt tên viết liền không dấu) -> Tạo để mở cửa sổ Visual Basic.
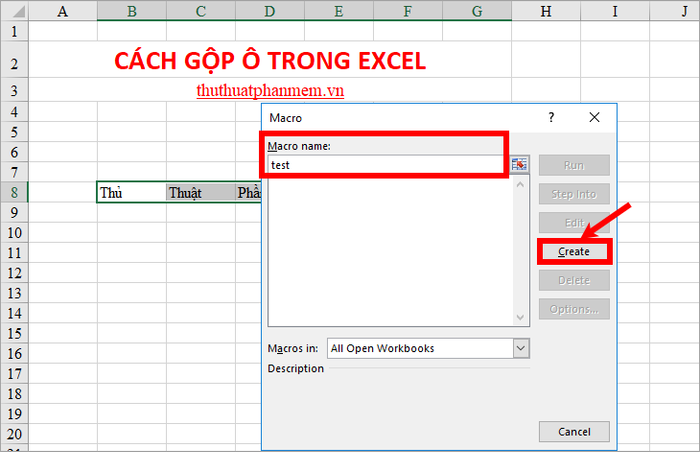
Bước 3: Trong cửa sổ Module, nhập đoạn mã sau vào giữa Sub test()...... End Sub
Dim Cll As Range, Temp As String
On Error Resume Next
If Selection.MergeCells = False Then
For Each Cll In Selection
If Cll <> '' Then Temp = Temp + Cll.Text + ' '
Next Cll
Selection.Merge
Selection.Value = Left(Temp, Len(Temp) - 1)
Else
Selection.UnMerge
End If
Selection.HorizontalAlignment = xlCenter
Selection.VerticalAlignment = xlCenterHãy chắc chắn bạn đã nhập đoạn mã đúng nhé. Nếu bạn muốn gộp các ô với dữ liệu mỗi ô trên một dòng, thì thay đổi dòng code
Nếu Cll <> '' Thì Temp = Temp + Cll.Text + ' ' thành
Nếu Cll <> '' Thì Temp = Temp + Cll.Text + vbCrLf
Sau khi đã nhập xong, chọn Chạy -> Tiếp tục (phím F5).
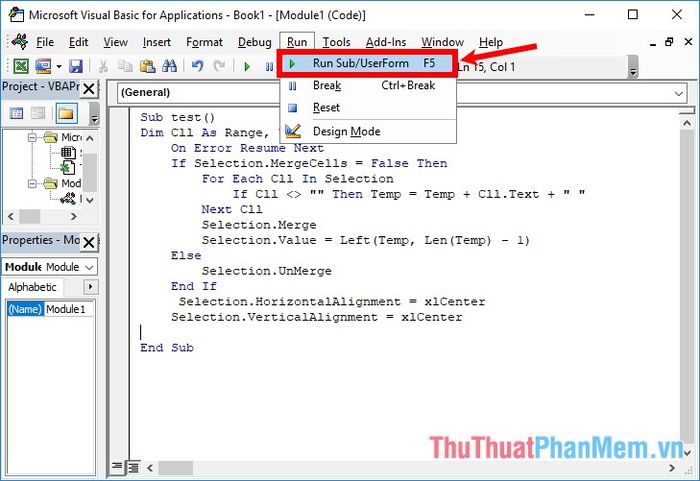
Nhấp chọn OK khi thông báo xuất hiện, sau đó đóng Visual Basic và kiểm tra kết quả.
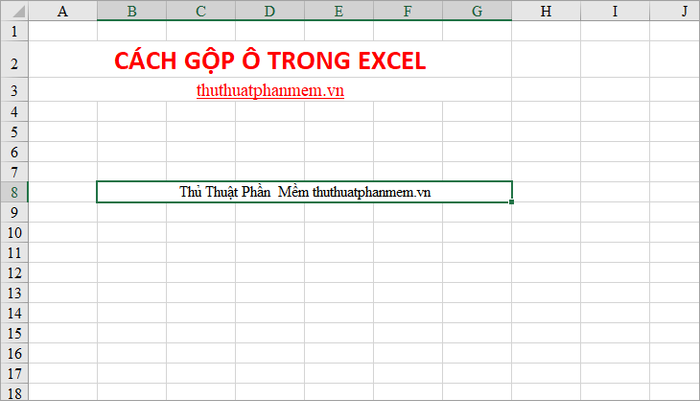
BÍ KÍP TÁCH Ô TRONG EXCEL
Phương pháp 1: Tách ô sau khi đã gộp ô
Bước 1: Chọn ô đã được gộp mà bạn muốn tách.
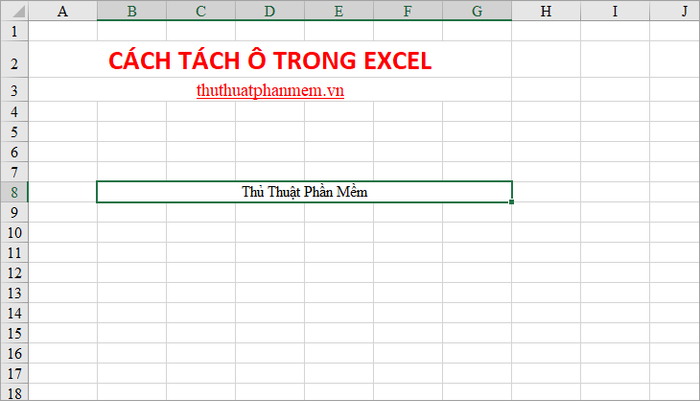
Bước 2: Mở thẻ Trang chính, nhấn chuột vào Gộp và Canh giữa để hủy chọn việc gộp ô.
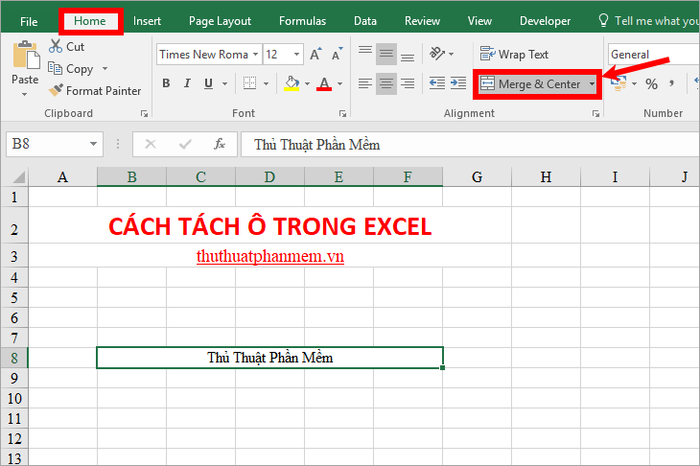
Như vậy, các ô đã được tách ra và nội dung của ô gộp sẽ di chuyển về ô đầu tiên phía trên bên trái.
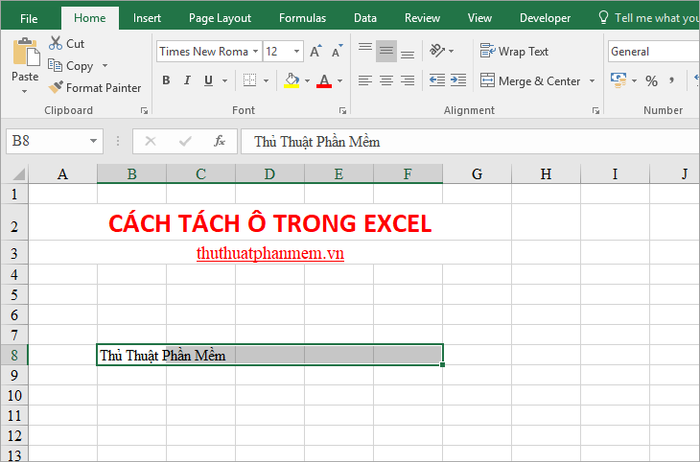
Phương pháp 2: Tách 1 ô thành hai ô
Bước 1: Trên bảng tính Excel, chọn ô cần tách, nhấp chuột phải vào ô đó và chọn Định dạng Ô.
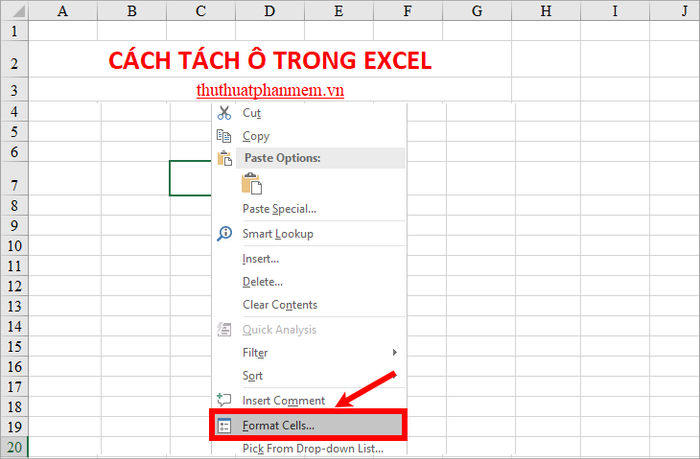
Bước 2: Khi hộp thoại Định dạng Ô xuất hiện, chọn Biên. Trong phần Biên, lựa chọn đường chéo: (1) từ dưới lên hoặc (2) từ trên xuống. Sau đó, nhấn OK để phân chia ô bạn đã chọn.
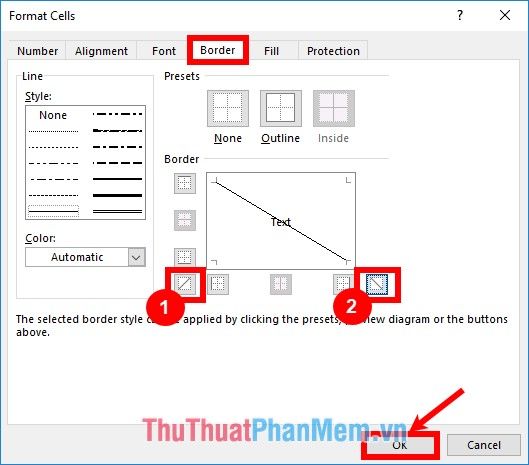
Như vậy, ô bạn chọn sẽ được chia thành hai bởi đường chéo.
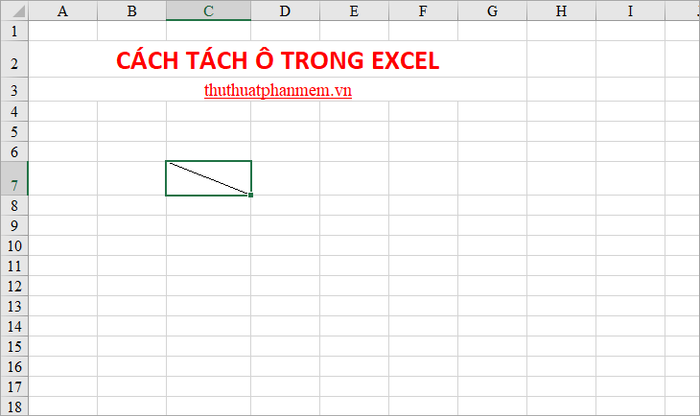
Bước 3: Nhập dữ liệu cho hai ô chéo.
Đặt chuột vào ô và nhập dữ liệu cho ô chéo phía trên. Sau đó, nhấn tổ hợp Alt + Enter để xuống dòng và nhập tiếp dữ liệu cho ô chéo phía dưới.
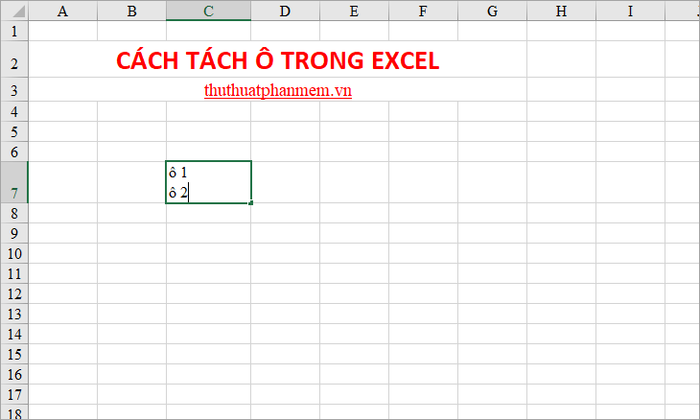
Tiếp theo, hãy đặt chuột vào phần dữ liệu ở trên, nhấn phím cách (Space) và di chuyển dữ liệu vào chính giữa ô phía trên. Tương tự, nhấn cách và dịch chuyển dữ liệu phía dưới.
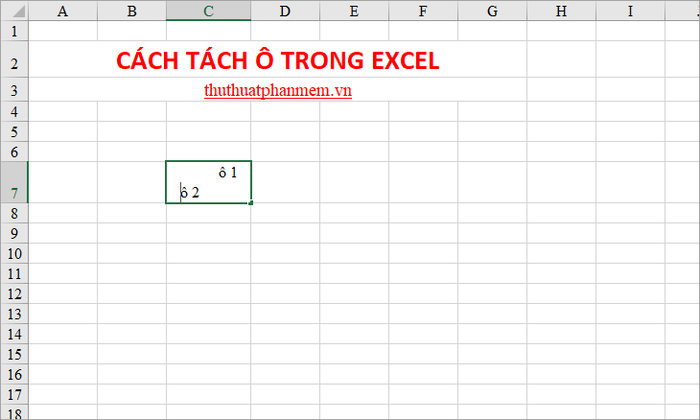
Bằng cách này, bạn sẽ thu được kết quả như sau:
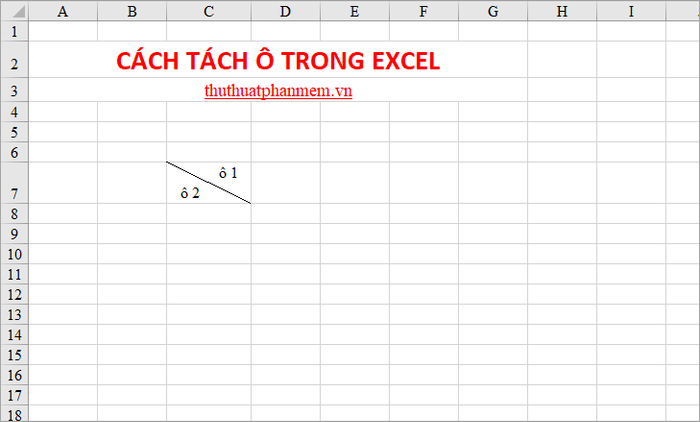
Chúc mừng bạn đã thành công!
