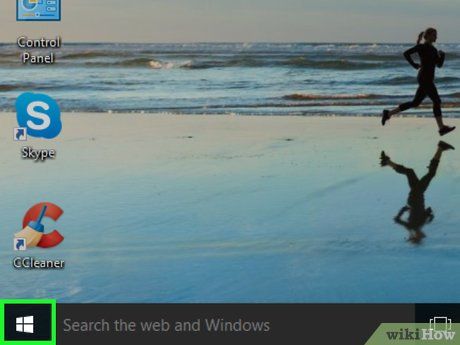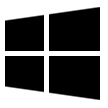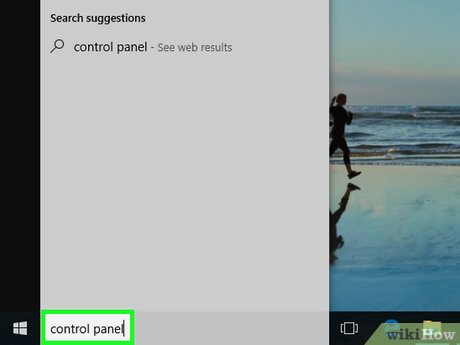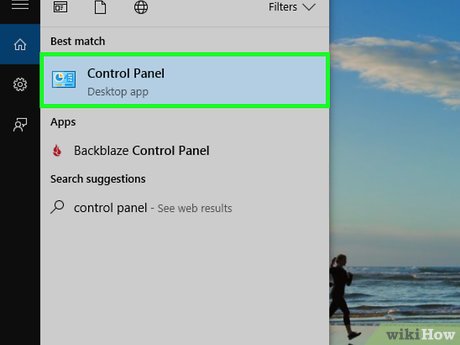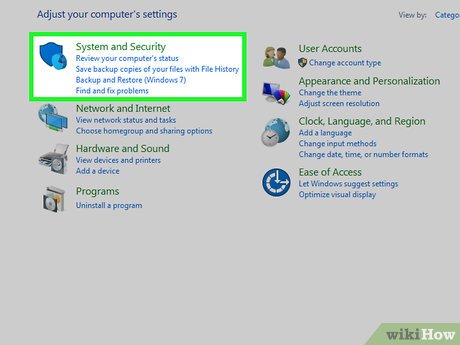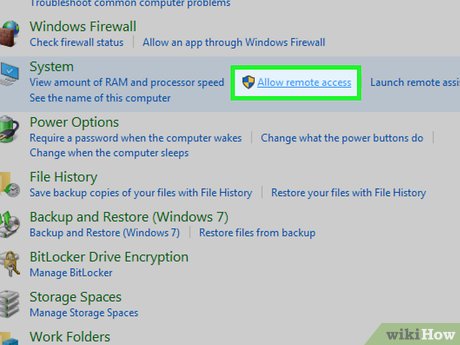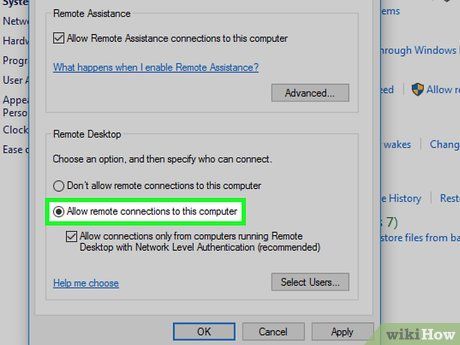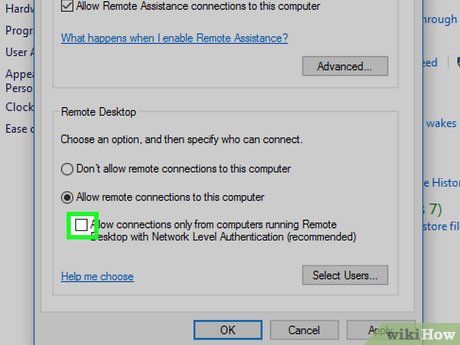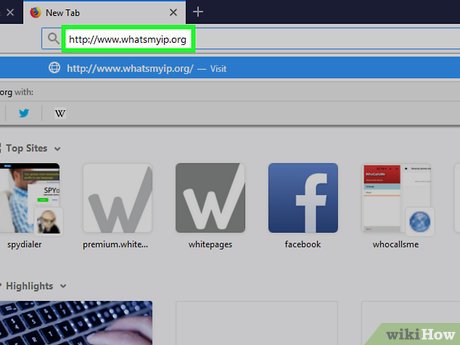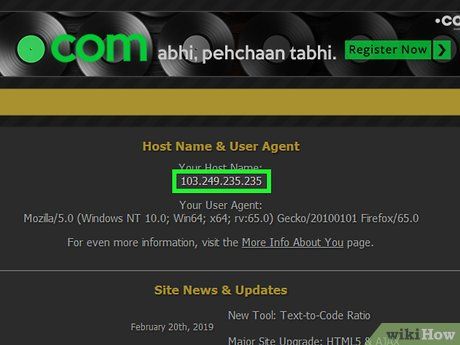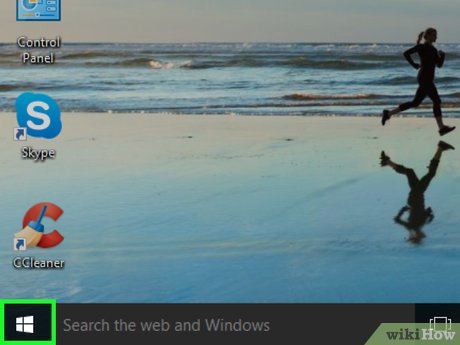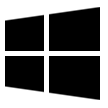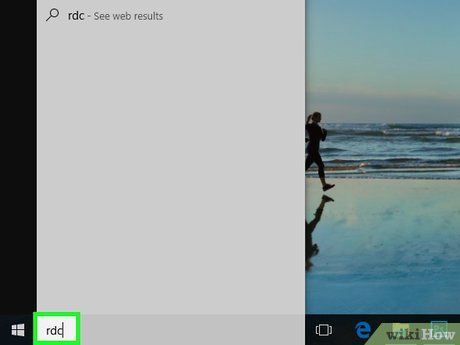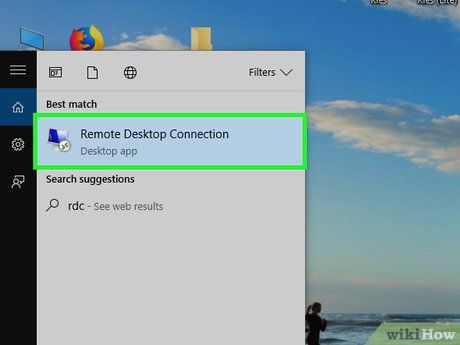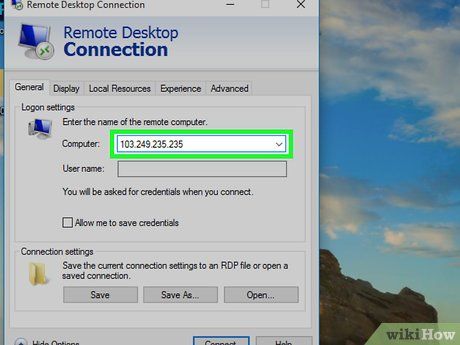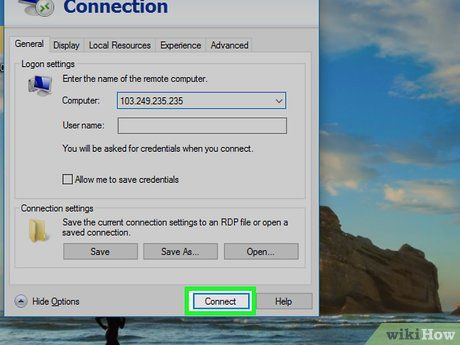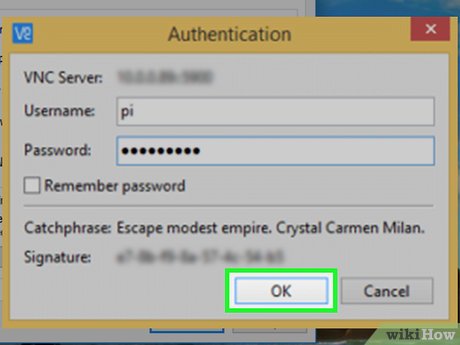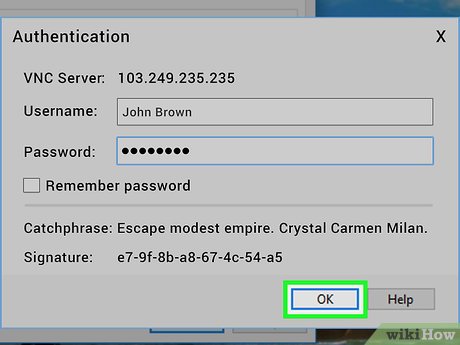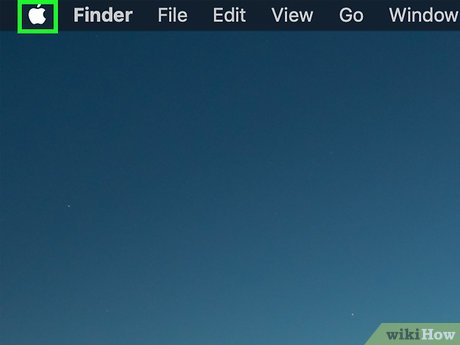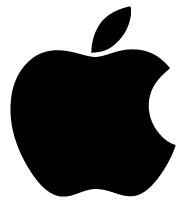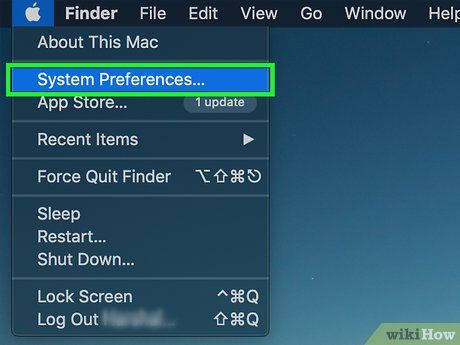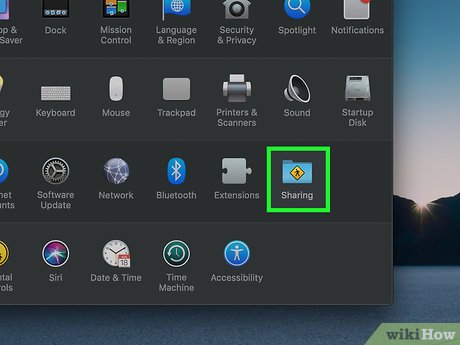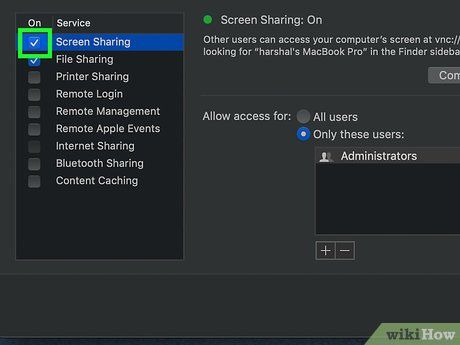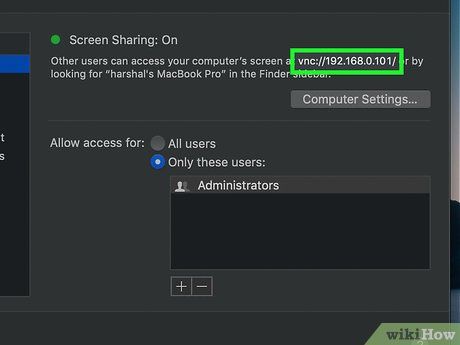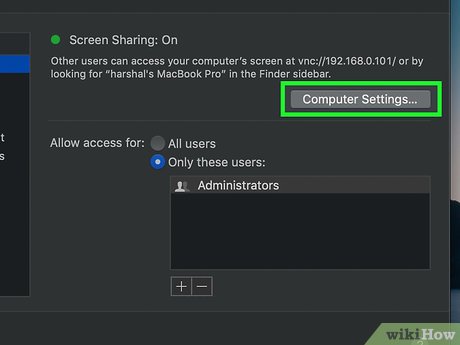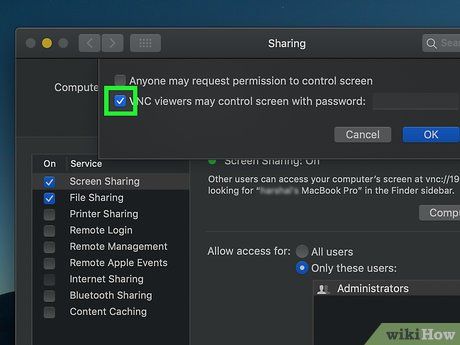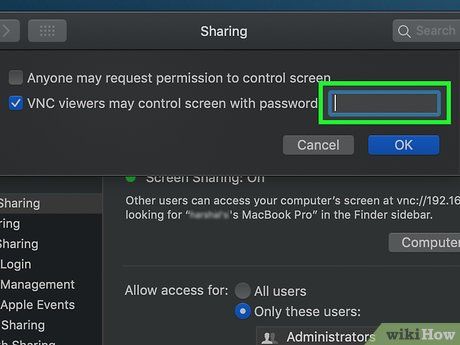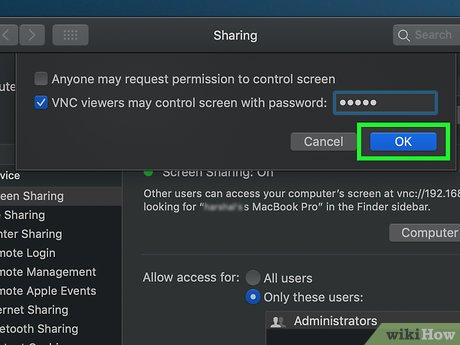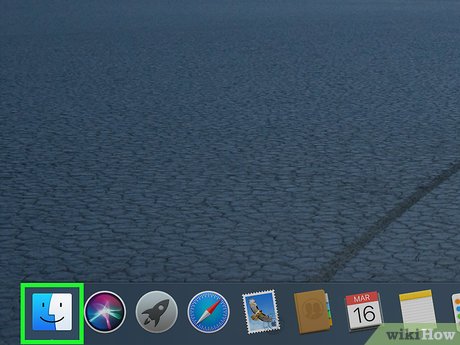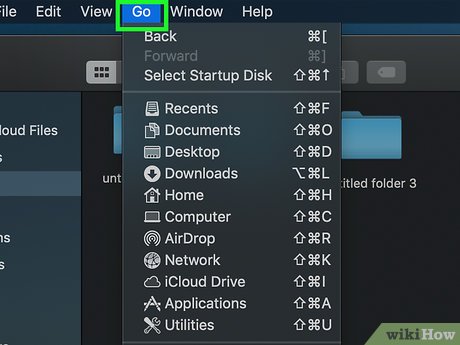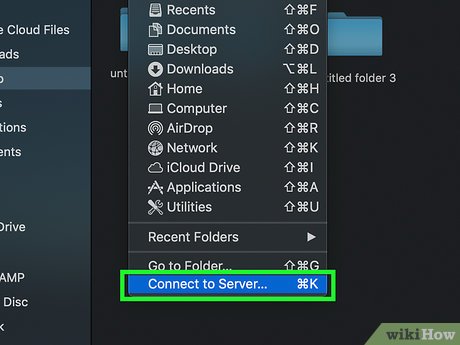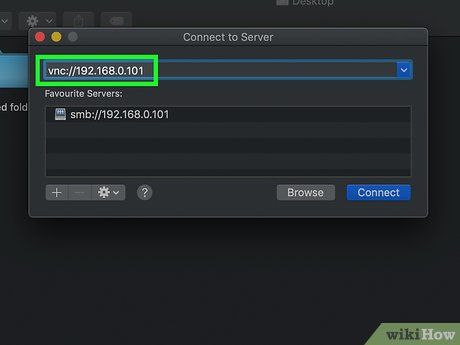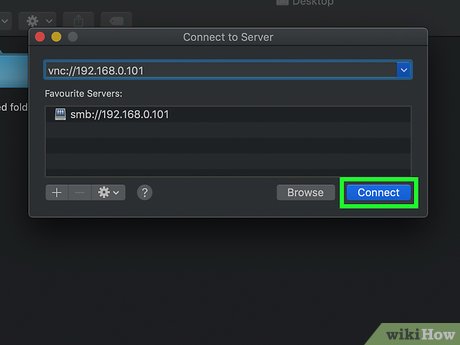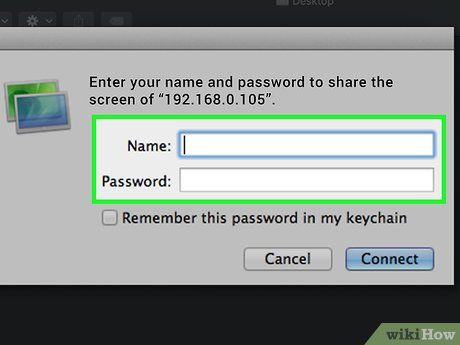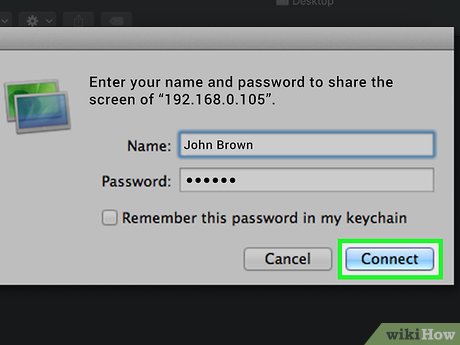Mytour sẽ hướng dẫn bạn cách truy cập màn hình của máy tính khác trong cùng mạng bằng Remote Desktop trên PC cài sẵn Windows Pro hoặc Screen Sharing trên Mac. Để truy cập màn hình máy tính khác, bạn cần kích hoạt Remote Desktop trên máy tính 'chủ', sau đó bạn có thể kết nối từ xa với máy tính đó bằng máy tính khác có cùng hệ điều hành. Bạn cần biết tên hoặc địa chỉ IP cục bộ của máy tính mục tiêu. Lưu ý: Windows 10 Home Edition không hỗ trợ kết nối từ xa.
Các bước
Bật Remote Desktop trên Windows
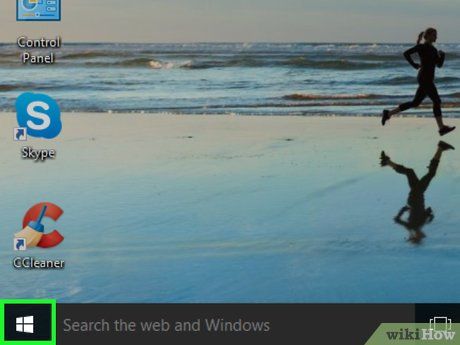
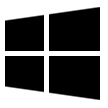
- Để thực hiện phương pháp này, bạn cần sử dụng Windows bản Professional.

Bắt đầu truy cập máy tính khác qua Cài đặt máy chủ. Di chuyển đến Go, sau đó chọn Cài đặt máy chủ. Nhập SMB, tìm và chọn máy tính trên mạng bạn muốn truy cập.
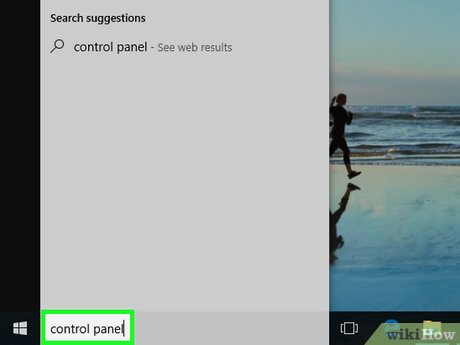
Mở control panel. Khi mở, danh sách các ứng dụng liên quan sẽ xuất hiện.
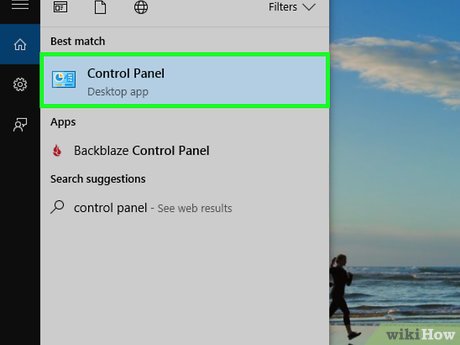
Chọn ứng dụng Control Panel có biểu tượng màu xanh với biểu đồ bên trong.
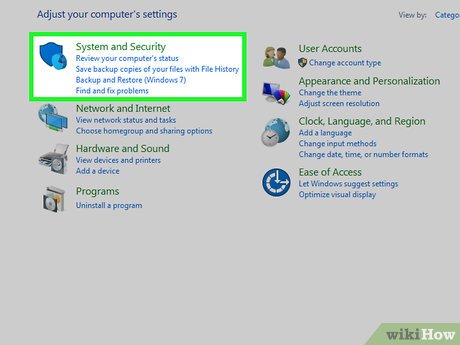
Chọn Hệ thống và Bảo mật. Đây là lựa chọn đầu tiên trong Control Panel.
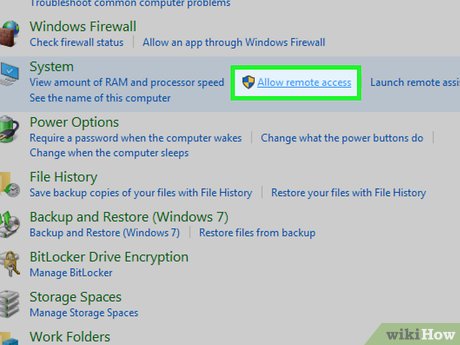
Chọn Cho phép truy cập từ xa (Allow remote access). Tùy chọn này nằm dưới tiêu đề 'Hệ thống' (System), đây là tiêu đề thứ ba trong trình đơn Hệ thống và Bảo mật.
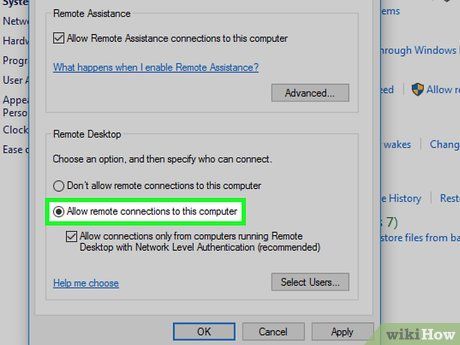
Chọn nút radio bên cạnh tùy chọn 'Cho phép kết nối từ xa với máy tính này' (Allow remote connections to this computer). Dòng này nằm trong khung có nhãn 'Remote Desktop'.
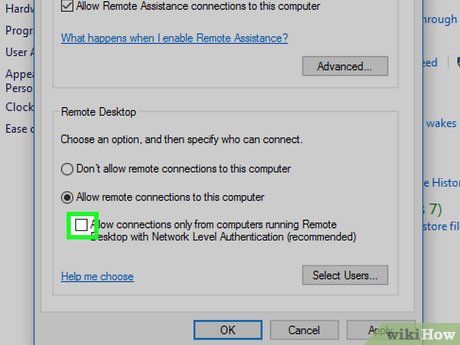

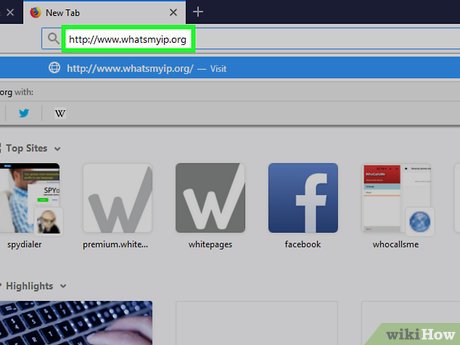
Mở http://www.whatsmyip.org trên trình duyệt web. Trên máy tính đó, mở trình duyệt web (như
Chrome hoặc Edge) và truy cập trang What Is My IP. Trang này sẽ cung cấp địa chỉ IP của máy tính.
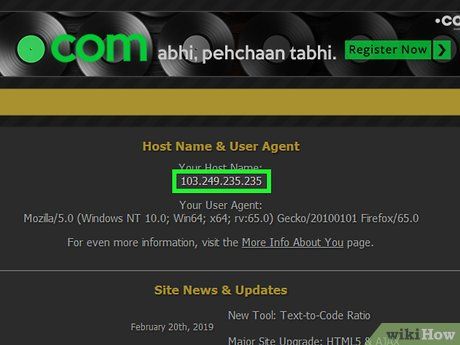
Ghi lại địa chỉ IP. Dãy số phân cách bằng dấu chấm ở đầu trang (ví dụ: '87.172.128.76') chính là địa chỉ IP của máy tính. Địa chỉ này sẽ được sử dụng để kết nối từ xa với máy tính bằng máy tính khác.
Kết nối với máy tính Windows từ xa
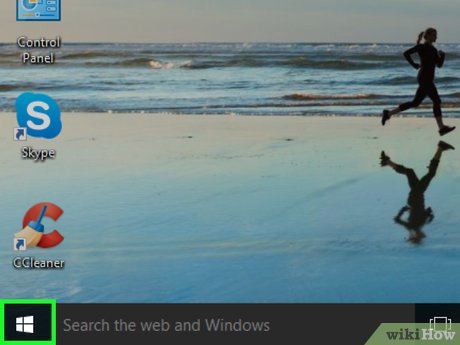
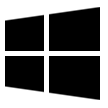
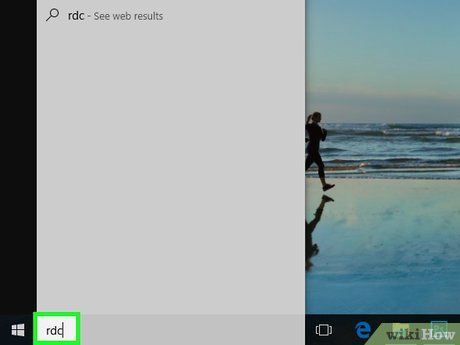
Nhập rdc. Danh sách các ứng dụng liên quan đến Kết nối Máy tính từ xa sẽ xuất hiện.
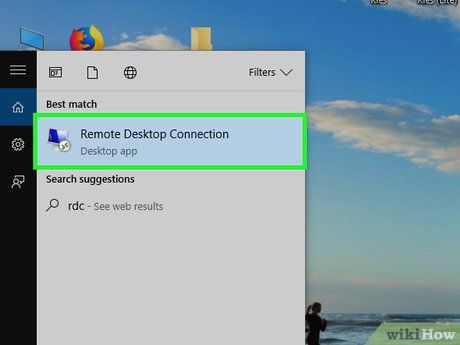
Nhấp vào ứng dụng Kết nối Máy tính từ xa. Ứng dụng này có biểu tượng màn hình máy tính.
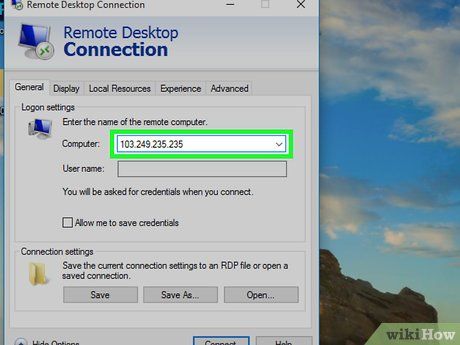
Nhập địa chỉ IP của máy tính bạn muốn truy cập. Bạn có thể nhập tên hoặc địa chỉ IP vào ô với nhãn 'Máy tính'.
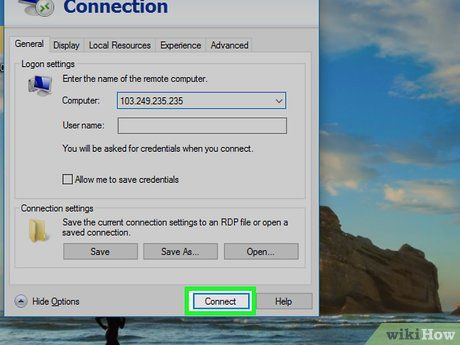
Nhấp vào Kết nối (Connect). Lựa chọn này nằm cuối cửa sổ Kết nối Máy tính từ xa.
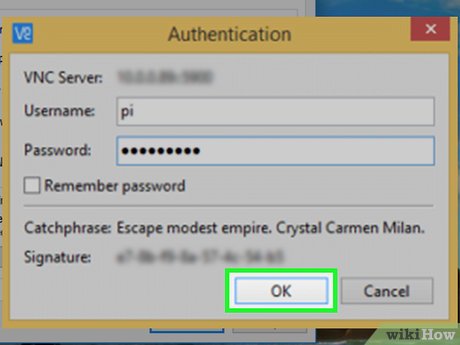
Nhập thông tin tài khoản của máy tính chủ và nhấp OK. Nhập tên người dùng và mật khẩu quản trị viên, sau đó nhấp OK. Nhấp vào ô đánh dấu 'Nhớ thông tin đăng nhập' nếu muốn hệ thống ghi nhớ thông tin này cho lần kết nối sau.
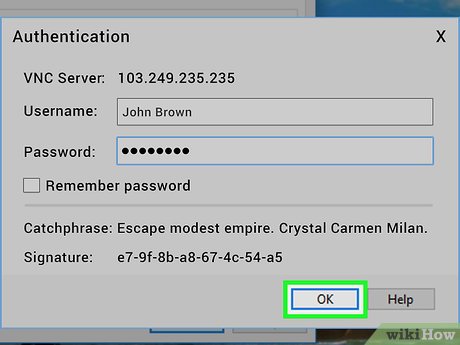
Nhấp OK. Nếu hệ thống thông báo rằng thông tin tài khoản của máy tính từ xa không thể xác thực, nhấn vào OK để tiếp tục. Một cửa sổ sẽ mở ra với màn hình máy tính mục tiêu trong mạng. Bạn có thể sử dụng chuột trên máy tính hiện tại để truy cập máy tính mục tiêu từ xa.
Thiết lập Chia Sẻ Màn Hình trên Mac
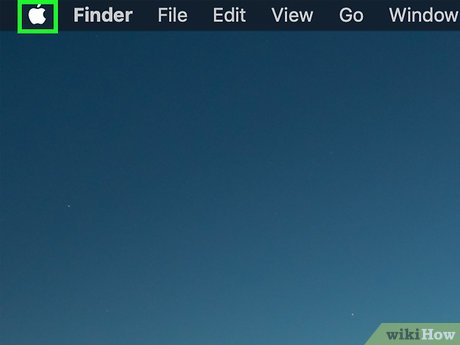
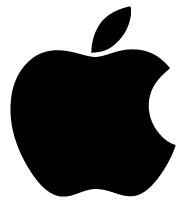
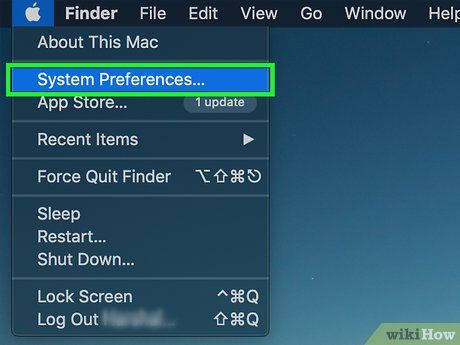
Nhấp vào System Preferences. Lựa chọn này nằm thứ ba trong trình đơn Apple.
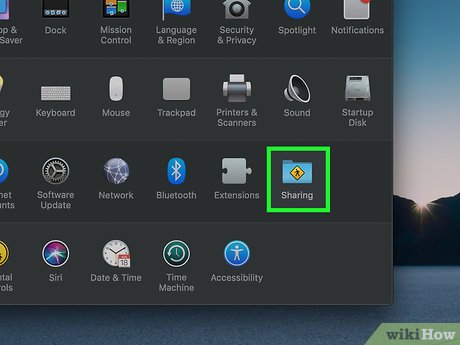
Nhấp vào tùy chọn Sharing (Chia sẻ) với biểu tượng thư mục xanh có ký hiệu màu vàng bên trong.
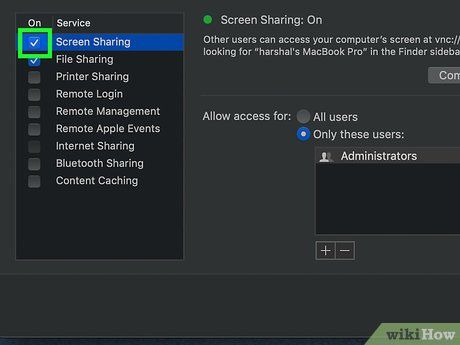
Nhấp vào ô đánh dấu của 'Chia Sẻ Màn Hình'. Đây là tùy chọn thứ hai trong trình đơn 'Chia sẻ' ở khung bên trái. Dấu tích sẽ hiển thị trong ô khi tùy chọn được bật.
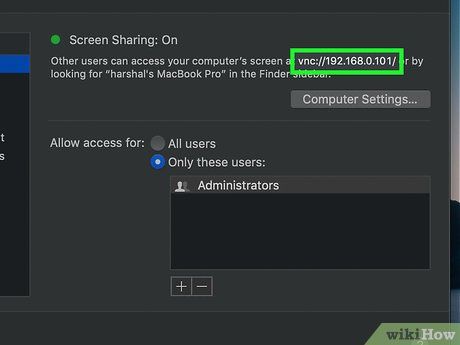
Ghi lại địa chỉ VNC. Địa chỉ VNC hiển thị dưới tiêu đề 'Screen Sharing: On'. Ví dụ: 'vnc://10.0.0.1'.
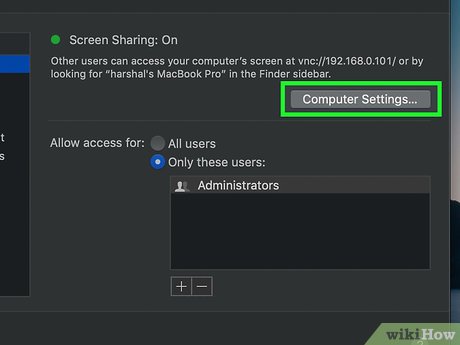
Nhấp vào Computer Settings (Cài đặt máy tính). Nằm dưới tiêu đề 'Screen Sharing: On'.
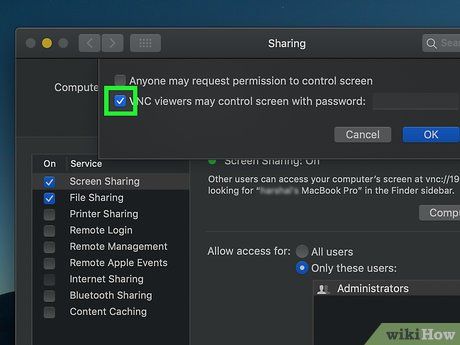
Nhấp vào ô đánh dấu cạnh tùy chọn 'VNC viewers may control screen with password' (Người xem VNC có thể điều khiển màn hình bằng mật khẩu). Nằm trong trình đơn.
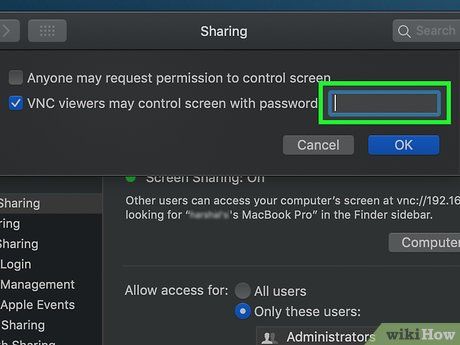
Nhập mật khẩu. Nhập mật khẩu sẽ được sử dụng để truy cập máy tính này.
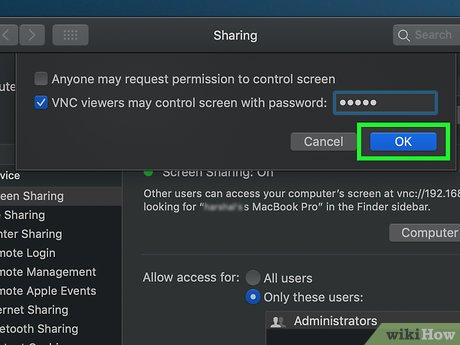
Nhấp vào OK ở góc dưới bên phải trình đơn bật lên. Screen Sharing đã được bật trên máy tính này.
Kết nối từ xa bằng máy Mac khác
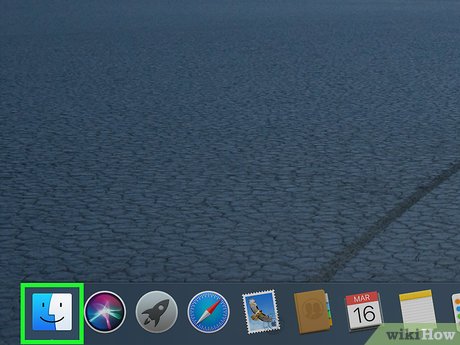

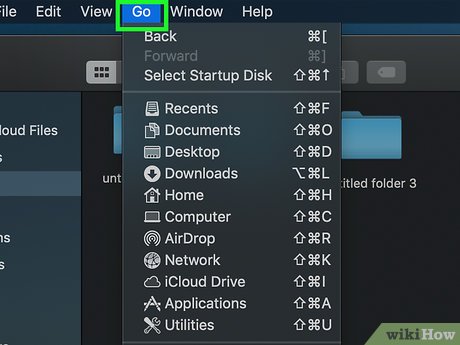
Nhấp vào Go (Đi đến). Mở trình đơn từ thanh menu ở đầu màn hình.
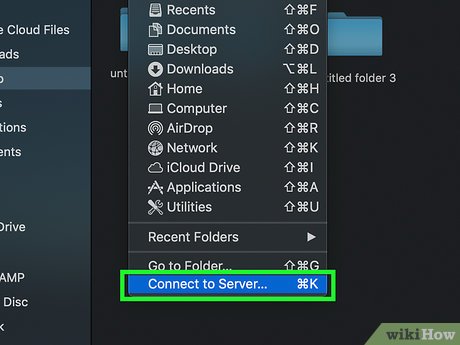
Nhấp vào Connect to Server (Kết nối tới máy chủ). Cuối trình đơn 'Go'.
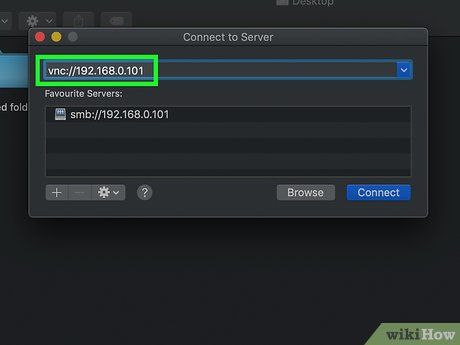
Nhập địa chỉ VNC của máy Mac muốn kết nối. Địa chỉ VNC đã được thiết lập khi bật Screen Sharing.
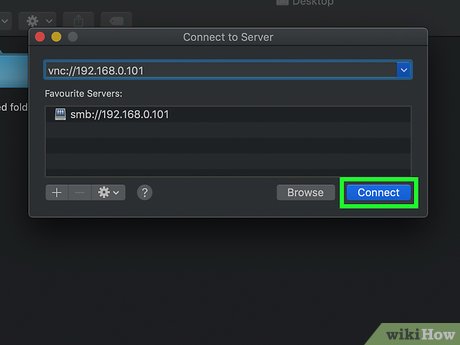
Nhấp vào Connect (Kết nối) ở góc dưới bên phải cửa sổ Connect to Server.
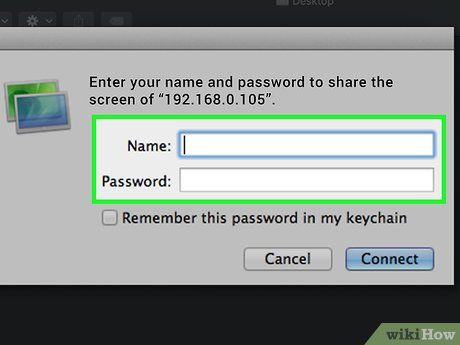
Nếu yêu cầu, nhập tên người dùng và mật khẩu. Tuỳ thuộc vào cài đặt chia sẻ màn hình trên máy Mac kia, bạn có thể cần phải cung cấp thông tin đăng nhập.
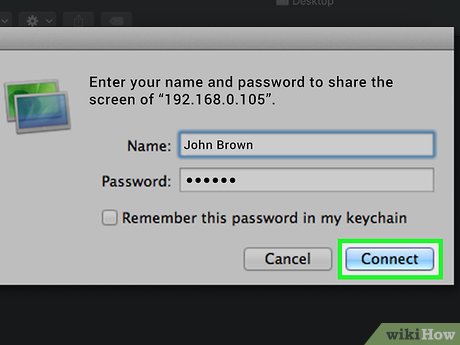
Nhấp vào Connect. Một cửa sổ mới sẽ xuất hiện, hiển thị màn hình của máy tính chủ. Bây giờ bạn có thể điều khiển máy Mac chủ bằng chuột.