File ảnh PNG thường mang theo dung lượng lớn và chất lượng ảnh cao. Nếu bạn đang đối mặt với vấn đề này và muốn giảm dung lượng để dễ dàng chia sẻ trên website hoặc qua email, hãy tham khảo hướng dẫn chi tiết dưới đây.
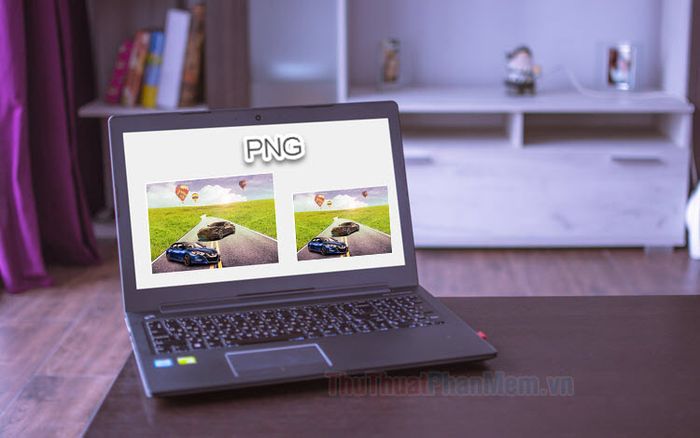
1. Nén ảnh PNG hiệu quả với công cụ trực tuyến
Việc nén ảnh trực tuyến là cách nhanh chóng và thuận tiện, đặc biệt là khi bạn không có bất kỳ phần mềm chỉnh sửa ảnh nào. Hãy xem ví dụ về ảnh PNG dưới đây có dung lượng 11.1 MB và độ phân giải 3508 x 2480.
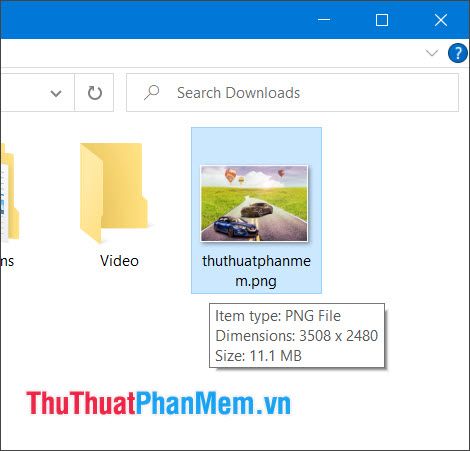
1.1. Sử dụng Compress PNG để Nén ảnh
Bước 1: Truy cập trang web https://compresspng.com/vi/
Sau đó, nhấp vào Tải Tệp Lên.
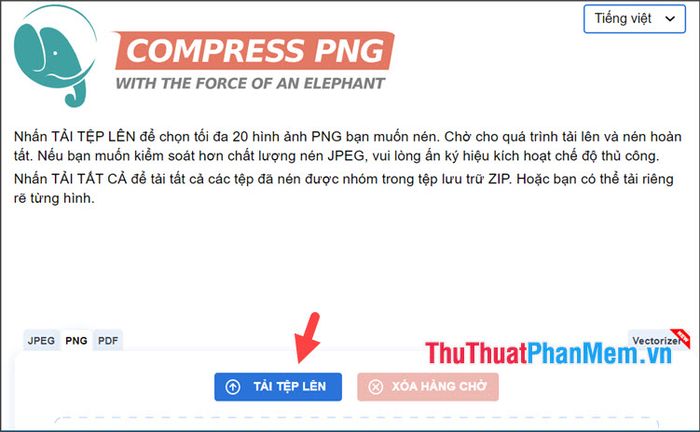
Tiếp theo, chọn file ảnh từ máy tính (1) => Mở (2).
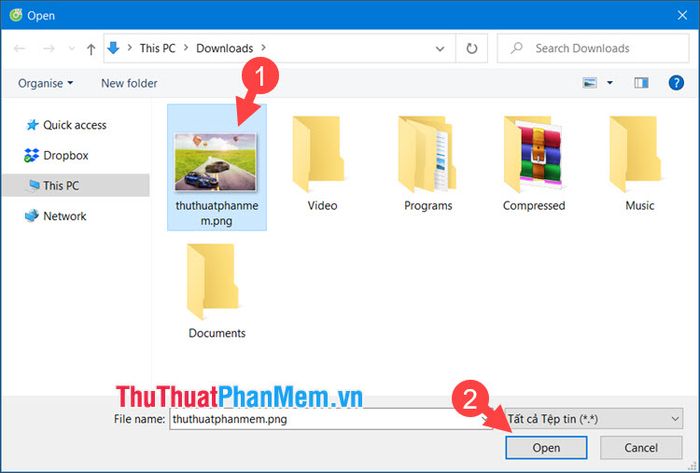
Bước 2: Công cụ trực tuyến sẽ tự động tính toán và nén ảnh dùm bạn. Khi quá trình nén hoàn tất, nhấp vào Tải xuống.
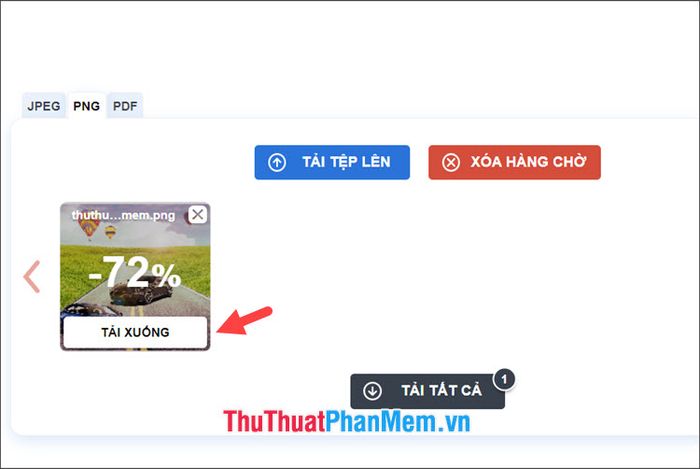
Bước 3: Mở thư mục Tải về và kiểm tra ảnh đã nén. Nếu ảnh giữ nguyên độ phân giải và định dạng PNG, nhưng dung lượng giảm đi, bạn đã thành công.
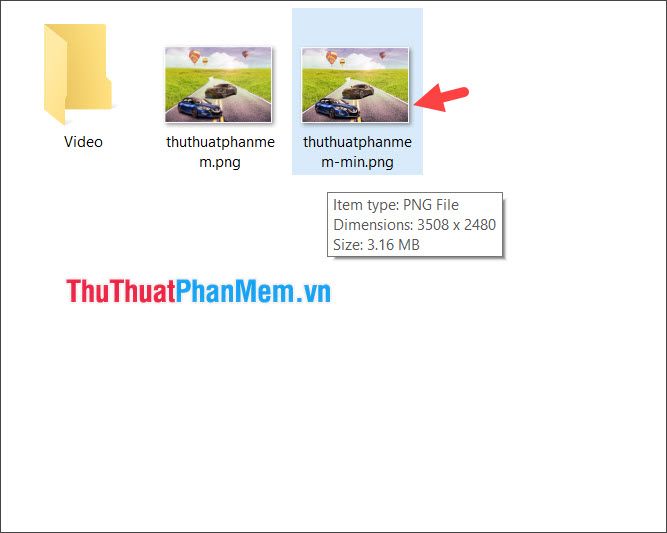
Hãy theo dõi kết quả trước và sau khi nén qua hình ảnh bên dưới.
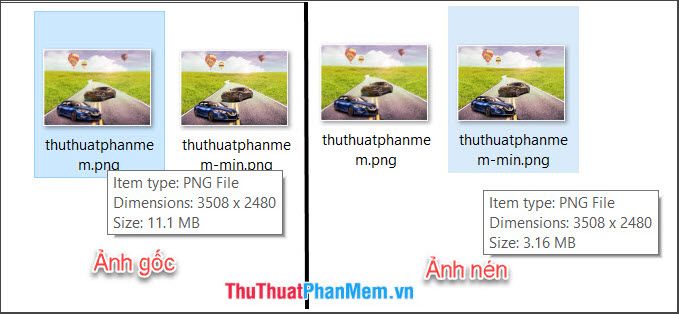
1.2. Sử dụng IloveImg để Nén ảnh
Bước 1: Truy cập trang web IloveImg tại https://www.iloveimg.com/compress-image/compress-png
Tiếp theo, nhấp vào Select images để tải ảnh PNG lên.
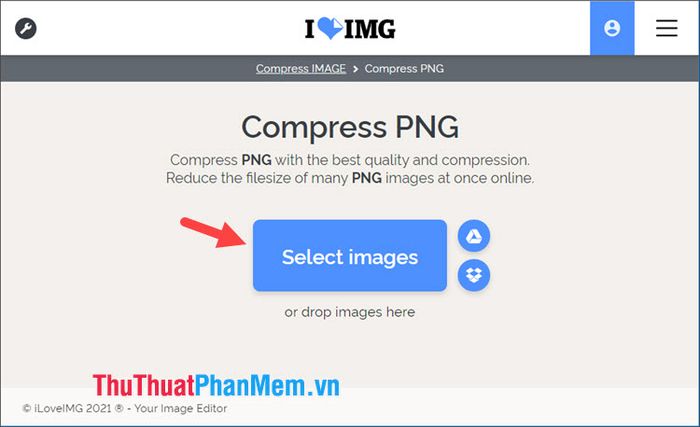
Sau đó, chọn file ảnh (1) => Mở (2).
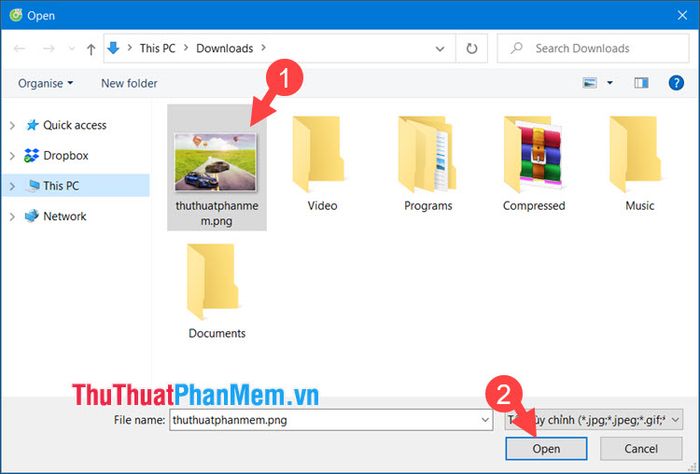
Bước 2: Nhấp vào Compress để bắt đầu quá trình nén ảnh.
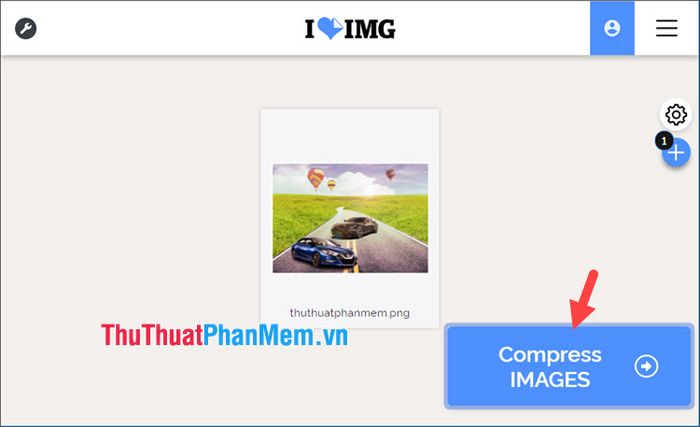
Sau đó, quá trình nén ảnh sẽ tự động diễn ra và file nén sẽ tự động tải về. Nếu ảnh nén không tự động tải, hãy nhấp vào Download compressed IMAGES.
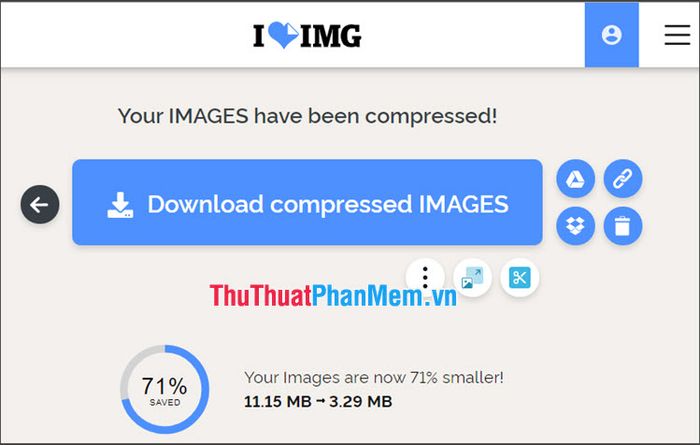
Bước 3: Mở thư mục và kiểm tra. Bây giờ, độ phân giải và định dạng ảnh vẫn giữ nguyên, nhưng dung lượng đã giảm đáng kể.
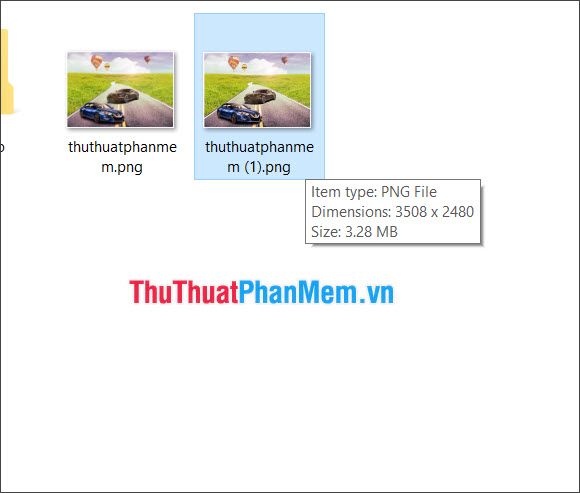
Hãy theo dõi kết quả trước và sau khi nén ảnh trong hình bên dưới.

2. Nén ảnh PNG bằng cách chuyển đổi sang định dạng JPG
Nếu bạn không quan tâm đến định dạng ảnh, bạn có thể chuyển đổi hình ảnh sang định dạng JPG. Có thể sử dụng các công cụ trực tuyến hoặc phần mềm Paint có sẵn trên Windows. Dưới đây là cách thực hiện trên Paint:
Bước 1: Chuột phải vào file ảnh (1) => Mở với (2) => Paint (3).
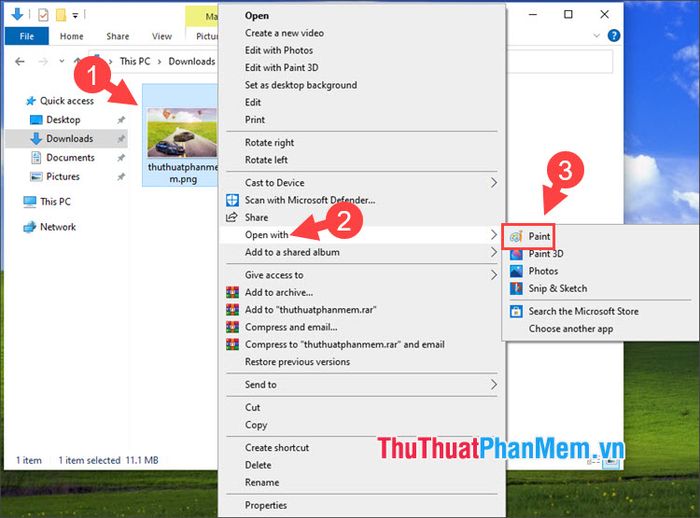
Bước 2: Trong menu File (1) => Lưu thành (2) => Ảnh JPEG (3).
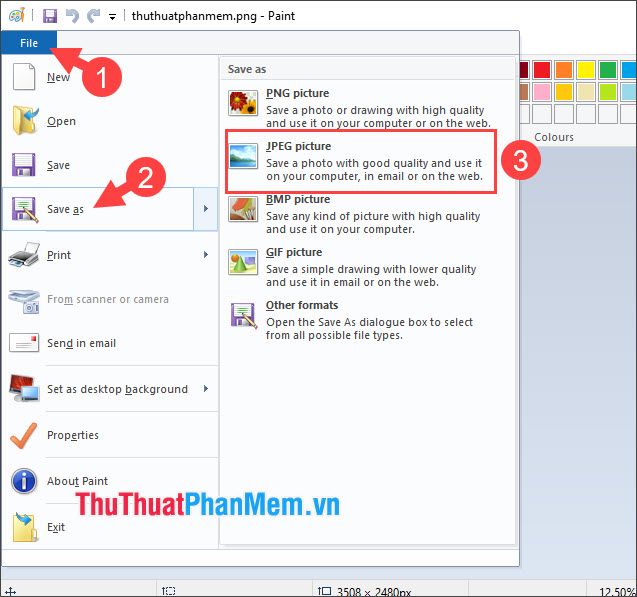
Bước 3: Chọn nơi lưu file (1) => Đặt tên mới cho file (2) => Lưu (3).
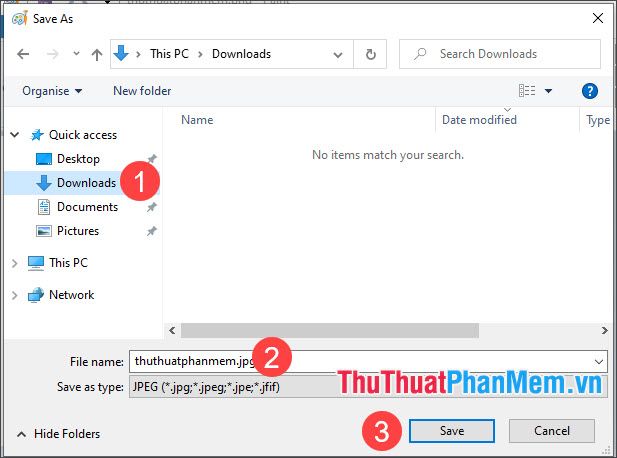
Sau khi chuyển đổi sang định dạng JPG, hình ảnh của bạn sẽ có dung lượng thấp hơn đáng kể so với ảnh PNG. Bạn có thể so sánh hình ảnh dưới đây.

4. Nén ảnh PNG bằng Photoshop
Bước 1: Nhấp vào menu File (1) => Xuất ra (2) => Lưu cho Web (Legacy) (3).
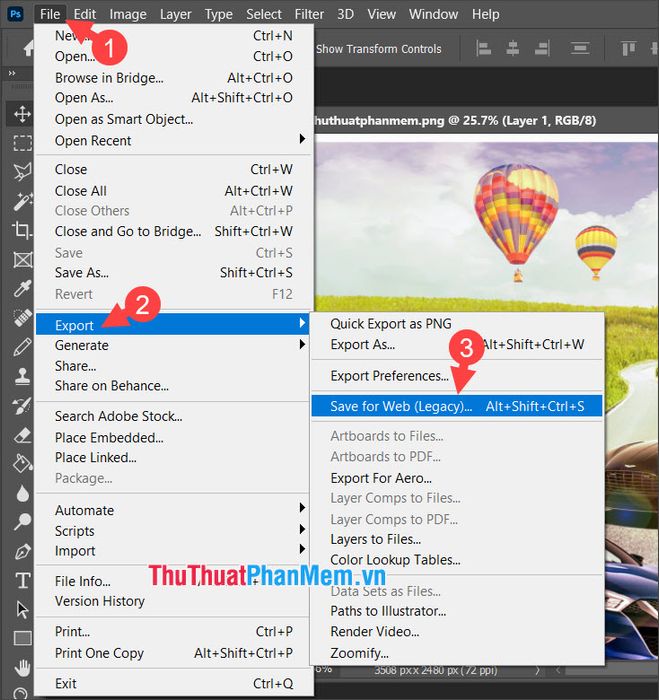
Bước 2: Trong phần Preset (1), chọn PNG-8 Dithered (2) => Lưu… (3).
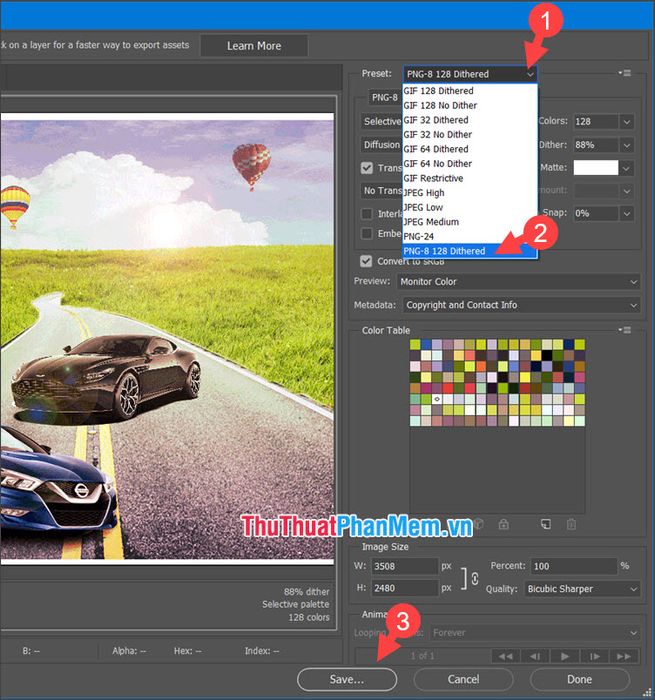
Bước 3: Chọn vị trí lưu và đặt tên cho file mới (1). Sau đó, thiết lập Định dạng là Chỉ ảnh (2) và Cài đặt là Cài đặt mặc định (3). Nhấp Lưu (4) để lưu file ảnh mới.
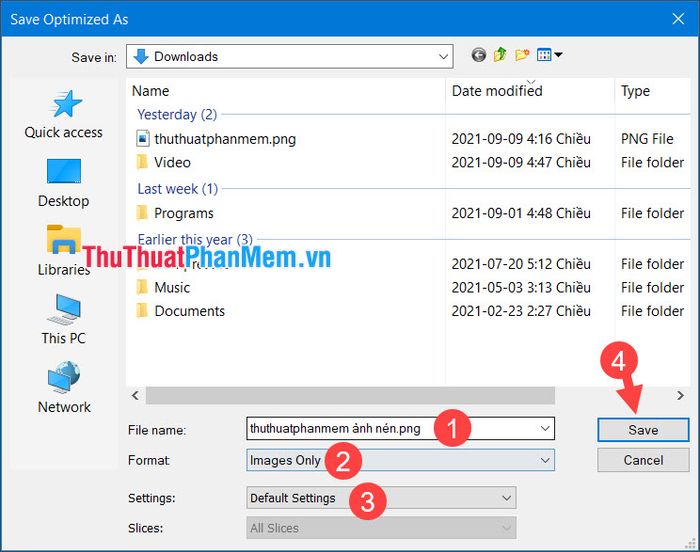
Nếu có thông báo xuất hiện như trong hình dưới, nhấp vào OK để bỏ qua.
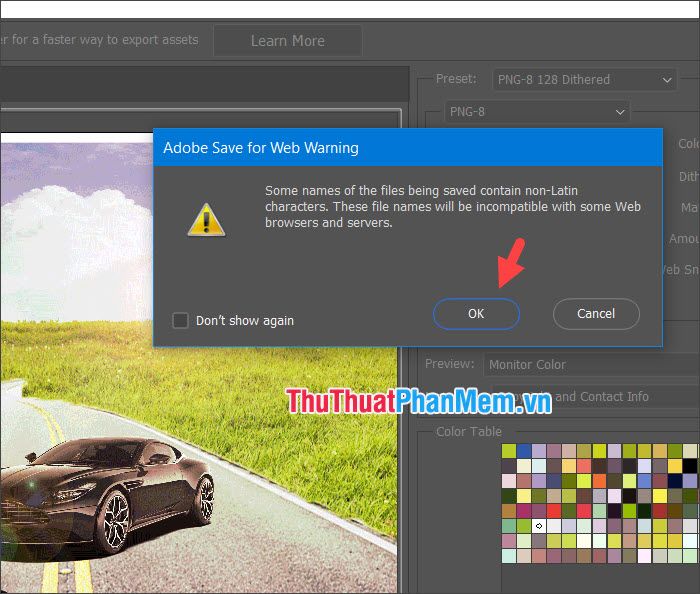
Bước 4: Mở thư mục ảnh và kiểm tra. Bây giờ, bạn sẽ thấy file ảnh PNG có dung lượng thấp đáng kể.
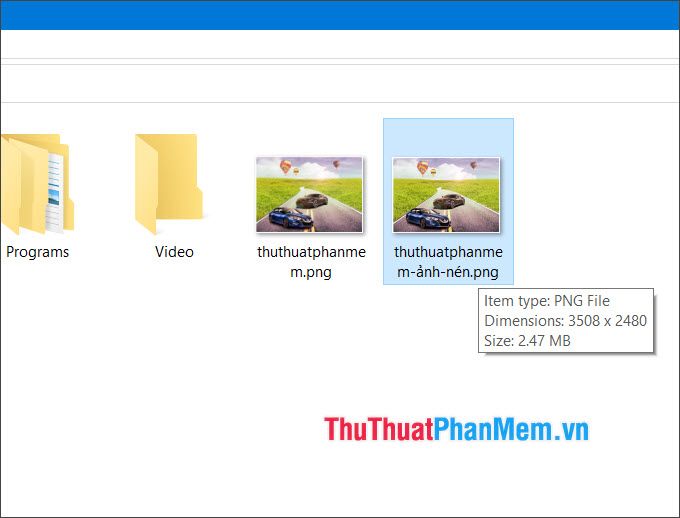
Xem hình ảnh so sánh bên dưới để thấy sự khác biệt.

Theo hướng dẫn trong bài viết này, bạn sẽ có thể giảm dung lượng của file PNG một cách nhanh chóng và dễ dàng nhất. Chúc các bạn đạt được thành công!
