Việc xóa file là một công việc mà chắc chắn mọi người sử dụng máy tính đều quen thuộc. Tuy nhiên, đôi khi bạn có thể gặp phải những file 'độc ác' không chịu xóa. Nếu không thể loại bỏ chúng theo cách thông thường, hãy thử những phương pháp sau để khắc phục lỗi xóa file không thành công.

I. Nguyên nhân khiến bạn không thể xóa file
Một trong những nguyên nhân phổ biến nhất và dễ dàng khắc phục nhất là file đang được sử dụng bởi một chương trình khác, khiến bạn không thể xóa nó ngay lập tức. Hệ thống sẽ thông báo rằng the file is open in another program.
Một nguyên nhân khác, mặc dù hiếm hoi hơn nhưng đáng sợ hơn nhiều, là do sự tác động của virus. Khi bạn gặp một 'kẻ cứng đầu' không chịu xóa và có dấu hiệu đáng nghi, hãy thử sử dụng một chương trình diệt virus để kiểm tra. Sau khi đảm bảo máy tính của bạn sạch sẽ và vấn đề chỉ liên quan đến hệ thống, hãy áp dụng các biện pháp dưới đây.
II. Giải quyết vấn đề khi không thể xóa file
1. Đóng tất cả các tiến trình liên quan đến file
Như đã giải thích ở trên, nếu file đang được sử dụng, bạn không thể xóa nó. Nếu chương trình sử dụng file là một ứng dụng hiển thị trên màn hình, chỉ cần thoát khỏi ứng dụng. Còn nếu là một tiến trình chạy ngầm, bạn thực hiện như sau:
Bước 1: Nhấn tổ hợp phím Ctrl + Alt + Del để mở Task Manager.
Bước 2: Chuyển sang tab Processes để xem tất cả các tiến trình đang chạy.
Bước 3: Tìm đến tiến trình đang sử dụng file và click vào End task để kết thúc. Bây giờ bạn có thể xoá file ngay lập tức.
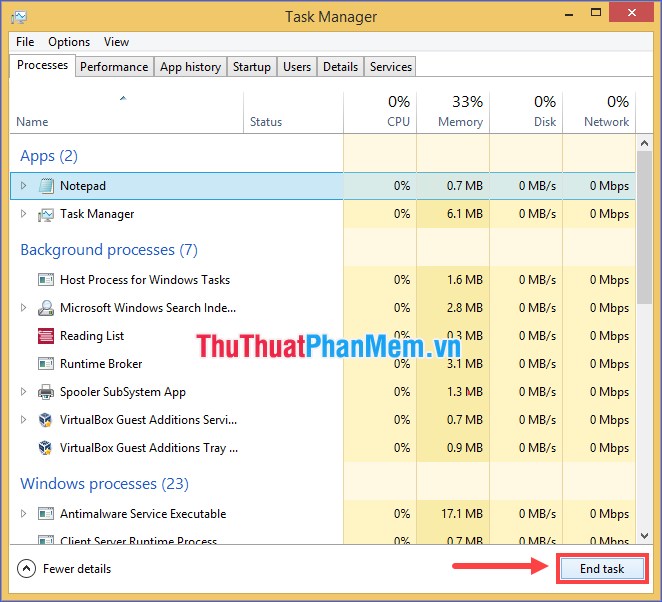
Phương pháp này đơn giản và có tỷ lệ thành công khá cao. Tuy nhiên, không phải lúc nào cũng hiệu quả. Đôi khi có những khó khăn như khó nhận diện chính xác tiến trình sử dụng file hoặc lo ngại về việc dừng tiến trình có thể ảnh hưởng đến hệ thống.
2. Khởi động lại máy tính
Phương pháp 'kinh điển' này luôn là lựa chọn hàng đầu khi muốn giải quyết vấn đề liên quan đến máy tính. Sau khi khởi động lại, mọi ứng dụng và tiến trình (trừ các tiến trình hệ thống và được phép khởi động cùng Windows) sẽ được đóng, máy tính trở về trạng thái nhẹ nhàng nhất. Bạn có thể quay trở lại và thử xoá file một lần nữa.
3. Sử dụng Command Prompt để xoá file
Việc sử dụng Command Prompt để xóa file đôi khi mang lại hiệu quả và đây là một phương pháp bạn nên thử.
Bước 1: Sử dụng công cụ Search trên Windows, tìm với từ khoá 'cmd', kết quả hiển thị sẽ là Command Prompt. Click chuột phải vào đó và chọn Run as administrator.
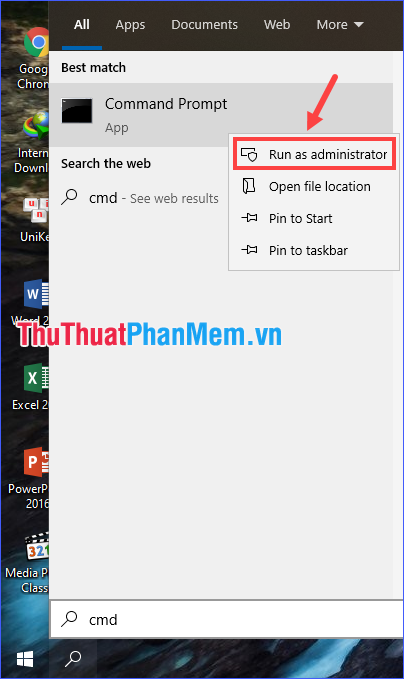
Bước 2: Nhập câu lệnh sau và nhấn Enter:
| del <filename> |
Trong đó <filename> là đường dẫn đến file bạn muốn xoá.
Ví dụ: del c:\users\Admin\Desktop\text.txt
4. Khởi động vào chế độ Safe Mode
Đây là một phương án để giải quyết tình trạng file đang bị sử dụng bởi một tiến trình khác.
+ Đối với Windows 7 và các phiên bản trước đó, khi máy tính bắt đầu khởi động lại, liên tục nhấn phím F8 để mở Advanced Options Menu, sau đó chọn Safe Mode.
+ Đối với Windows 8 / 10, nhấn và giữ phím Shift, sau đó trong lúc giữ phím, click vào Power > Restart. Tiếp theo chọn Troubleshoot > Advanced options > Startup Settings > Restart.
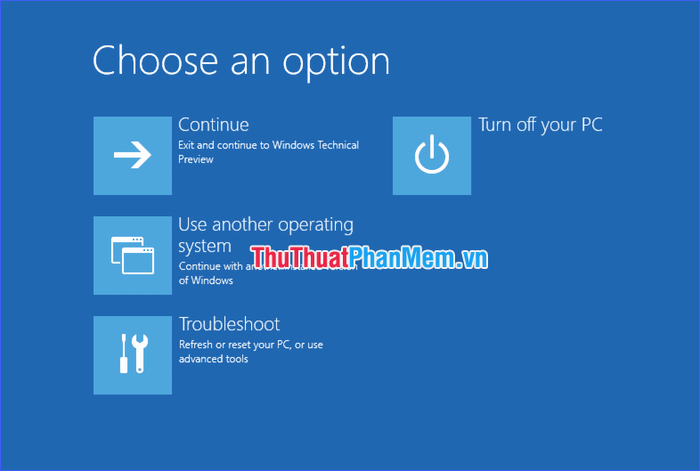
Khởi động lại máy tính và nhấn phím F4 để vào Safe Mode.
5. Sử dụng công cụ từ bên thứ ba
Nếu mọi biện pháp trước đó đều không thành công, bạn cần đến sự giúp đỡ từ một công cụ 'ngoại vi'. Một gợi ý là sử dụng PCHunter, một phần mềm chống rootkit miễn phí có khả năng xóa ngay cả những file cứng đầu nhất.
Tải về tại: PCHunter
Cách sử dụng rất đơn giản. Sau khi cài đặt, mở phần mềm, chuyển sang tab File, tìm đến file cần xoá, chuột phải và chọn Delete hoặc Force Delete.
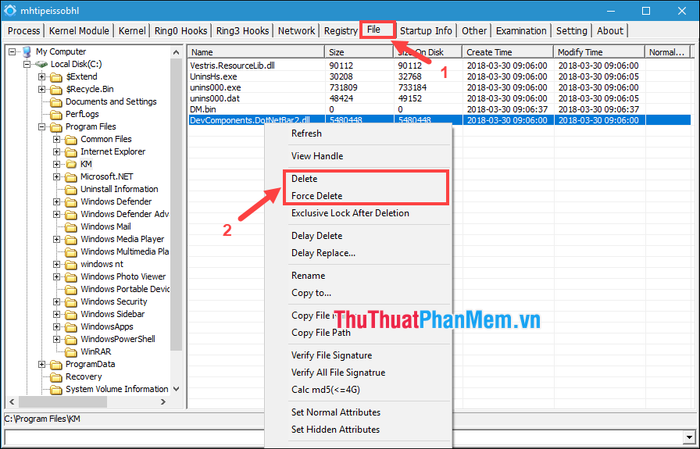
Thông qua bài viết này, mình đã chia sẻ những cách hiệu quả nhất để khắc phục lỗi không thể xoá file trên máy tính. Hãy nhớ rằng việc xoá các file cảnh báo trên Windows có thể gây ra sự cố cho hệ thống và chương trình, tùy thuộc vào loại file bạn đang cố xoá. Vì vậy, hãy cẩn thận nếu bạn không chắc chắn về hậu quả có thể xảy ra.
